Linux è dotato di numerosi strumenti integrati per l'amministrazione e l'ottimizzazione del sistema. Se sei nuovo per Linux o hai appena effettuato il passaggio da Windows, devi imparare una serie di comandi per trarne il massimo. Linux è famoso soprattutto per essere un sistema operativo in cui l'utente o l'amministratore ha il pieno controllo. Che tu utilizzi Ubuntu, Mint, Debian o qualsiasi altra Distribuzione Linux, puoi fare qualsiasi cosa con i comandi e gli strumenti giusti.
In questo articolo ci concentreremo su come controllare l'utilizzo della memoria su Linux perché questa è un'abilità importante da possedere. A volte le app iniziano a occupare tutta la memoria di sistema e dovrai conoscere i passaggi di risoluzione dei problemi necessari per individuare il problema. Quindi ecco i migliori strumenti da riga di comando per controllare l'utilizzo della memoria sul tuo sistema Linux.
1. Il comando "in alto"
Lo strumento da riga di comando principale ti fornirà un riepilogo di tutti i processi in esecuzione. Questo riepilogo include informazioni in tempo reale sull'utilizzo della memoria, quindi puoi utilizzarlo anche come app di monitoraggio. Puoi vedere quanta memoria di sistema viene utilizzata in totale e poi puoi consultare l'elenco dei processi per verificare quanta memoria viene utilizzata da ogni processo.
Per eseguire questo strumento, digita semplicemente il comando principale:
$ top
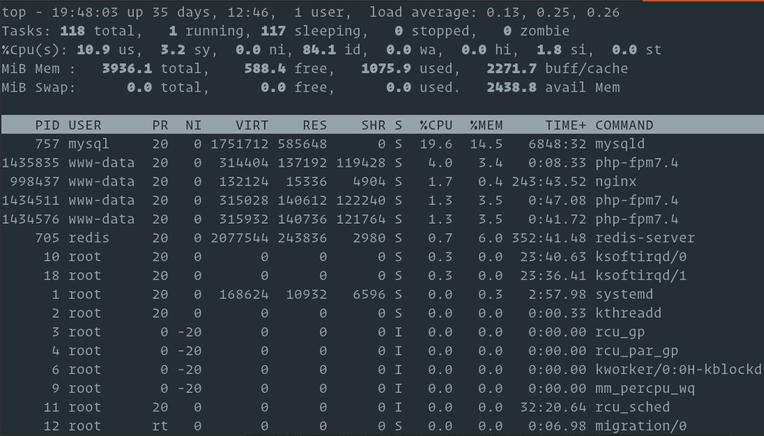
Il comando top mostra la quantità di memoria totale e libera del tuo sistema Linux, nonché la memoria fisica e di swap utilizzata. La colonna più importante, in questo caso, è %MEM perché indica la quantità di memoria fisica utilizzata da ciascun processo. Quindi puoi identificare l'app canaglia che consuma troppa memoria e ucciderla.
Inoltre, puoi utilizzare lo strumento da riga di comando principale per verificare l'utilizzo della CPU. Basta controllare la colonna %CPU per vedere quanta potenza di elaborazione viene utilizzata da ciascuna app.
2. Il comando “libero”
Se tutto ciò che ti serve sapere sull'utilizzo della memoria del tuo sistema è la quantità di memoria libera e utilizzata, non hai davvero bisogno del comando top. Basterà il comando libero. Digita freenel terminale e scopri immediatamente quanta memoria fisica e di swap è libera o utilizzata. Allo stesso tempo, ottieni informazioni sui buffer utilizzati dal kernel.

Tieni presente che le informazioni sull'utilizzo della memoria non vengono visualizzate in tempo reale. È possibile utilizzare la riga di comando gratuita per monitorare l'utilizzo della memoria. Essenzialmente, questo è uno screenshot che ti dice quanta memoria era libera o utilizzata quando hai digitato il comando. Utilizza il comando top se desideri monitorare l'utilizzo della memoria o per sapere quanta memoria utilizza ciascun processo..
3. Il comando "htop"
Il comando htop è fondamentalmente lo strumento di comando principale con un ambiente di più facile lettura e controlli intuitivi. Fornisce l'utilizzo della RAM in tempo reale, fornisce un elenco di tutti i processi in esecuzione e fornisce scorciatoie ai comandi che controllano i processi. Una volta che vedi il processo che consuma troppa RAM, puoi premere il tasto di scelta rapida per terminarlo invece di utilizzare i comandi Bash.
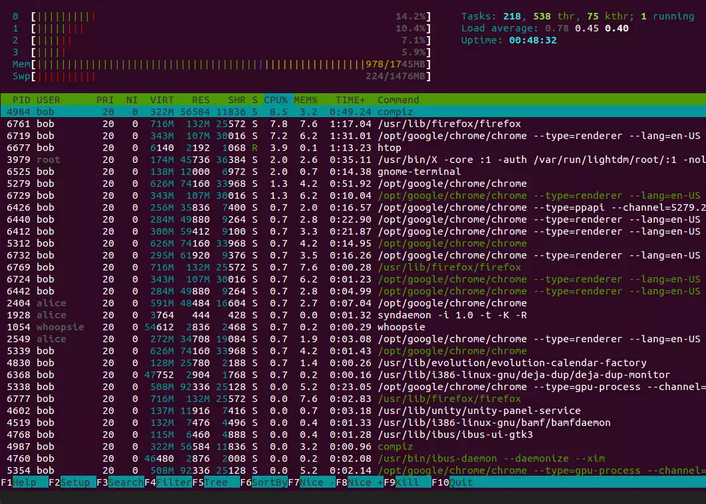
Per utilizzare il comando htop, devi digitare htopnel terminale. Detto questo, potresti ricevere un errore se la tua distribuzione Linux non include questo strumento per impostazione predefinita. In tal caso, digita il seguente comando per installarlo:
$ sudo apt-get install htop
4. Il comando "vmstat"
Il comando vmstat visualizzerà il report delle statistiche della memoria virtuale. Il comando ti fornirà più informazioni di quelle di cui probabilmente avrai bisogno, ma se hai intenzione di diventare un amministratore di sistema Linux, dovresti saperlo. Il rapporto include le seguenti informazioni:
Digita vmstat nel terminale per ottenere il rapporto sulle statistiche della memoria virtuale.

5. Controlla il file "proc/meminfo"
Probabilmente ti starai chiedendo dove il tuo sistema Linux ottiene tutti questi rapporti e informazioni sull'utilizzo della RAM. Bene, praticamente tutti gli strumenti da riga di comando che hai utilizzato finora hanno la stessa origine: il file virtuale proc/meminfo. Se vuoi andare direttamente alla fonte e ottenere tutte le informazioni sull'utilizzo della memoria che desideri, puoi accedere facilmente al file digitando il seguente comando:
meno /proc/meminfo
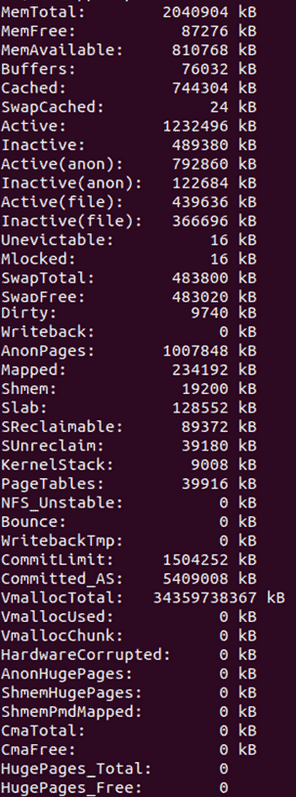
Il rapporto è piuttosto lungo, quindi dovresti utilizzare il comando lessper ottenere un po' di controllo sulla navigazione per scansionare rapidamente l'output alla ricerca dei dati che ti servono. Detto questo, questo rapporto dettagliato contiene molte informazioni di cui probabilmente non avrai bisogno. Quindi ecco i valori più importanti su cui dovresti concentrarti:
6. Utilizza la GUI
I puristi di Linux potrebbero essere contrari all'utilizzo della GUI anziché degli strumenti a riga di comando, ma avere una rappresentazione visiva dell'utilizzo della RAM è ottimo. Puoi ottenere tutte le informazioni di cui hai bisogno e monitorare l'utilizzo della memoria del tuo sistema in tempo reale utilizzando l'app Linux System Monitor.
Per utilizzare l'app, digita "Monitoraggio del sistema" nella barra di ricerca del menu Start e premi Invio . Il Monitor di sistema ha due schede che ci interessano: le schede Processi e Risorse.
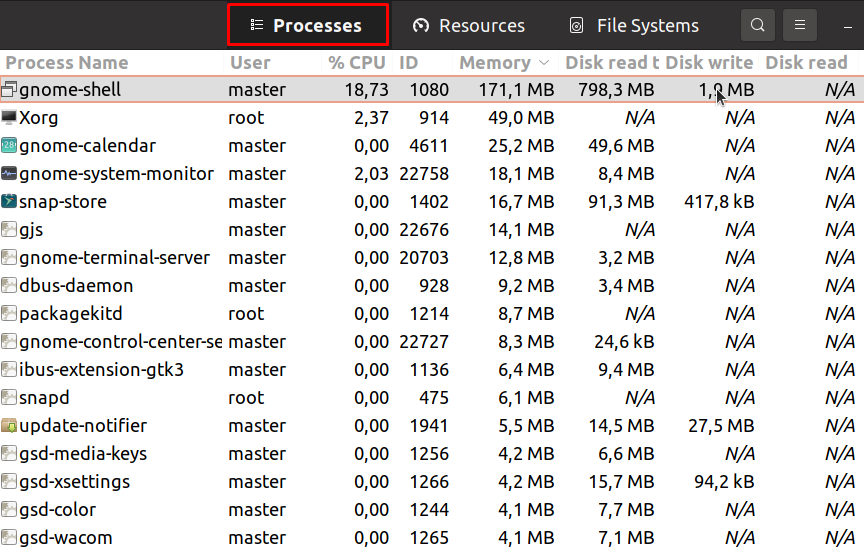
Nella scheda Processi puoi vedere tutti i processi attualmente in esecuzione sul tuo sistema operativo Linux. È possibile leggere l'utilizzo della memoria, l'utilizzo della CPU e altri dati per ogni singolo processo. Qui è dove puoi sapere se una delle app è diventata canaglia e utilizza troppa RAM. Quindi puoi terminare il processo dalla stessa finestra facendo clic con il pulsante destro del mouse su di esso e selezionando l'opzione kill.
Detto questo, se tutto ciò di cui hai bisogno è sapere come si sono comportati la memoria del tuo sistema e la CPU, dovresti controllare la visualizzazione grafica nella scheda Risorse.
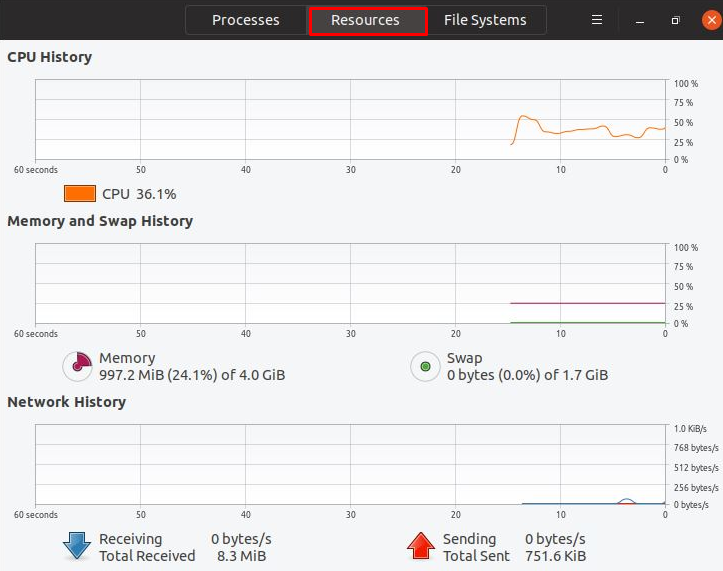
Qui puoi visualizzare processore, RAM e la cronologia della rete sotto forma di grafico. Ciò significa che ottieni dati storici sull'utilizzo della memoria del tuo sistema in un certo periodo di tempo e puoi anche monitorare tale utilizzo in tempo reale.
Come preferisci controllare l'utilizzo della memoria sul tuo sistema operativo Linux? Conosci altri comandi e strumenti che possono ottenere dati più preziosi per l'analisi? Fatecelo sapere nei commenti qui sotto!
.