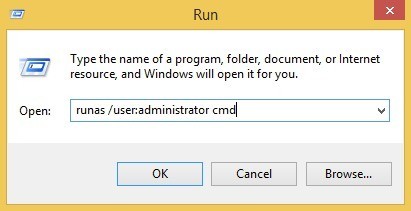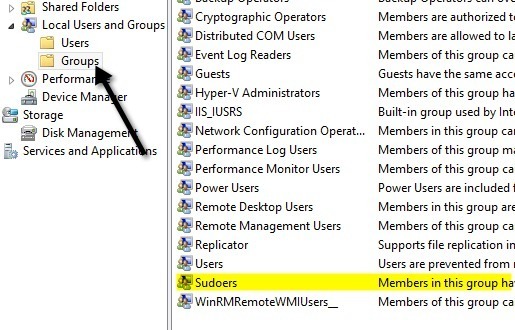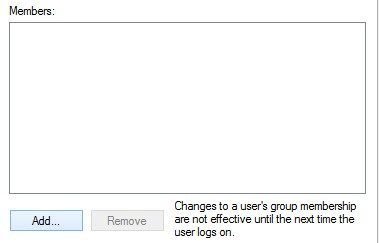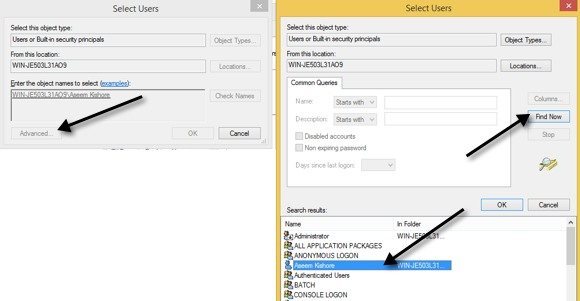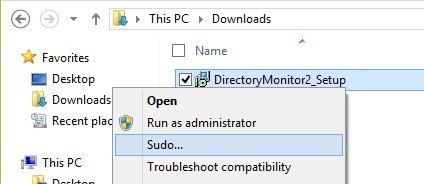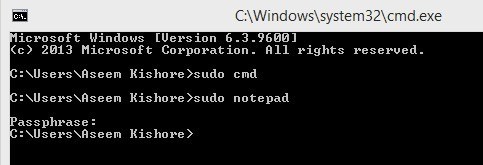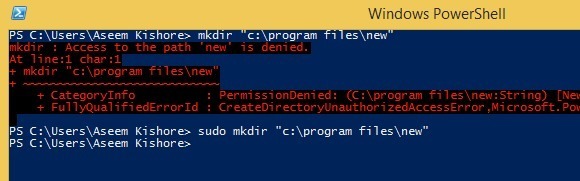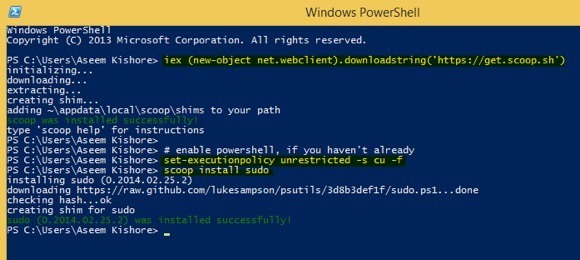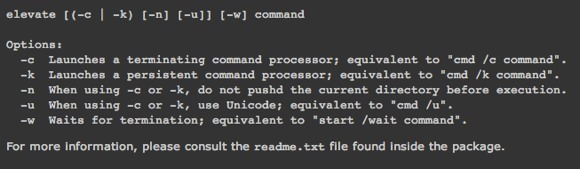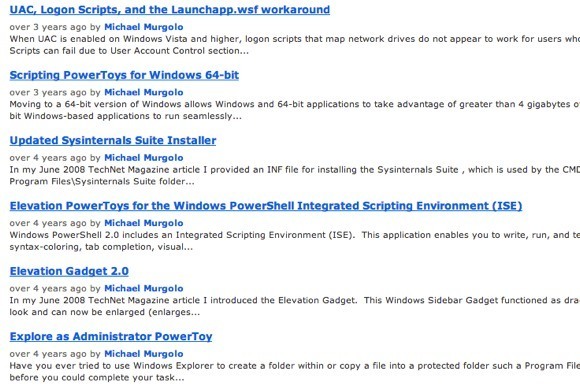Se hai mai usato Linux o conosci qualcuno che usa Linux, probabilmente hai sentito parlare del comando sudo. Il comando è un componente critico per quasi tutte le distribuzioni Linux e ciò che fa è farvi eseguire un comando come un utente diverso, in particolare l'utente root. Su alcune distribuzioni Linux, puoi accedere come utente root usando il comando su, ma questo è considerato altamente rischioso e nessuno lo fa mai.
In realtà, è così pericoloso che sia disabilitato di default su distribuzioni Linux come Ubuntu. Invece, devi usare il comando sudose vuoi eseguire un comando come utente root. Quindi, per quanto riguarda Windows? Beh, sfortunatamente, la maggior parte delle persone ha effettuato l'accesso a Windows come amministratori, che è lo stesso utente root in Linux. Tuttavia, Microsoft ha cercato di ridurre gli effetti pericolosi dell'essere loggato come amministratore abilitando Controllo account utente o Controllo dell'account utente.
In questo modo, anche se l'utente dispone di privilegi amministrativi, le applicazioni in esecuzione con tale account non ereditare tali privilegi a meno che non sia autorizzato manualmente dall'utente. Ciò aiuta a impedire a malware e spyware di infettare un utente Windows che ha effettuato l'accesso come amministratore.
Quindi, mentre gli utenti Linux hanno il comando sudo, cosa hanno gli utenti di Windows? Esistono alternative che gli utenti di Windows possono utilizzare per eseguire comandi con privilegi elevati? Esiste un comando sudo per Windows? In questo articolo, parlerò di cinque alternative al comando sudo per gli utenti di Windows.
Nota: alcuni di questi strumenti sono piuttosto vecchi ora, quindi potrebbero o potrebbe non funzionare con le ultime versioni di Windows.
Comando Runas di Windows
Windows ha il comando runas, che è la controparte diretta di sudo su Linux. Utilizzando il comando runas, è possibile eseguire uno script, un programma o un comando come utente diverso o come amministratore. La sintassi completa per il comando runas è:
runas [{/profile|/noprofile}] [/env] [/netonly] [/smartcard] [/showtrustlevels] [/trustlevel] /user:UserAccountName program
Se si desidera aprire un prompt dei comandi amministrativo, è possibile digitare quanto segue:
runas /noprofile /user:Administrator cmd
/ noprofile non caricherà il profilo utente corrente. Puoi rimuoverlo se hai bisogno di accedere alle variabili di ambiente dell'utente. Se si desidera aprire un file di testo utilizzando Blocco note con privilegi di amministratore, è possibile utilizzare questo comando:
runas /user:Administrator "notepad my_file.txt"
È possibile eseguire il checkout di Pagina Technet su runas per maggiori informazioni su come usarlo.
Notare che quando si usa il comando runas, se si installa un programma o si apportano modifiche alle impostazioni, ecc., le modifiche verranno apportate all'account utente su cui si sta eseguendo il comando on. Ad esempio, supponiamo di avere l'utente X che è un utente normale e l'utente Y, che è un amministratore. Se accedi a X e poi esegui un runas utilizzando le credenziali di amministratore, le modifiche verranno apportate alle impostazioni dell'amministratore, non all'utente X.
Quindi, se si installa un'applicazione facendo clic con il pulsante destro del mouse sul file EXE e scegliendo Esegui come amministratore, verrà installato nel profilo utente Amministratore incorporato, non in quello in cui è stato effettuato l'accesso. Se vuoi veri privilegi elevati come sudo senza problemi di profilo, controlla la prossima alternativa qui sotto.
Sudo per Windows - Sourceforge
Sudo per Windows è un programma gratuito che puoi installare che ti darà la stessa esperienza del comando sudo su Linux per Windows. L'unica differenza è che Sudo per Windows "conserva il profilo dell'utente e la proprietà degli oggetti creati"come indicato dallo sviluppatore. Questo è molto utile se desideri utilizzare autorizzazioni elevate per l'installazione di app o apportare modifiche a posizioni dell'utente come Documenti, ecc.
Ti darà i privilegi amministrativi, ma manterrà tutte le modifiche nell'attuale profilo invece dell'account che stai utilizzando per eseguire il comando con. Il programma richiede .NET versione 2.0, che non è possibile scaricare singolarmente. Per ottenere 2.0, è necessario installare .NET Framework 3.5, che include 2.0.
Dopo aver installato Sudo per Windows, è necessario aggiungere gli account utente che si consente di avere privilegi elevati a un gruppo specifico creato dal programma chiamato S udoers. Fai clic con il tasto destro del mouse su Risorse del computer o Questo PC e fai clic su Gestisci. Quindi espandi Utenti e gruppie fai clic su Gruppi. Dovresti vederne uno chiamato Sudoers.
Fai doppio clic su Sudoerse fai clic sul pulsante Aggiungi.
Nella finestra di dialogo successiva, fai clic sul pulsante Avanzatequindi fai clic su Trova ora. Questo elencherà tutti gli utenti e i gruppi sul sistema. Fare doppio clic sull'utente che si desidera aggiungere.
Ripetere questo passaggio per molti utenti che si desidera aggiungere. Quindi fai clic su OK e dovresti vedere i membri elencati nella casella di riepilogo Membrimostrata sopra. Fare clic su OK e ora si dovrebbe essere in grado di utilizzare la GUI e il comando sudo. Se fai clic con il tasto destro su un programma, vedrai l'opzione Sudo
.Puoi anche aprire un prompt dei comandi e digitare sudo per eseguire il comando con autorizzazioni elevate.
Nel complesso, è piuttosto elegante e funziona molto bene. Tuttavia, si noti che questo particolare programma è davvero utile per avviareprogrammi o processi tramite il tasto destro o tramite il prompt dei comandi, ma non è pensato per l'esecuzione di applicazioni da riga di comando. Ad esempio, se si desidera eseguire sudo mkdir "c: \ Programmi \ new", ciò non funzionerà con Sudo per Windows. Per quella funzionalità, c'è un altro programma chiamato la stessa cosa, ma da uno sviluppatore diverso. Leggi sotto.
Sudo per Windows - Luke Sampson
C'è un altro sviluppatore che ha scritto un altro Sudo per Windows che ti permette di eseguire anche applicazioni da riga di comando. Quindi torniamo all'esempio sulla creazione di una nuova cartella in C: \ Programmi. Non puoi farlo per impostazione predefinita.
In alto Sto usando PowerShell, ma riceverai lo stesso errore usando il comando richiedere anche. Tuttavia, una volta installato Sudo per Windows, basta aggiungere la parola sudo alla parte anteriore del comando e funziona perfettamente senza errori!
Per installarlo, è necessario aprire PowerShell e quindi digitare quanto segue comandi nell'ordine:
iex (new-object net.webclient).downloadstring('https://get.scoop.sh')
set-executionpolicy unrestricted -s cu -f
scoop install sudo
Se tutto funziona correttamente, dovresti vedere il seguente output in PowerShell dopo ogni comando:
Questo è tutto! Ora puoi iniziare a digitare i comandi e aggiungere sudo in primo piano. L'unica cosa fastidiosa di questo programma è che la finestra Controllo dell'account utente si apre ancora e si fa clic su Sì per farlo funzionare. Anche con quel lieve fastidio, ne vale la pena.
Elevate
Elevare è un programma che funziona con UAC e non funziona esattamente come sudo. Con Elevate, cambierà l'utente in esecuzione in Amministratore come fa il comando runas. Tuttavia, è utile per lavorare nella riga di comando o con file batch.
Lo scopo principale di elevare non è quello di aggirare UAC, ma per avviare un processo in uno stato elevato da una shell non elevata e quindi continuare normalmente anche dopo il completamento del comando. Elevate è utile per lo scripting perché non devi preoccuparti di provare a fare lo script facendo clic con il pulsante destro del mouse ed eseguendo un prompt dei comandi come processo Amministratore.
Elevazione PowerToys per Windows
Per quelli di voi che lavorano molto sulla linea di comando o lavorano con script e file batch, quindi la pagina Elevazione PowerToys per Windows ha alcuni strumenti e script utili.
I script power power toys sono stati creati per superare gli aspetti frustranti del controllo dell'account utente quando si tenta di elevare un programma dalla riga di comando o di eseguire script come amministratori.
Si spera che siano sufficienti strumenti e programmi per farti sentire come se stessi usando sudo su Windows. Non c'è un sostituto perfetto per questo, ma ci sono alcune opzioni che si avvicinano. Se usi qualcos'altro per elevare programmi, comandi o script in Windows, faccelo sapere nei commenti. Buon divertimento!