Con oltre un miliardo di download, Gboard, la tastiera Google, è una delle app più scaricate da Google. È preinstallato su quasi tutti i dispositivi Android e gli utenti iOS possono scaricarlo da App Store.
Sebbene sia giustamente conosciuta come una delle migliori tastiere in circolazione, Gboard include diverse funzionalità nascoste che potresti non incontrare mai organicamente. Ti mostreremo come diventare un utente esperto di Gboard implementando i seguenti suggerimenti e trucchi.
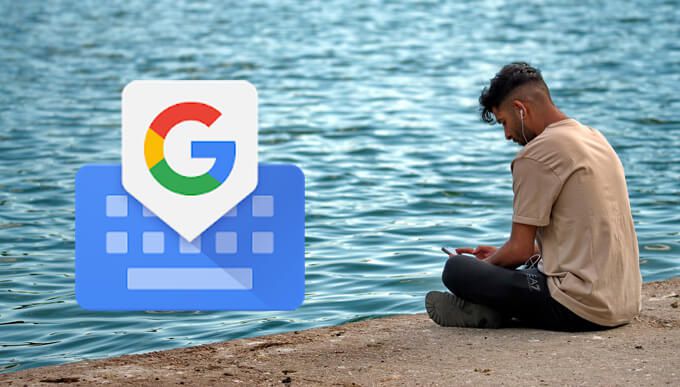
Come accedere alle impostazioni di Gboard
Per abilitare molte di queste funzionalità, dovrai accedere alle impostazioni di Gboard. Puoi accedere rapidamente alle Impostazioni premendo a lungo il tasto virgola e toccando l'icona dell'ingranaggio.
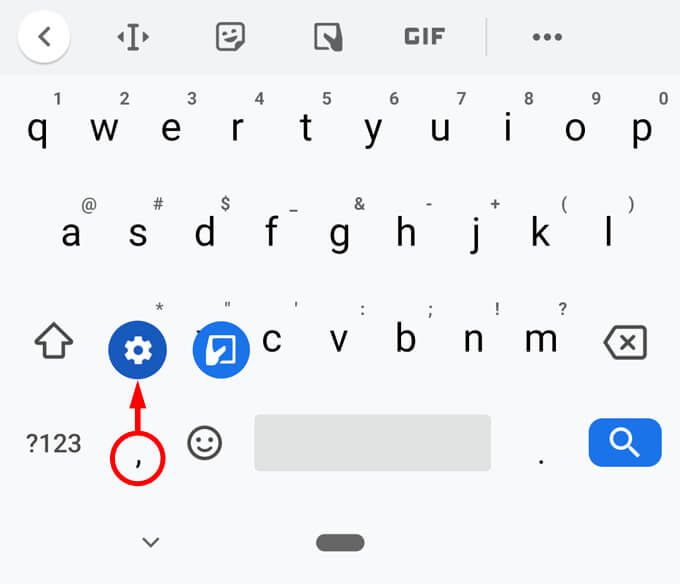
Ok, ora che sai dove sono le impostazioni di Gboard, esaminiamo alcune caratteristiche poco conosciute di questa pratica piccola tastiera.
1. Sposta il cursore più facilmente
Tornare indietro per modificare il testo che hai già digitato può essere frustrante in quanto posizionare il cursore proprio dove ti serve è un'operazione di precisione.
Fortunatamente, la barra spaziatrice di Gboard può essere utilizzata come un trackpad per i movimenti da sinistra a destra. Tocca un punto della riga che desideri modificare, quindi sposta il dito a sinistra ea destra sulla barra spaziatrice finché il cursore non si trova esattamente dove desideri.
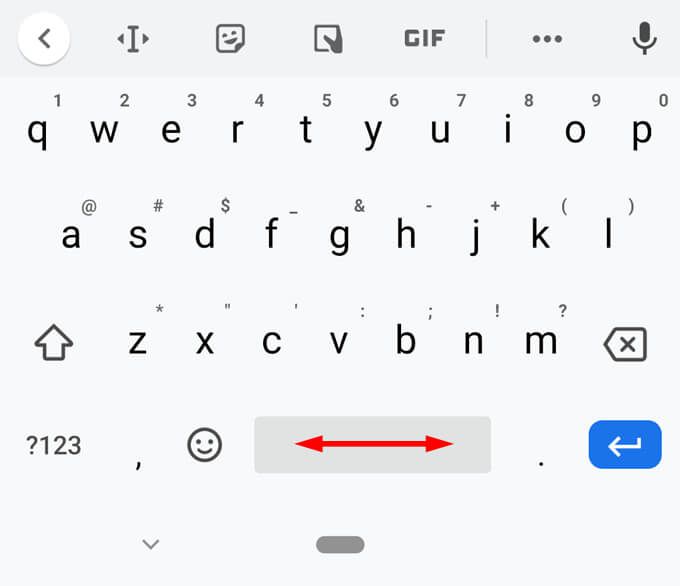
Se questo non lo fa per te , Gboard offre un altro modo per ottenere un controllo preciso del cursore. Cerca l'icona che assomiglia a una I maiuscola con le frecce prima e dopo di essa. Quando tocchi quell'icona, vedrai tutte le opzioni come nella metà destra dello screenshot qui sotto, permettendoti di navigare nel testo con facilità.
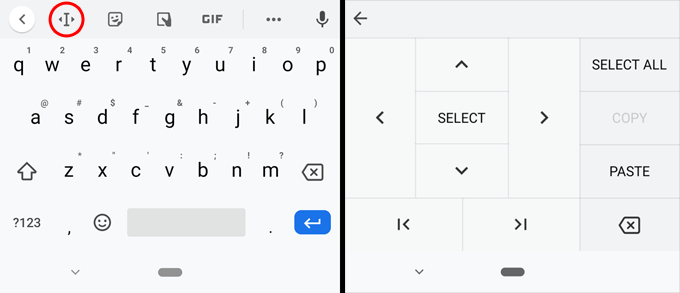
2. Cambia lingua
Per le persone che digitano in lingue diverse, Gboard offre centinaia di layout di tastiera specifici per lingua che puoi aggiungere. Accedi alle impostazioni di Gboard e tocca Lingue. Seleziona il pulsante Aggiungi tastierae cerca la lingua che desideri aggiungere.
Una volta che hai più tastiere in Gboard, puoi premere a lungo la barra spaziatrice per passare rapidamente da una tastiera all'altra o scorrere le tastiere toccando l'icona del globo a sinistra della barra spaziatrice.
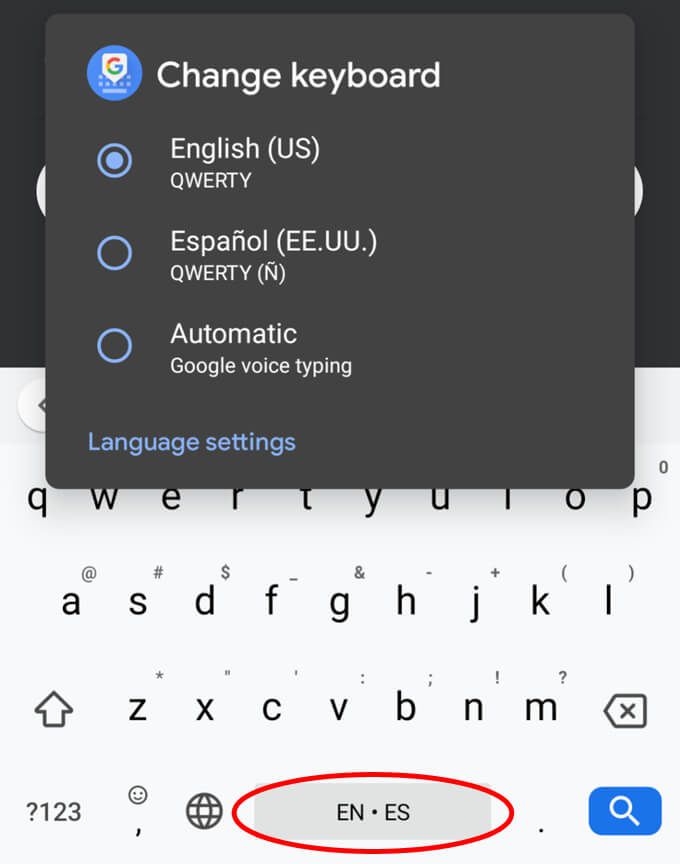
3. Usa la digitazione vocale
La digitazione vocale è un enorme risparmio di tempo. Il vero trucco è ricordarsi di usarlo. Tocca l'icona del microfono e detta a tuo piacimento.
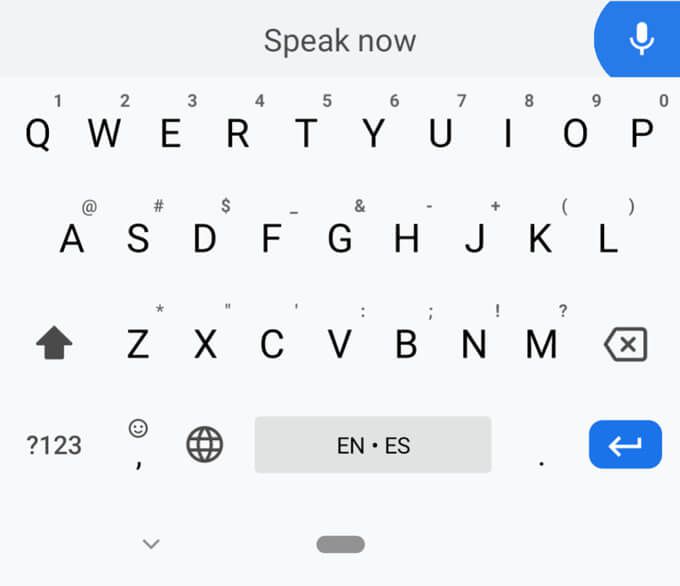
Se non lo fai Per vedere l'icona del microfono, potrebbe essere integrata direttamente nell'app che stai utilizzando invece che sulla tastiera Gboard. Ad esempio, nell'app Ricerca Google su Android, l'icona del microfono si trova a destra del campo di ricerca stesso.
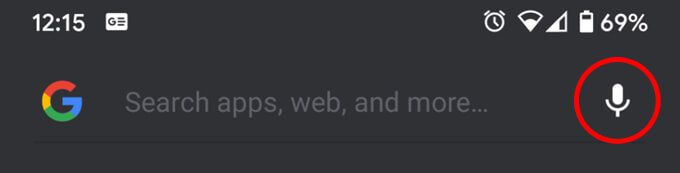
4. Aggiungi parole al tuo dizionario personale
Ci sono parole che ti ritrovi a dover digitare costantemente, parole che semplicemente non appaiono mai come suggerimenti anche se le usi sempre? Non temere, puoi risolvere questo problema.
Accedi alle impostazioni di Gboard, seleziona Dizionario>Dizionario personale>[la tastiera a cui desideri aggiungere la parola], quindi tocca il icona piùper aggiungere una parola. Ora quella parola verrà visualizzata come suggerimento quando inizi a digitarla. Assicurati di aggiungere gli indirizzi email che digiti di frequente.
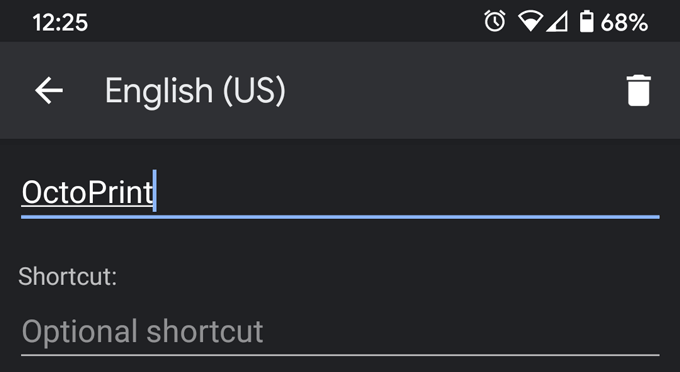
5. Crea sostituzioni intelligenti
Nota nello screenshot sopra che quando aggiungi una parola al tuo dizionario personale, puoi anche aggiungere una scorciatoia. Quando digiti la scorciatoia, Gboard offrirà la parola o la frase completa come suggerimento.
Ad esempio, se fornisci molto supporto tecnico ai membri della famiglia, potresti trovarti a suggerire che un riavvio del computer potrebbe risolvere il problema. Nello screencap qui sotto, abbiamo creato una scorciatoia, mq(domanda della mamma). Quando digitiamo mq, Gboard suggerisce: "Hai provato a riavviare il computer?" Ah!
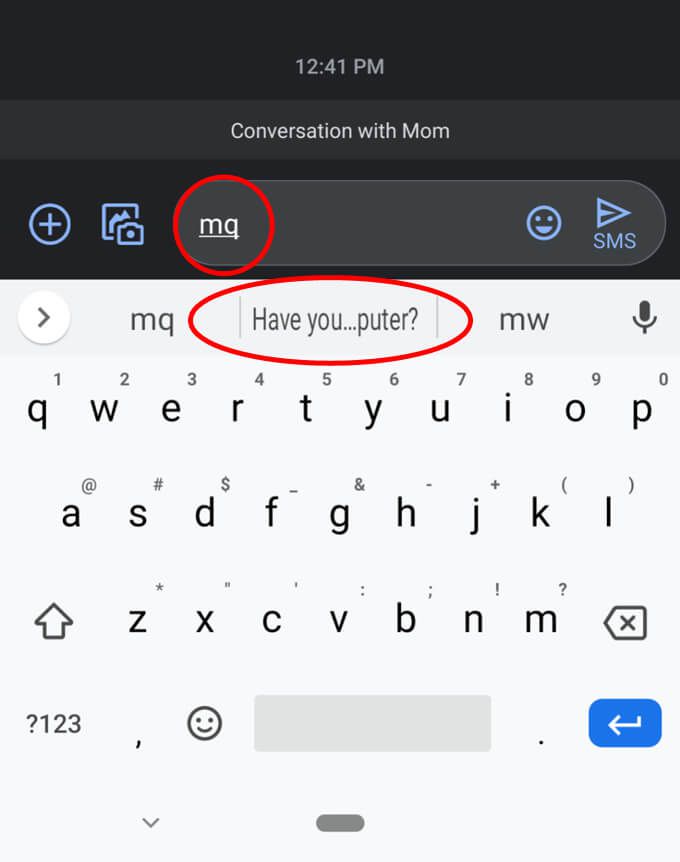
Ecco un altro suggerimento per le scorciatoie:crea scorciatoie @ per tutti i tuoi indirizzi email. Crea la scorciatoia @ per il tuo indirizzo email principale e quando digiti @, apparirà come suggerimento in Gboard. Assegna al tuo secondo indirizzo email la scorciatoia @@. Assegna al tuo terzo indirizzo email la scorciatoia @@@ e così via. È un modo super rapido per inserire qualsiasi indirizzo email tu voglia senza dover digitare tutto.
6. Abilita spaziatura automatica dopo la punteggiatura
Nella maggior parte delle app, Gboard aggiunge automaticamente uno spazio dopo aver digitato un punto. (Un'eccezione è nei browser Web poiché in genere non si desidera uno spazio dopo un punto in un URL.) Inoltre, se si tocca due volte la barra spaziatrice, Gboard digiterà un punto seguito da uno spazio, quindi tutto è impostato su inizia a digitare la frase successiva.
Tuttavia, Gboard non aggiunge automaticamente uno spazio dopo altrisegni di punteggiatura a meno che tu non glielo chieda espressamente. Vai a Impostazioni>Correzione testo>Spaziatura automatica dopo la punteggiaturae attiva l'opzione.
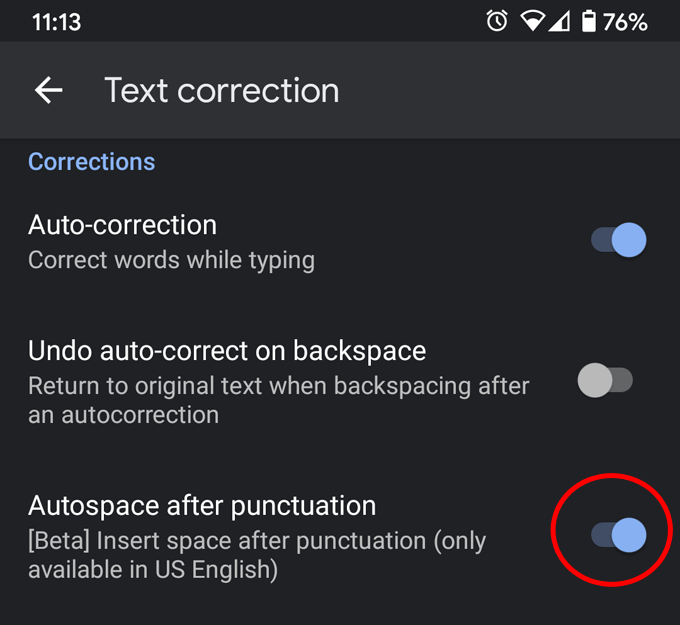
7. Ottieni le tue GIF da Gboard
Questa opzione funziona solo se hai installato solo una lingua della tastiera poiché sostituisce il tasto del globo (noto anche come tasto di cambio lingua) descritto nel Suggerimento n. 2 con un Tasto 13. Innanzitutto, apri le impostazioni di Gboard e seleziona Preferenze. Cerca nella sezione Chiavie attiva l'opzione Mostra tasto cambio emoji.
Con questa opzione abilitata, vedrai un tasto emoji a sinistra della barra spaziatrice. Tocca il tasto emoji per accedere rapidamente a tutti i tuoi emoji, adesivi e GIF.
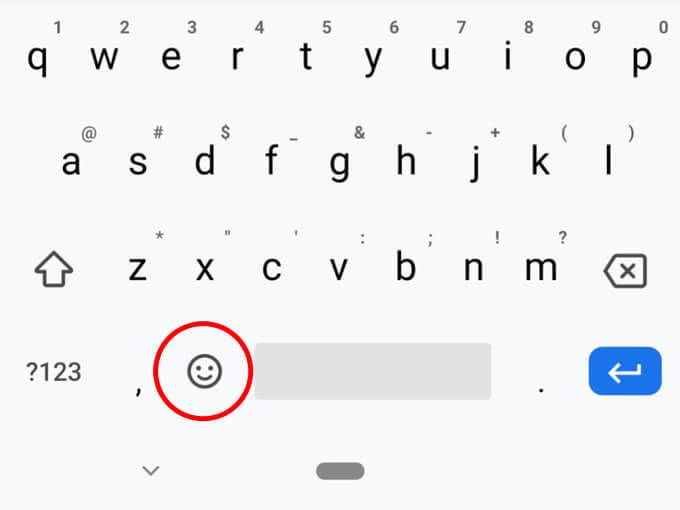
8. Accedi più velocemente alla punteggiatura
Quanto tempo hai impiegato a cercare un particolare tasto simbolo sulla tastiera? Uno dei peggiori trasgressori è il simbolo%. Per prima cosa devi toccare il tasto ? 123. Quindi devi toccare il tasto = \ . Solo allora hai accesso al segno di percentuale. Troppo fastidioso.
Ecco un modo migliore: premi a lungo il tasto punto e avrai accesso diretto a sedici segni di punteggiatura e simboli comuni, incluso il segno%.
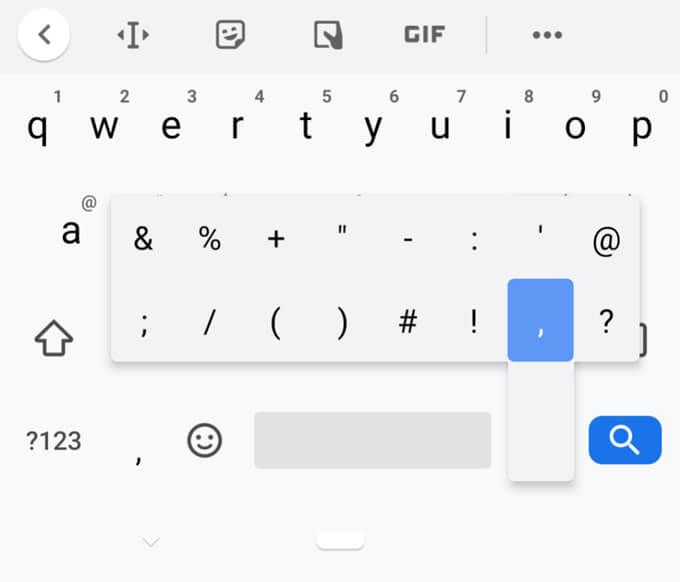
9. Fissa clip negli Appunti
Gli appunti di Gboard continuano a migliorare sempre di più. Tocca l'icona Altro(tre punti / puntini di sospensione), quindi seleziona Appunti. Attiva gli Appunti toccando l'icona attiva / disattiva. La parte migliore degli Appunti di Gboard è la possibilità di appuntare clip. Tutto ciò che copi viene salvato negli appunti di Gboard per un'ora prima di essere eliminato.
Tuttavia, puoi appuntarela tua clip e Gboard non la eliminerà finché non la rimuovi. Tocca l'icona Altroe seleziona Appuntiin qualsiasi momento per accedere ai tuoi clip appuntati. Tocca un clip per incollarlo nella casella di testo.
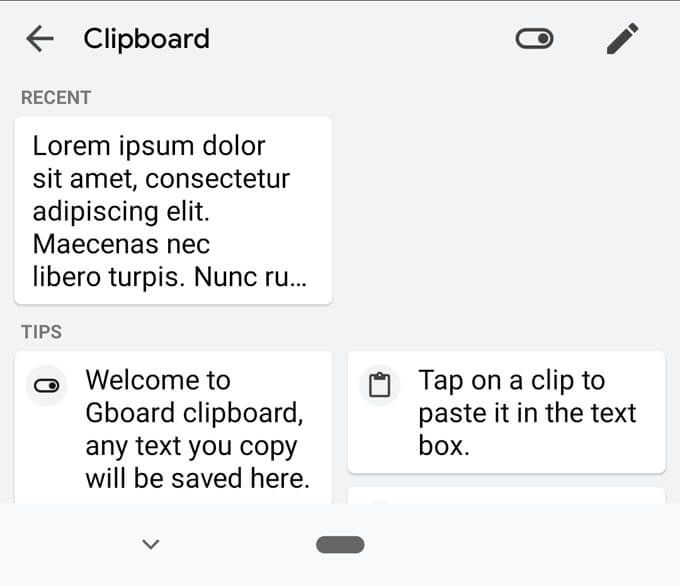
Puoi appuntare più elementi, rendendo questa caratteristica ancora più utile. Premi a lungo un clip per incollarlo, bloccarlo o eliminarlo dagli appunti.
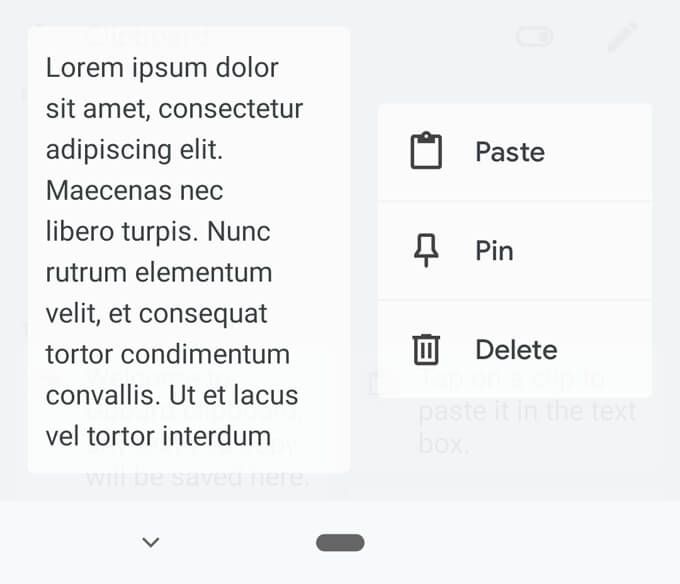
10. Traduci al volo
Il nostro ultimo suggerimento su Gboard ti aiuta a saltare uno o tre passaggi quando traduci il testo in una lingua diversa. Invece di passare a un sito web o app di traduzione per tradurre il testo, copiare la traduzione e incollarla dove serve, Gboard comprime il processo in meno passaggi. Innanzitutto, seleziona l'icona Altro(tre punti / puntini di sospensione) in Gboard. Quindi seleziona Traduci.
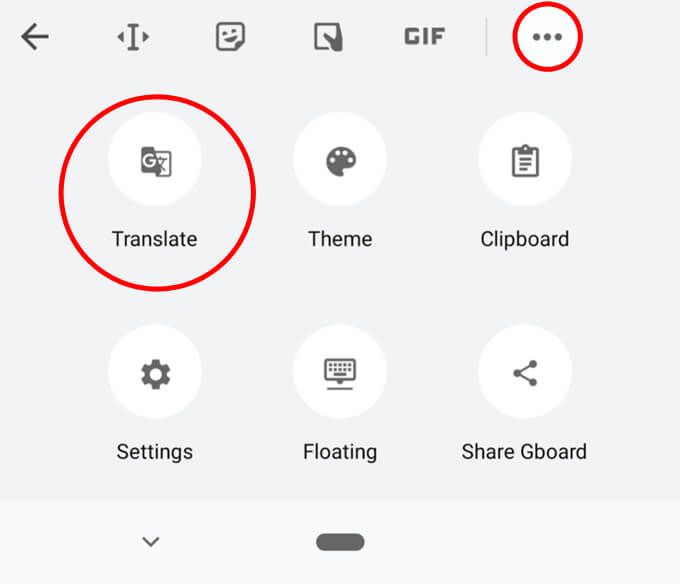
Ora puoi digitare nella tua lingua madre e seleziona la lingua in cui desideri tradurre il testo. Google Translate inserirà automaticamente la traduzione nella casella di testo.
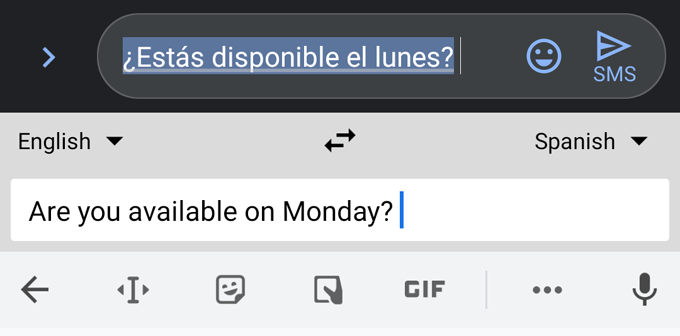
Master Gboard sul tuo Telefono
Esistono più modi per utilizzare Gboard e migliorare la produttività. Facci sapere il tuo consiglio o trucco Gboard preferito nei commenti.