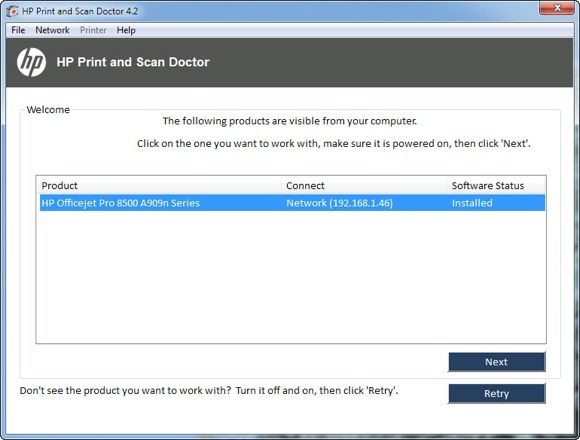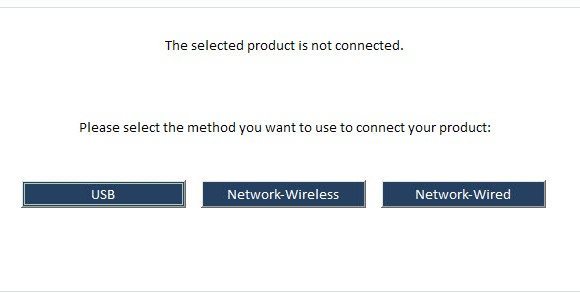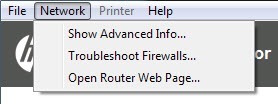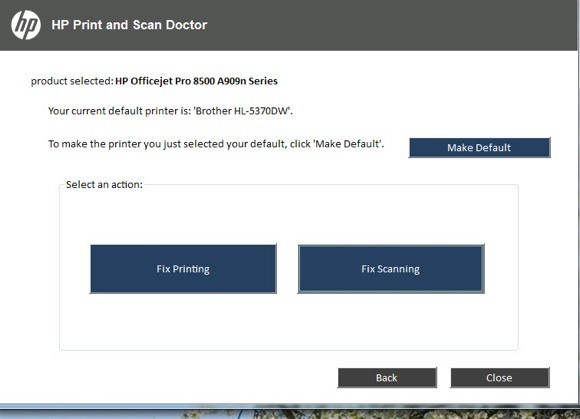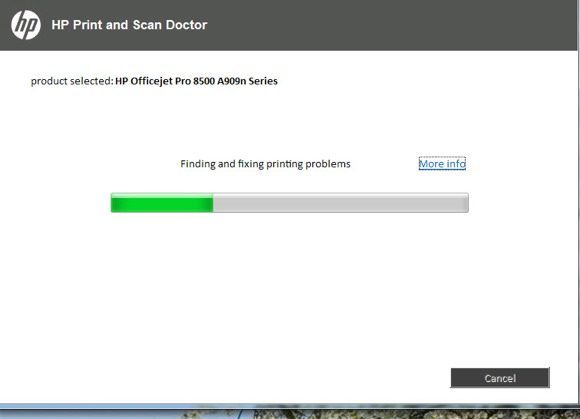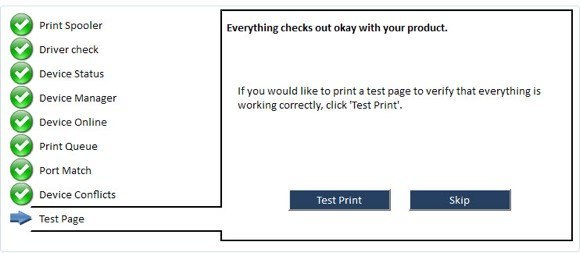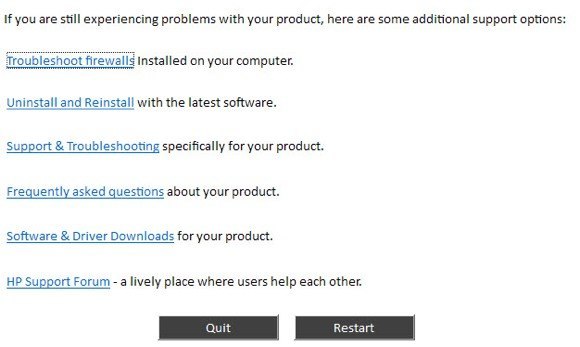Sono un grande fan delle stampanti HP e penso che nel complesso siano le migliori stampanti per le aziende e per i consumatori. Tuttavia, vengono forniti in bundle con il peggior software possibile che non solo rallenti e rallenti il sistema, ma in realtà non aiuta molto a collegare il computer alla stampante, che è l'obiettivo principale di qualsiasi stampante.
Al giorno d'oggi, molte stampanti sono wireless o almeno in grado di funzionare in rete, il che significa che è possibile collegare un cavo di rete e stampare senza dover effettivamente collegare la stampante al computer tramite USB. È assolutamente ridicolo se acquisti una nuova stampante oggi e ti costringe a collegarlo al computer per l'installazione.
Sfortunatamente, impostare una rete o una stampante wireless è molto più complicato solo perché ora devi occuparti con tutti i tipi di apparecchiature tra i due dispositivi. Anche se oggi puoi stampare sulla tua stampante wireless, potresti non essere in grado di passare da un mese a questa parte se l'accidentale di indirizzo IP cambia o se qualcuno attiva una funzione di sicurezza sul router che impedisce la comunicazione tra i dispositivi sulla rete. Ci sono letteralmente centinaia di cose che possono andare storte.
In effetti, ho scritto in precedenza su risoluzione dei problemi delle stampanti WiFi e ho fornito sei possibili soluzioni per risolvere la maggior parte dei problemi di stampa WiFi. Tuttavia, ci sono alcuni problemi che sono solo specifici del produttore e, a quel punto, è una buona idea usare semplicemente gli strumenti diagnostici che hanno fornito.
HP Print and Scan Doctor è un software gratuito utility che consente di risolvere rapidamente la maggior parte dei problemi di stampa e scansione con le stampanti HP. Questa utility funziona su tutto, da Windows XP a Windows 10. Sfortunatamente, non esiste ancora una versione per Mac di questa utility.
Il programma verifica un un sacco di cose e in realtà sostituisce quattro utility separate che HP aveva per diagnosticare i problemi con le stampanti. Ecco un rapido elenco di elementi controllati:
Connettività- Se connesso tramite USB, si assicura che la stampante sia collegata correttamente e se è connessa tramite la rete, si assicura che il tuo computer sia effettivamente connesso alla rete.
Stato dispositivo: controlla che non vi siano errori di stampa come inchiostro esaurito, inceppamenti carta, problemi di alimentazione, ecc.
Controllo driver- Verifica che il driver non sia danneggiato o mancante.
Gestione dispositivi: controlla eventuali problemi in Gestione periferiche che potrebbero causare problemi .
Coda di stampa- Cancella la coda di stampa se ci sono lavori bloccati.
Conflitto di porte / conflitti di dispositivi- Verifica le impostazioni della porta per la stampante e verifica che non vi siano conflitti tra i dispositivi e la stampante come altri driver o marche di stampanti.
Quando avvii il programma, proseguirà e eseguirà una ricerca per qualsiasi stampante HP collegata tramite USB, Ethernet o in modalità wireless. Una volta visualizzato, puoi quindi fare clic su Avantie continuare a schermo in cui puoi diagnosticare i problemi con la stampante.
Ora, se hai problemi anche a portare la stampante presentarsi correttamente? In tal caso, il programma non sarà in grado di trovare la tua stampante e vedrai questa schermata:
A seconda di come si desidera collegare la stampante, il programma fornirà suggerimenti per collegare la stampante. Sfortunatamente, finché non si ottiene almeno la stampante online, il programma non può aiutarti molto. Se si dispone di una stampante wireless o di rete e non si ha idea del motivo per cui non è possibile ottenere un indirizzo IP, collegarlo prima al computer tramite un cavo USB.
Il programma ha anche un'opzione di menu chiamata Retein cui è possibile visualizzare informazioni avanzate sulla rete e disattivare il firewall (Risoluzione dei problemi relativi ai firewall). Sembra essere una delle principali cause di errori di comunicazione, quindi hanno quell'opzione integrata direttamente nel programma.
Ora, una volta che la tua stampante si presenta nell'elenco come nel primo screenshot, fai clic e fai clic su Avanti. Qui verrà rilevato se la stampante è o meno la stampante predefinita e ti offre la possibilità di impostarla come predefinita facendo clic su un pulsante.
Ora per diagnosticare e correggere eventuali problemi, fai clic su Correggi stampao Scansione correzione. Se si dispone di una stampante HP All-in-One in grado di stampare e scansionare, è possibile selezionare esattamente quale problema causa problemi.
Il programma procederà e analizzerà la stampante e il sistema per vedere quali problemi impediscono la stampa o la scansione della stampante. Se trova dei problemi, li elencherà e ti aiuterà a risolverli. Se tutto è a posto, dovresti vedere una serie di segni di spunta verdi e l'opzione per stampare una pagina di prova.
Infine, il programma ha alcune opzioni di ultima istanza se i problemi di stampa non sono stati risolti. Puoi risolvere il firewall, disinstallare e reinstallare il software di stampa e ottenere informazioni di supporto per il tuo prodotto specifico.
Nel complesso, è uno strumento eccellente e mi fa piacere che HP abbia creato pacchetti di driver per le loro stampanti come hanno creato questo strumento: semplice, elegante senza lanugine extra. Se si verificano problemi di stampa con la stampante HP, assicurarsi di scaricare ed eseguire il medico di stampa e scansione. Hai qualche domanda? Posta un commento. Buon divertimento!