In un precedente articolo, abbiamo parlato di diversi modi di usare il comando 'dd' in Linux. Il comando 'dd' è utile per molte attività diverse, come la creazione di immagini disco, il backup di partizioni e la scrittura di immagini disco su unità flash portatili. Naturalmente, "dd" è disponibile solo tramite il Terminale ed è anche in grado di sovrascrivere l'intero disco rigido senza preavviso, nel caso si mischino le fonti di input e output. Quindi è stato bello vedere che esiste una GUI per quegli utenti Linux che desiderano un metodo più user-friendly e più indulgente per usare il comando 'dd'.
Il programma, chiamato gdiskdump, è semplice da usare e mentre è in uso non sarà così veloce per chi è a suo agio con il terminale, è sicuramente un modo più semplice per accedere ad alcuni dei poteri che "dd" ha da offrire.
Per scaricare gdiskdump, tu Dovrò andare al suo Voce Gtk-apps.org, o al suo Pagina del launchpad, dove è possibile scaricare un programma di installazione Debian / Ubuntu o il codice sorgente. In questo esempio, installeremo gdiskdump in Ubuntu.
Una volta scaricato il programma di installazione, puoi semplicemente fare clic con il pulsante destro del mouse e scegliere il metodo di installazione preferito. Per i file DEB, utilizziamo GDebi.
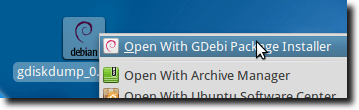
Una volta aperto, fai clic su Installa. Probabilmente dovrai inserire la tua password.
Eventuali librerie richieste verranno automaticamente scaricate e installate, e quando avrai finito, vedrai questa conferma.
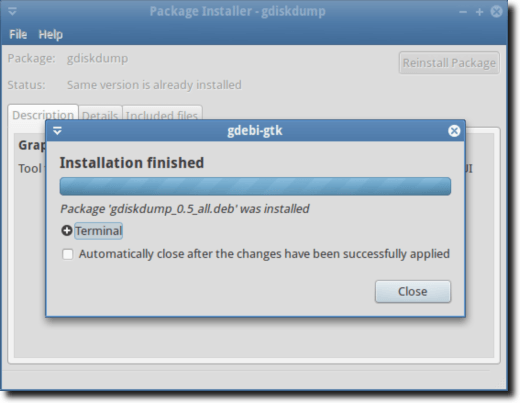
Ora puoi aprire gdiskdump, che dovrebbe essere trovato nel menu Applicazioni, sotto Accessori.
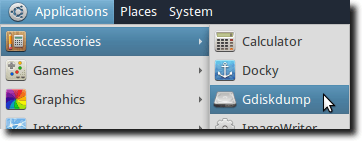
Probabilmente avrai bisogno di inserire la tua password (a meno che tu non l'abbia inserita di recente per un altro motivo), poiché il comando 'dd' deve sempre essere eseguito come root.
Una volta che questo è finito, vedrai la prima schermata di gdiskdump, che ti chiede di scegliere il formato di input. Puoi scegliere una partizione, un disco rigido o un file come formato di input. Scegliere un file sarà proprio questo, mentre una partizione sarà la partizione completa di un disco rigido e l'opzione del disco rigido include tutte le parti (tutte le partizioni).
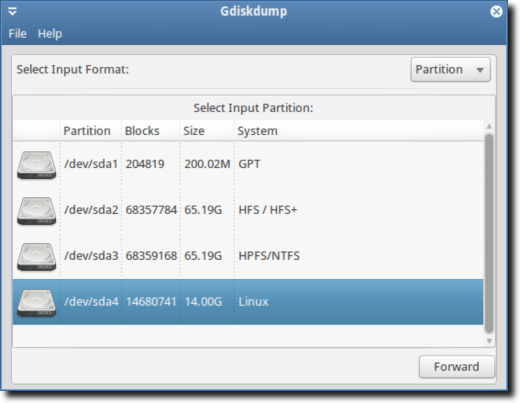
Dopo aver selezionato il formato di input e il dispositivo / file, premi il pulsante avanti per passare alla schermata successiva, dove scegli il formato di output.
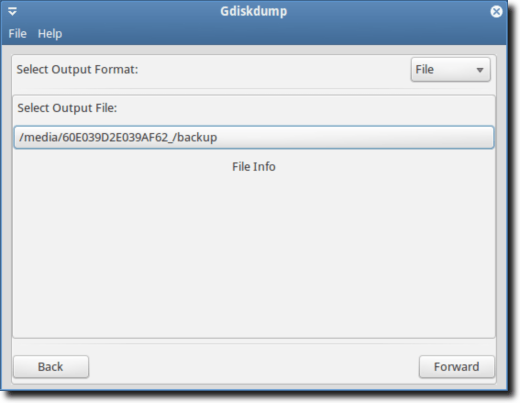
Ancora una volta, puoi scegliere di esportare un file, una partizione o un disco rigido. Devi prima selezionare il tipo e poi la posizione fisica in cui verrà salvato il backup.
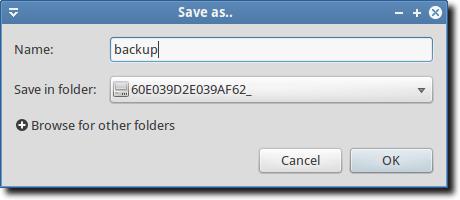
Potresti visualizzare un avviso, informandoti che la directory di destinazione non ha spazio sufficiente per contenere il backup.
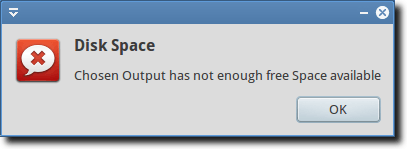
Supponendo di aver selezionato un'unità con spazio sufficiente, può fare clic sul pulsante OK per iniziare il processo. Oppure, se vuoi un controllo un po 'più (simile a quello che otterresti usando' dd 'dalla riga di comando), puoi scegliere di visualizzare le Impostazioni avanzate.
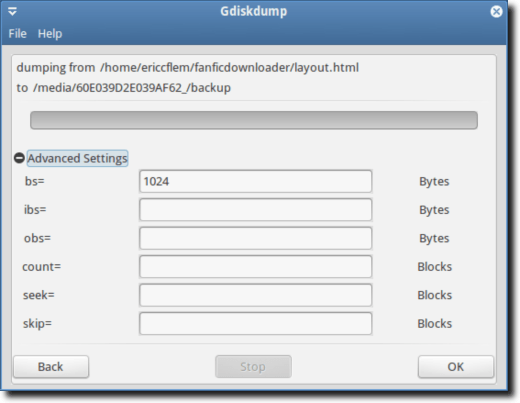
Ancora una volta, quando sei pronto, premi il pulsante OK; apparirà sempre il seguente avviso.
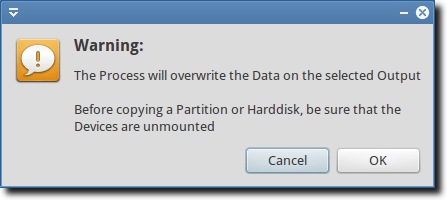
Questo avvertimento prima ti dice che il tuo backup sovrascriverà la partizione o il disco fisso che hai selezionato come destinazione e che mentre copi una partizione o un disco rigido (ma non un singolo file), la divisa non dovrebbe essere montata . Ciò significa in pratica che non è possibile eseguire il backup dell'unità di avvio. Per fare ciò, è necessario eseguire "dd" o gdiskdump da un'unità flash.
A seconda della dimensione del file, della partizione o del disco rigido, il processo può richiedere un po 'di tempo, e mentre c'è nessun pop-up che ti informa che il lavoro è finito, la barra di avanzamento nella parte superiore dello schermo ti mostrerà quando il backup è completo.
E questo è praticamente tutto. Usare 'dd' dal Terminale è veloce e potente, ma per quelli che vogliono qualcosa di un po 'più user-friendly, gdiskdump è una buona scelta.