I laptop sono diventati incredibilmente efficienti dal punto di vista energetico, ma ci sono molte situazioni in cui è necessario prolungare il più possibile la durata della batteria del computer, anche se ciò significa fare alcuni sacrifici.
Se hai bisogno di prolungare la durata della batteria del tuo PC Windows 11, prova uno (o più) di questi suggerimenti per ottimizzare l'utilizzo della batteria.
Cambia la modalità di alimentazione
Microsoft Windows 11 dispone di diverse preimpostazioni note come "Modalità di alimentazione" che puoi alternare manualmente per modificare il consumo della batteria riscontrato dal tuo computer. Per modificare queste impostazioni di alimentazione:
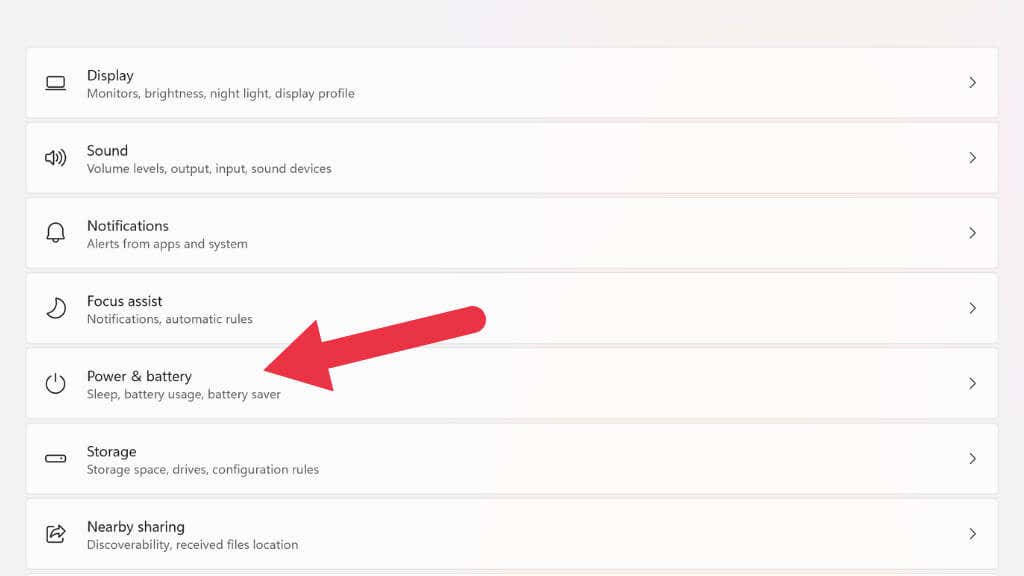
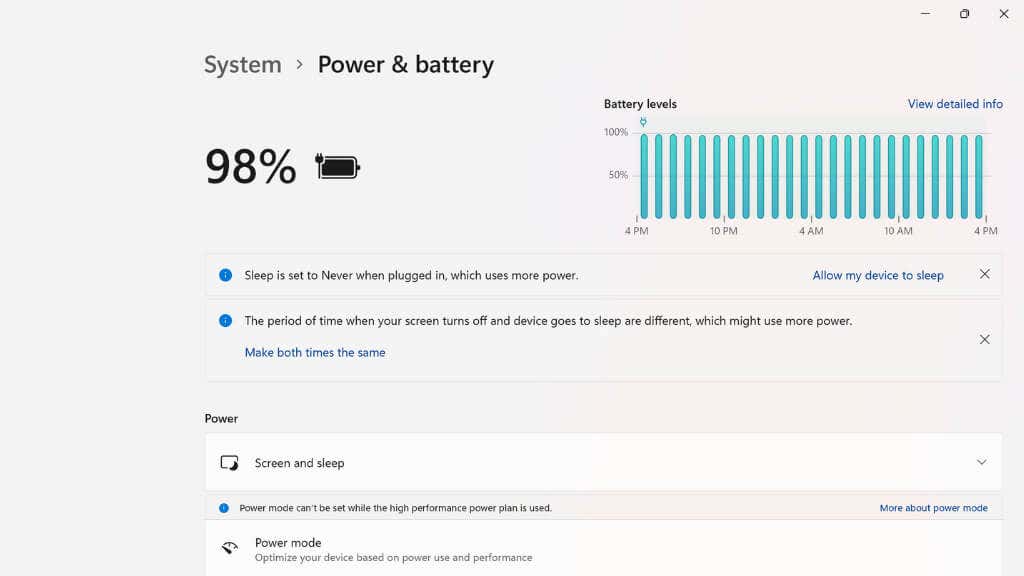
Sono disponibili tre opzioni di alimentazione: Migliore efficienza energetica, Bilanciatae Migliori prestazioni.
Prova a scendere di un livello rispetto alla modalità di alimentazione attuale per aumentare la durata della batteria. Se passi alla Migliore efficienza energetica, potresti riscontrare un leggero ritardo quando esegui alcune operazioni sul tuo laptop, ma dovresti notare un aumento significativo della durata della batteria. Le vecchie combinazioni per il risparmio di energia esistono ancora in Windows 11, ma le modalità di risparmio energia sono più facili da usare e altrettanto efficaci secondo la nostra esperienza.
Attiva il risparmio energetico per gestire l'attività in background
Oltre alle modalità di risparmio energetico, il sistema operativo dispone anche di nuove funzionalità come l'aggressiva modalità di risparmio energetico. Risparmio batteria disabilita un gruppo di diverse funzioni in Windows 11 che sono per lo più invisibili all'utente ma consumano molta energia. Questi includono la sincronizzazione di email e calendario, aggiornamenti dei riquadri live e attività delle app in background.
Vai a Start>Impostazioni>Sistema>Alimentazione e batteria.
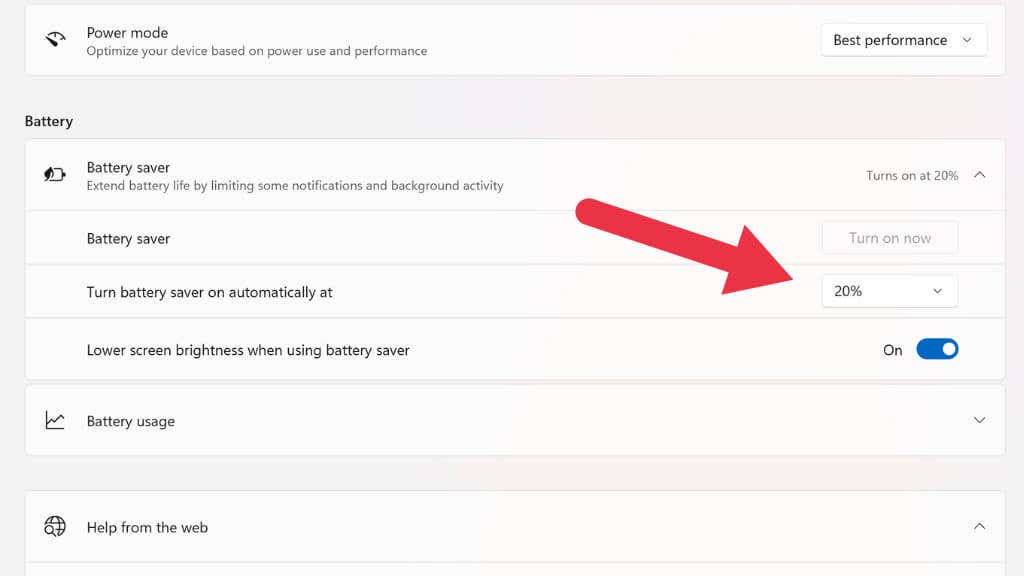
Qui puoi scegliere di attivare immediatamente la funzione Risparmio batteria o impostarla in modo che si attivi automaticamente quando la percentuale della batteria scende al di sotto di un livello specificato.
Abbassa la luminosità del display
La retroilluminazione dello schermo del nostro laptop è uno dei più grandi divoratori di energia dell'intero computer. Aggiungerai una notevole durata della batteria semplicemente abbassando la luminosità dello schermo del tuo laptop..
Esistono due modi principali per regolare la luminosità su un laptop Windows 11. Il primo è utilizzare il collegamento alle impostazioni nell'area di notifica all'estrema destra della barra delle applicazioni. Fai clic con il pulsante sinistro del mouse sull'area di notifica, quindi utilizza il puntatore del mouse per trascinare il cursore della luminositàverso sinistra per ridurre la luminosità o verso destra per aumentarla.
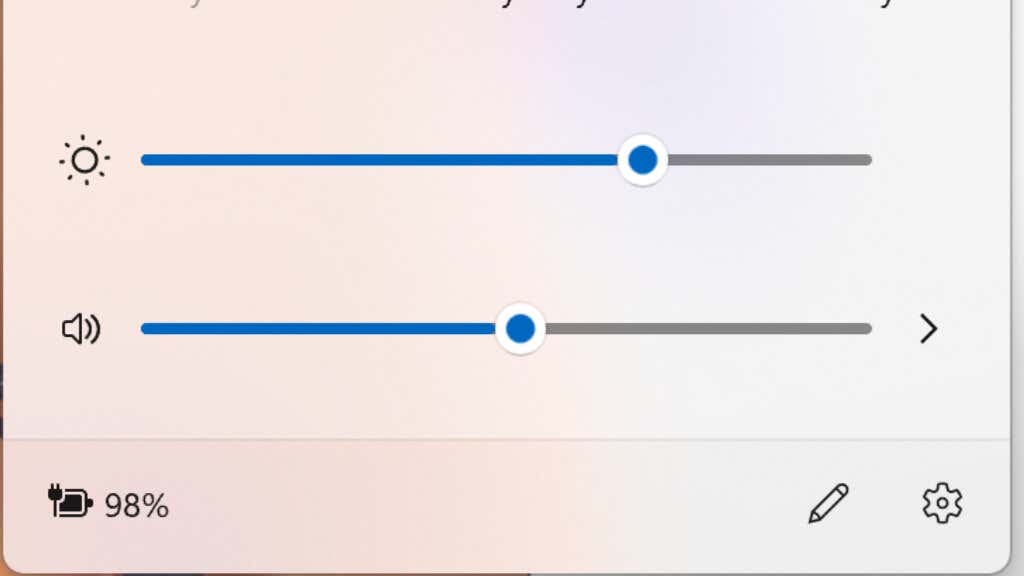
Il secondo modo è utilizzare i pulsanti di regolazione della luminosità dedicati del tuo laptop. Di solito, due tasti funzione (ad esempio F11 e F12) svolgono la doppia funzione di controllo della luminosità.
Disattiva HDR
Se sei abbastanza fortunato da avere un laptop che supporta l'HDR (Ampia gamma dinamica ), puoi risparmiare parte della batteria disattivando l'HDR. L'HDR consente a uno schermo (che mostra contenuti HDR) di superare la luminosità massima del contenuto standard. Ciò rende possibile ottenere immagini davvero sbalorditive, ma una maggiore luminosità equivale a un maggiore assorbimento di energia, quindi è una buona idea disattivarlo per un buon risparmio energetico.
Il modo più rapido per attivare o disattivare l'HDR in Windows 11 è utilizzare la scorciatoia da tastiera tasto Windows+ Alt+ B. Puoi anche attivarlo nelle impostazioni di visualizzazione, ma la scorciatoia è più veloce e modifica la stessa impostazione.
Sottotensione il computer

Potresti aver sentito parlare di "overclocking" in cui i componenti di un computer vengono spinti oltre i limiti di fabbrica. Sicuramente non dovresti farlo se vuoi che la durata della batteria del tuo laptop sia più lunga, ma puoi invece provare a "sottotensione " il tuo laptop.
L'undervolting richiede una guida dedicata, quindi non cercheremo di mostrarti come farlo qui. Ci sono molte fantastiche guide sul web, soprattutto su YouTube. Spiegheremo invece come può essere d'aiuto.
Ogni CPU e GPU ha una tensione standard necessaria per funzionare correttamente. La potenza di questi componenti è uguale alla tensione moltiplicata per l'amperaggio. Se si abbassa la tensione si riduce anche la potenza. Meno watt significa una maggiore durata della batteria e avrai un laptop più fresco e silenzioso!
L'undervolting viene eseguito nel BIOS o utilizzando un'applicazione come Arresto dell'acceleratore. Abbassare il voltaggio di una CPU è innocuo, ma se lo abbassi troppo, introdurrà instabilità o in alcuni casi impedirà l'avvio del computer. Questo può essere facilmente risolto eseguendo un Ripristino delle impostazioni del BIOS o UEFI ; è sufficiente controllare il manuale per i dettagli..
Disattiva le tecnologie wireless
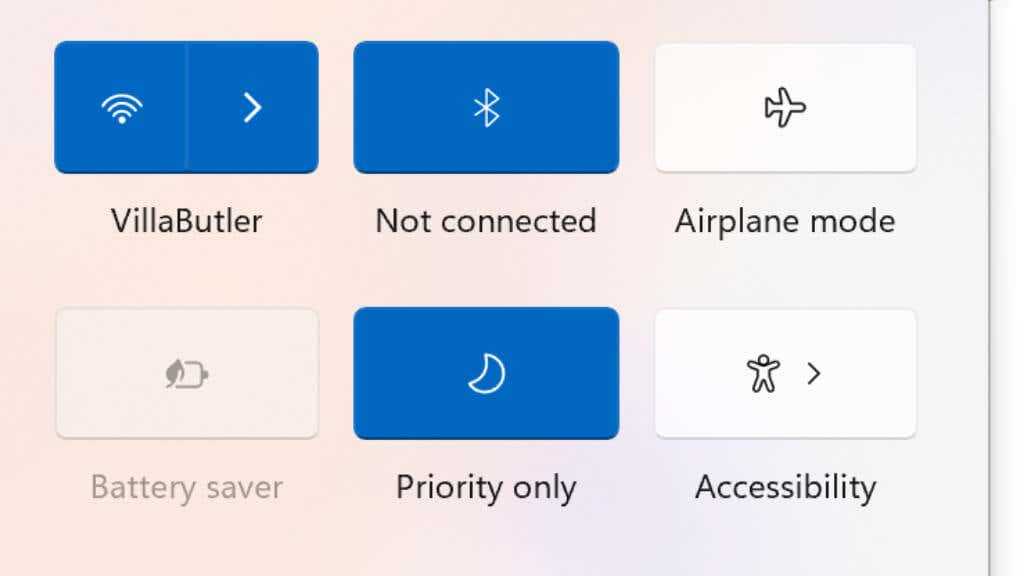
Se non hai bisogno della connettività Bluetooth, Wi-Fi o cellulare, disattiva queste funzionalità in Windows 11 per risparmiare batteria. Puoi disattivare ciascuna funzionalità wireless in modo indipendente facendo clic sull'area di notifica e quindi attivandola nel pannello che si apre. La maggior parte dei laptop dispone anche di scorciatoie da tastiera che ti consentono di attivare e disattivare queste funzionalità senza utilizzare i controlli di Windows.
Se desideri disattivare tutte le funzionalità wireless contemporaneamente, utilizza la modalità aereo. Attivando il pulsante Modalità aereo nello stesso pannello in cui puoi attivare Wi-Fi e Bluetooth o utilizzando una scorciatoia da tastiera se il tuo laptop ne è dotato.
Disattiva le funzionalità di illuminazione

Molti laptop orientati al gioco dispongono di splendide funzionalità di illuminazione RGB, che di solito includono almeno un'illuminazione animata sotto i tasti della tastiera; anche i laptop non destinati al gioco spesso hanno tastiere poco illuminate per facilitare la digitazione al buio.
Sebbene il consumo energetico derivante dall'illuminazione RGB possa essere ridotto, non è insignificante. Spegnilo oppure abbassalo quanto puoi tollerare la digitazione al buio.
Chiudi le app in background o le schede del browser

La modalità Risparmio batteria, come discusso in precedenza, disattiva vari processi in background che consumano energia, ma puoi anche chiudere manualmente le app in background che potrebbero consumare la tua energia. Pensa ad applicazioni come Steam che scaricano giochi in background o a tutte quelle schede extra del browser che hai aperto.
Chiudi tutte le applicazioni che non ti servono strettamente al momento e ciò dovrebbe ridurre in modo significativo il consumo energetico complessivo. Puoi anche controllare che nel Task Manager di Windows siano presenti app che utilizzano quantità significative di risorse e chiuderle se non sono necessarie.
Riduci la frequenza di aggiornamento e la risoluzione del monitor
Molti laptop ora dispongono di monitor ad alta risoluzione con frequenze di aggiornamento elevatissime. Ciò garantisce un'esperienza utente meravigliosa, ma queste funzionalità richiedono potenza! Se desideri che il tuo laptop funzioni più a lungo, riduci la risoluzione, la frequenza di aggiornamento o entrambi.
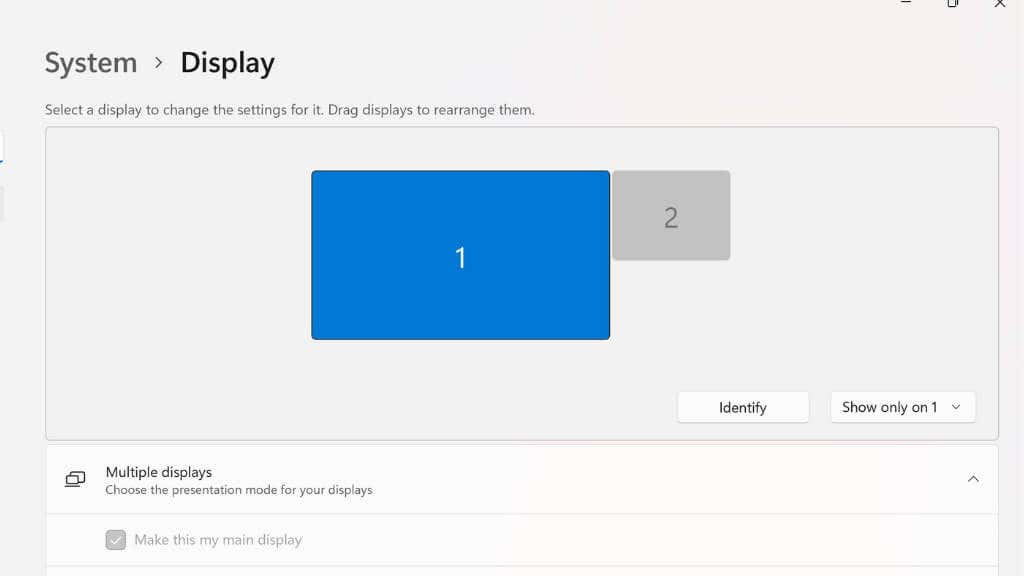


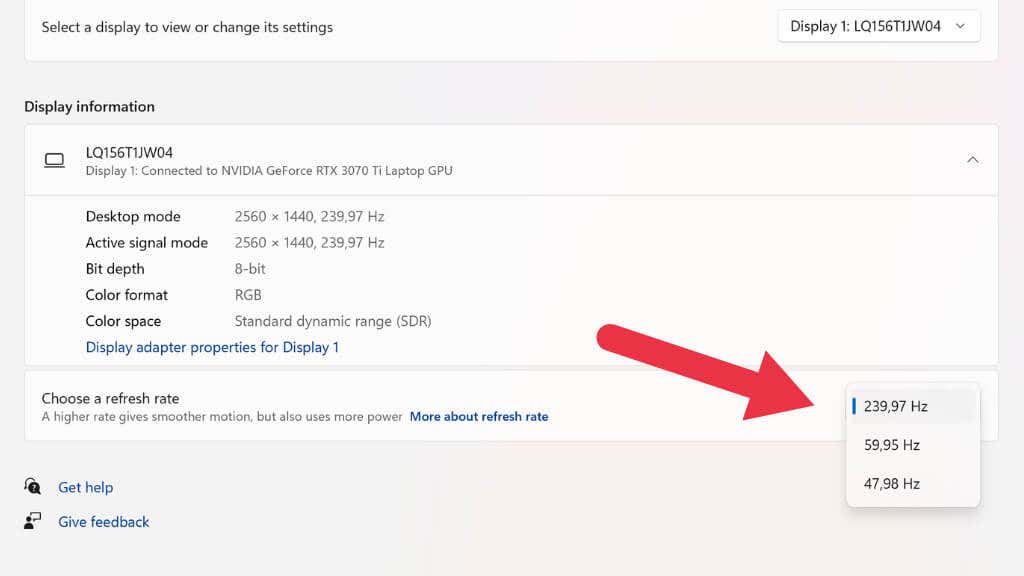
Su alcuni laptop dotati di display VRR (Variable Refresh Rate), vedrai anche "Risoluzione dinamica" come una delle opzioni di risoluzione. Questo è un altro ottimo modo per risparmiare la carica della batteria, in cui Windows regolerà automaticamente la frequenza di aggiornamento per adattarla al contenuto sullo schermo. Significa che ottieni sempre la frequenza di aggiornamento ottimale per cose come la riproduzione video, ma su alcuni laptop ciò potrebbe causare sfarfallio visibile per alcuni utenti.
Utilizza la modalità Ibernazione anziché la modalità Sospensione (o spegni il laptop)
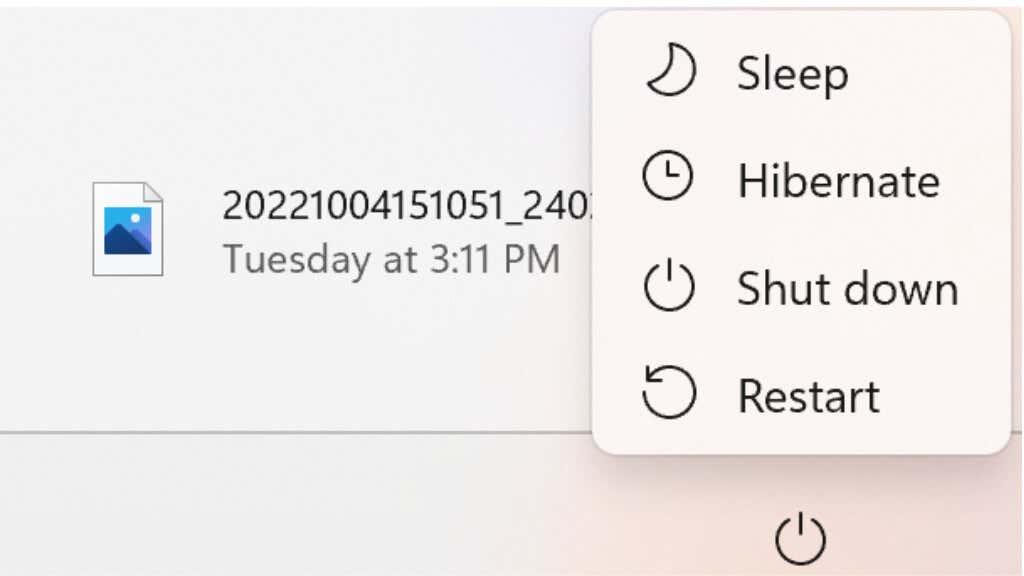
Quando metti il laptop in modalità di sospensione premendo il pulsante di accensione, consuma comunque una piccola quantità di energia della batteria. L'ibernazione invece non consuma energia perché salva il contenuto della RAM su disco prima di spegnersi. Se non ti interessa salvare la sessione, puoi semplicemente spegnere completamente il laptop.
Con i laptop veloci che utilizzano SSD come unità disco primarie, c'è poco vantaggio tra la ripresa dalla modalità di sospensione e da altre modalità. Quindi è un buon trucco garantire che la percentuale della batteria del tuo laptop sia ancora allo stesso livello la prossima volta che dovrai utilizzarlo.
Sostituisci la batteria, acquista una seconda batteria, un Power Bank o un inverter per batteria
.Infine, se davvero non riesci ad allungare la batteria del tuo laptop quanto ti serve, considera che potrebbe essere necessario sostituirla se ha qualche anno. Dopo alcune centinaia di cicli, la salute della batteria peggiora e in genere perdono una quantità significativa della loro capacità.
Se hai un laptop con una batteria facilmente rimovibile, potresti prendere in considerazione l'acquisto di un secondo e viaggiare con esso in modo da poter sostituire le batterie quando necessario. Potresti anche avere opzioni di batteria con capacità maggiore rispetto al laptop fornito con.

Molti laptop ora possono funzionare o ricaricarsi tramite fonti di alimentazione USB-C. Quindi, se investi in un power bank di grandi dimensioni con USB-C Power Delivery (PD), puoi utilizzarlo per mantenere tutti i tuoi gadget, incluso il laptop, carichi per lunghi periodi di tempo.
Se hai bisogno che il tuo laptop funzioni per periodi di tempo straordinari, ad esempio durante i blackout continui, vale la pena prendere in considerazione una centrale elettrica portatile con inverter e batteria al litio.
.