Google Documenti su dispositivo mobile (iOS / androide ) è molto simile alla versione desktop, ma sei costretto a utilizzarlo in nuovi modi a causa del minore fattore di forma e mancanza di periferiche. Per fortuna, con un po 'di pratica puoi aggirare l'ostacolo che è l'elaborazione delle parole su un touchscreen.
Mentre può essere difficile abituarsi all'app Google Documenti, scoprirai rapidamente che rende davvero cose più facili quando puoi adattarti alla modifica rapida del testo e all'elaborazione testi in movimento. Porterà nuova produttività nella tua vita in momenti che altrimenti verrebbero sprecati.
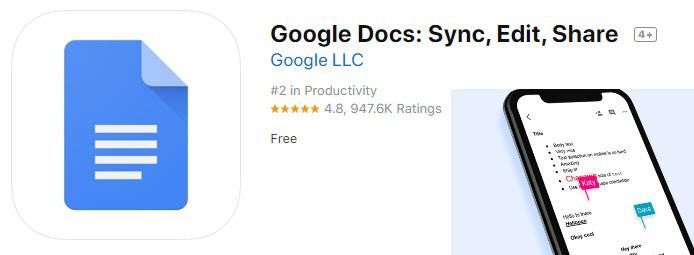
In effetti, le parole che stai leggendo sono state modificate sull'app Google Documenti prima che diventasse attiva. La versatilità è infinita come la versione desktop una volta padroneggiata l'interfaccia utente e le funzionalità focalizzate sui dispositivi mobili. Diamo un'occhiata a come possiamo padroneggiarlo sui dispositivi mobili.
Suggerimenti per una digitazione più semplice su Google Documenti mobili
I dispositivi mobili in genere non sono eccellenti per parole efficienti elaborazione, quindi è importante esaminare innanzitutto i migliori suggerimenti per la digitazione per l'utilizzo dell'app mobile di Google Documenti.
Il primo consiglio sarebbe quello di provare la funzione di scorrimento del testo. Basta scorrere invece di toccare. Questa funzione è ora disponibile su Android e iOS 13. stock se non disponi di questa funzione, puoi trovare alternative nell'app store qui. Man mano che usi lo scorrimento di più, migliorerà nel prevedere le parole che usi.
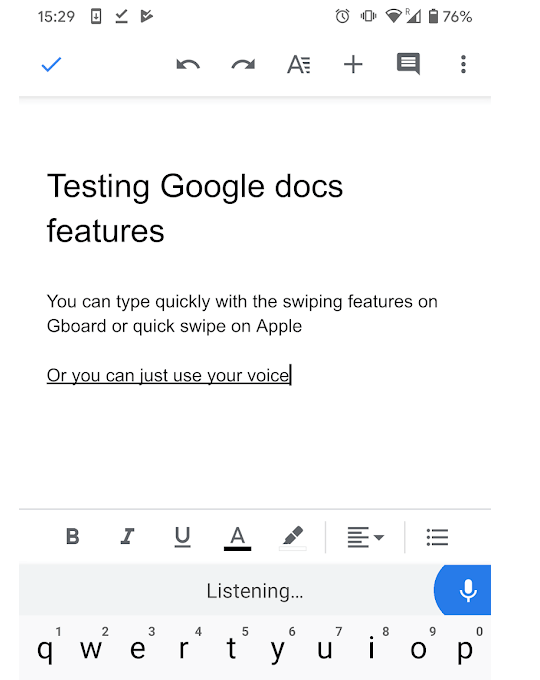
Se non sei ancora un fan della digitazione sull'app mobile di Google Documenti, prendi in considerazione l'uso della tua voce. È semplice come toccare il pulsante del microfono e parlare. La voce in testo è sorprendentemente accurata. Se non sei convinto, fare una correzione extra non ha mai fatto del male a nessuno.
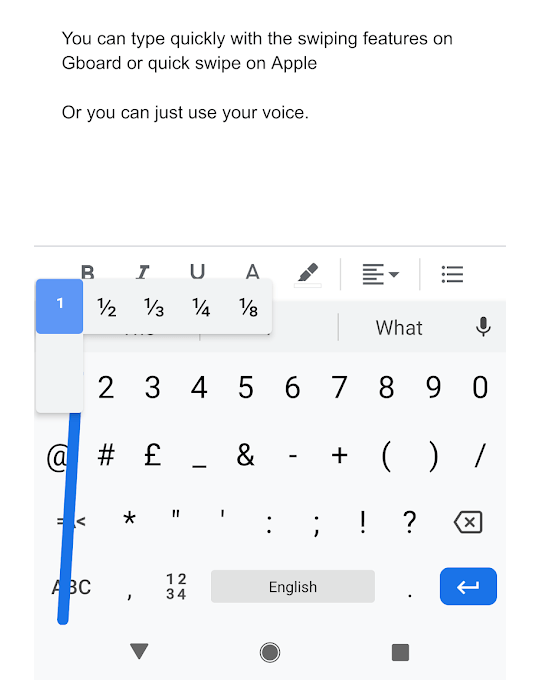
Un grosso problema con le tastiere mobili è che devi toccare un pulsante per ottenere caratteri extra come numeri o punteggiatura. C'è un metodo più semplice per farlo, comunque. Invece di toccare per aprire la pagina successiva sulla tastiera, puoi tenere premuto il pulsante e trascinare il dito sul personaggio che desideri utilizzare.
Dopo aver lasciato andare lo schermo, il carattere al passaggio del mouse verrà digitato e tornerai automaticamente alla tastiera standard per farti risparmiare tempo.
Accesso agli strumenti di collaborazione in Google Documenti per dispositivi mobili
Se devi collaborare in viaggio, puoi toccare il menu a tre punti in alto a destra e quindi toccare condividi ed esporta.Al prossimo menu, hai due opzioni.
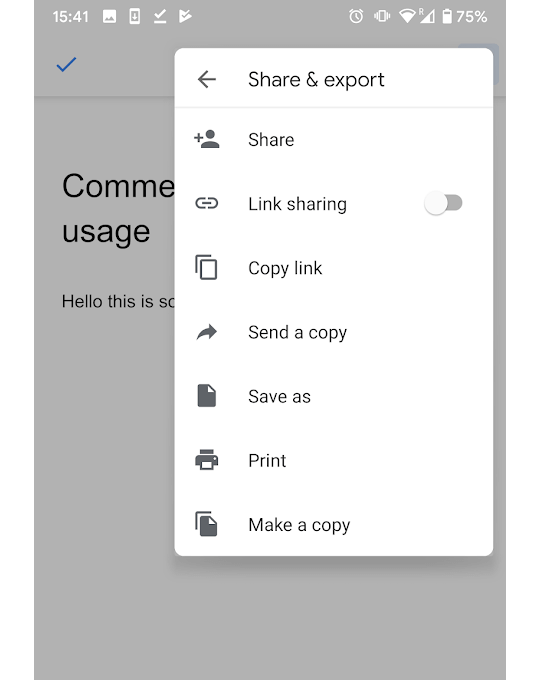
Ottieni immagini senza lasciare l'app
Uno dei vantaggi dell'utilizzo di un desktop è che hai più app per passare rapidamente. Non è così facile sui dispositivi mobili, ma una soluzione alternativa se hai bisogno di immagini è utilizzare lo strumento di ricerca immagini nell'app mobile di Google Documenti.
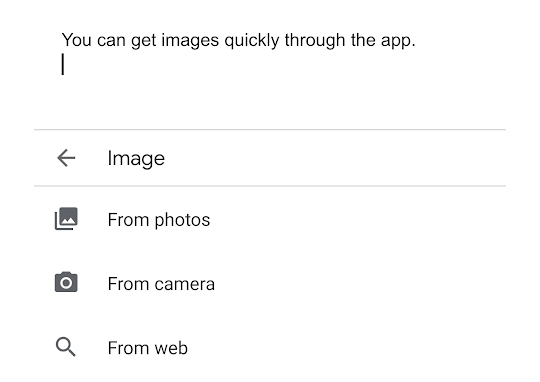
Ora puoi cercare immagini di Google dall'app Google Documenti.
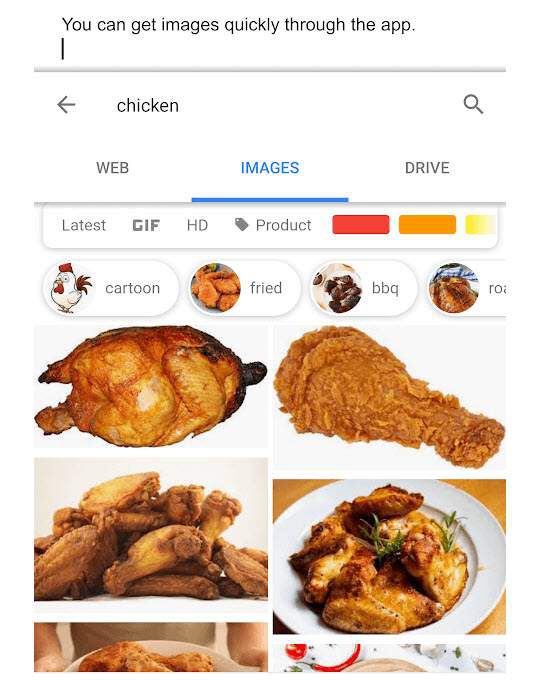
Puoi anche cercare immagini dall'interno di Google Drive o in alternativa dal dispositivo stesso. Tocca qualsiasi immagine che desideri e tocca inserisci. Apparirà indipendentemente dalla riga su cui stai scrivendo.
Abilita modifica offline nell'app Google Documenti per dispositivi mobili
Se prevedi di modificarla in movimento, assicurati di attivare la modifica offline nell'app Google Documenti. Basta toccare il menu a tre punti in alto a destra, quindi scorrere verso il basso e toccare l'interruttore offline disponibile per spostarlo nella posizione di accensione.
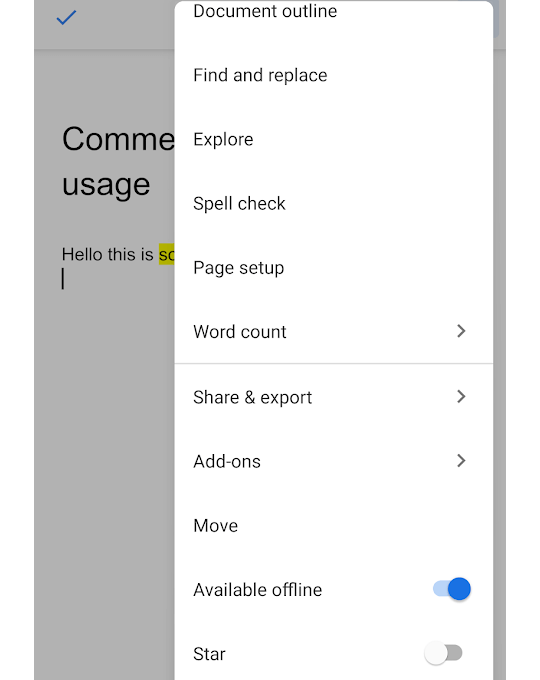
Di solito, tutti i nuovi documenti creati sul tuo dispositivo mobile saranno disponibili per la modifica offline per impostazione predefinita, ma devi attivare la modifica offline per documenti esistenti.
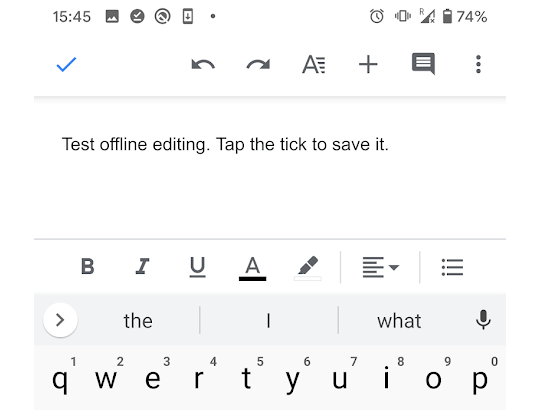
Durante la modifica offline, è ancora possibile creare documenti e modificare documenti accessibili offline. Tuttavia, assicurati di toccare il segno di spunta blu in alto a sinistra per salvare le modifiche prima di chiudere l'app. Una volta online, tutto si sincronizzerà di nuovo.
Evidenzia e commenta sull'app Google Documenti per una più semplice modifica del desktop
In caso contrario vuoi andare a utilizzare l'app per dispositivi mobili Google Documenti per la modifica o la scrittura intensiva, puoi evidenziare le aree e aggiungere commenti per future modifiche sul desktop in un secondo momento.
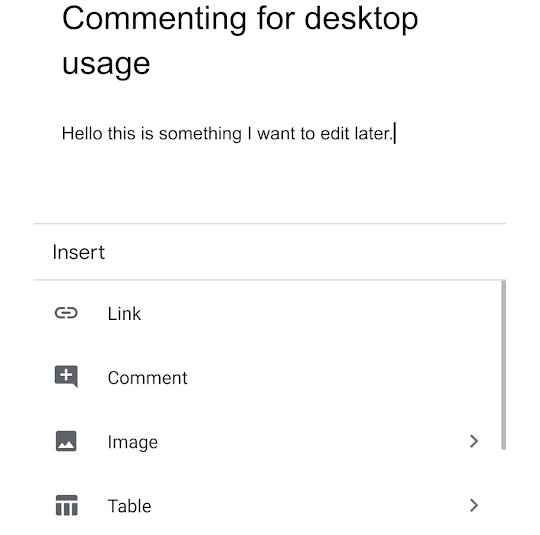
Ora puoi digitare il tuo commento e verrà salvato nel cloud.
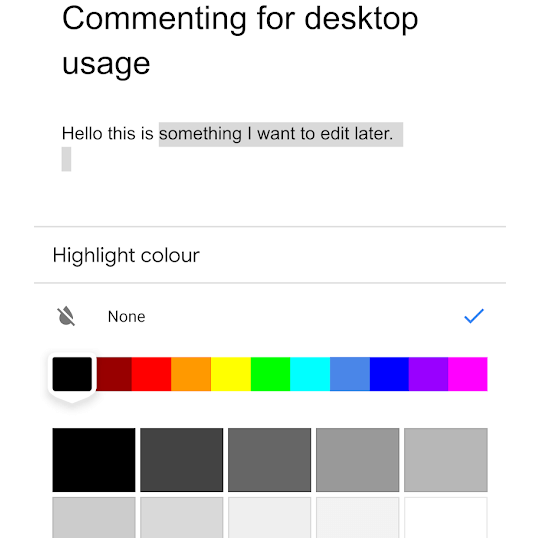
Sarai quindi in grado di scegliere un colore per l'evidenziazione.
Troverai lo stesso documento con i tuoi commenti o evidenziazioni su Google Drive su tutti i dispositivi così a lungo mentre sei online quando apporti le ultime modifiche ad esso.