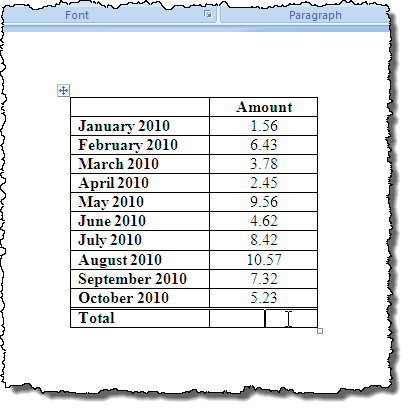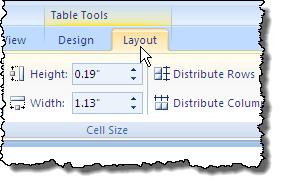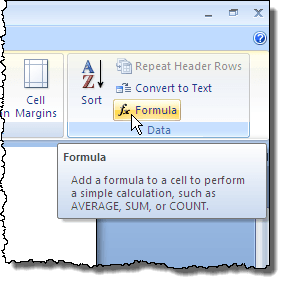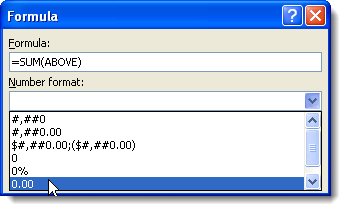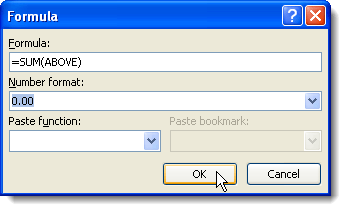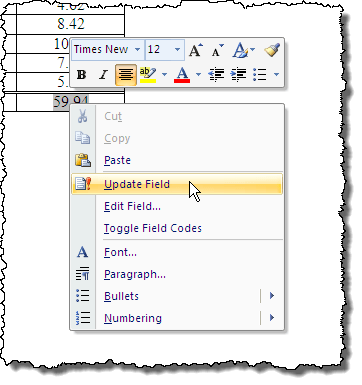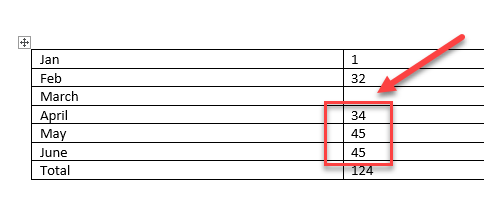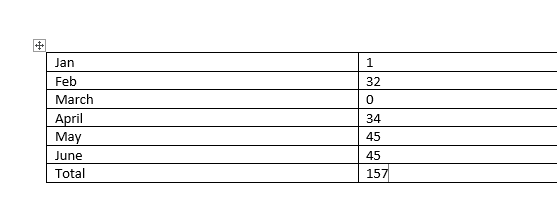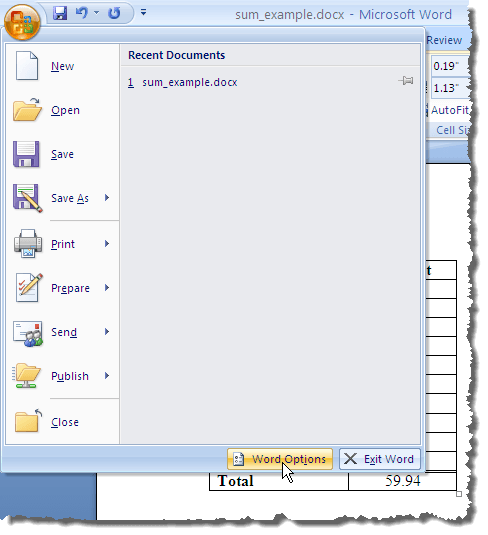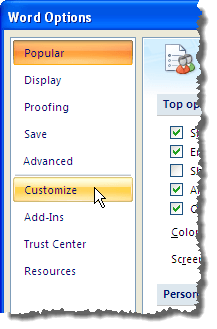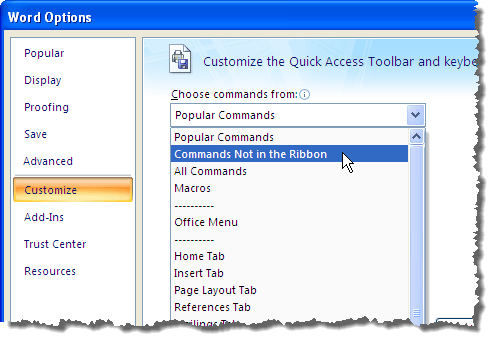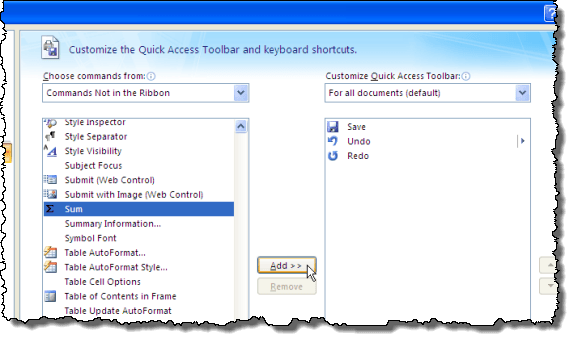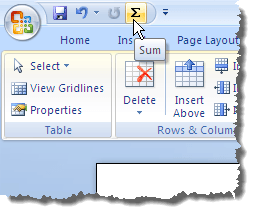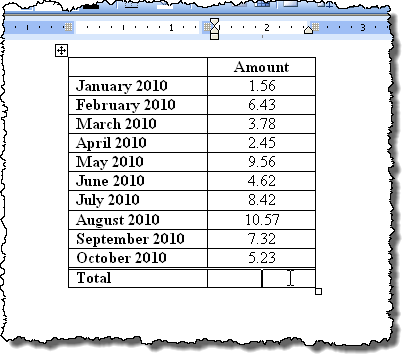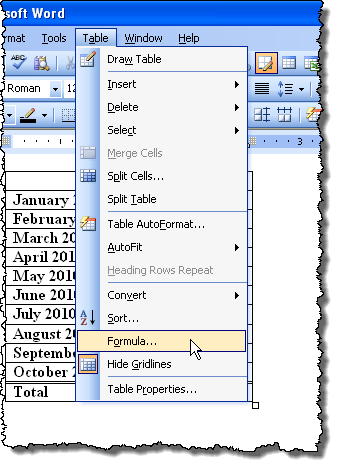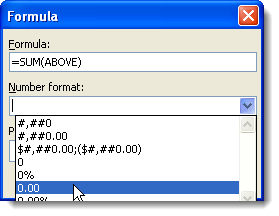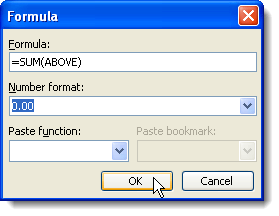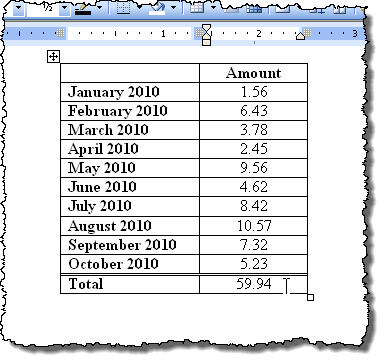Word ti consente di calcolare la somma di una colonna in una tabella, proprio come faresti in un programma di fogli elettronici come Excel. Questo post ti mostrerà come farlo in Word 2003, 2007 e 2010/2013/2016. Ad esempio, verrà sommata una colonna di numeri decimali.
Word 2007 fino al 2016
Apri Word e posiziona il cursore nella cella vuota nella parte inferiore della colonna che contiene numeri da sommare.
Le schede Strumenti tabelladiventano disponibili. Fai clic sulla scheda Layout.
Fai clic sul pulsante Formulain Datigruppo.
La formula corretta viene automaticamente inserita nella casella di modifica Formulasu
Fai clic su OKper accettare le impostazioni.
Il campo formula viene inserito nella cella e il totale viene calcolato e visualizzato automaticamente. Se modifichi uno dei numeri nella colonna Quantità, fai clic con il pulsante destro del mouse sul totale e seleziona Aggiorna campodal menu popup per aggiornare il totale. Puoi anche premere F9mentre è selezionato un campo per aggiornarlo.
C'è un grande avvertimento quando si usa formule come questa in Word. I dati dovrebbero essere tutti contigui, il che significa che non dovrebbero esserci interruzioni nei dati. Ad esempio, dai un'occhiata ai dati qui sotto. Per il mese di marzo, non ci sono dati nella seconda colonna.
Quindi, invece di sommare tutto da gennaio a giugno, è solo sommando i valori da aprile a giugno. Ora se metto uno 0 nella cella e aggiorno il campo, allora mi dà la risposta corretta che stavo cercando.
Ovviamente, tienilo a mente e controlla i risultati per assicurarti che siano corretti. Questi tipi di problemi normalmente non si verificano in Excel perché devi specificare esattamente su quali celle vuoi eseguire i calcoli, ma in Word, questo non è il caso.
Potresti anche notare che non ti visualizzare un pulsante Somma automaticanella scheda Layoutdi Word o in qualsiasi altra scheda. Questa funzionalità è disponibile in Word, ma non si trova su alcuna scheda della barra multifunzione. Per accedervi, devi aggiungerlo alla barra degli strumenti Accesso rapido. Per fare ciò, fai clic sul pulsante Ufficioe fai clic sul pulsante Opzioni di Word. Nelle versioni più recenti di Word, fai clic su Filee poi su Opzioni.
Seleziona l'opzione Personalizzadall'elenco sul lato sinistro della finestra di dialogo Opzioni di Word. Versioni più recenti di Word, devi selezionare Barra di accesso rapido.
Seleziona Comandi non presenti nella barra multifunzionedall'elenco a discesa Scegli comandi da.
Scorri verso il basso nell'elenco sotto l'elenco a discesa Scegli comandi dafino a trovare il comando Sum. Selezionalo e fai clic sul pulsante Aggiungi. Aggiunge il comando Sumall'elenco di comandi nella barra di accesso rapidosul lato destro della finestra di dialogo Opzioni di Word.
Fai clic su OKnella finestra di dialogo Opzioni di Wordper chiuderla. Il comando Sumviene visualizzato come un pulsante nella barra di accesso rapido. Puoi fare clic sul pulsante Sumquando il cursore si trova nell'ultima cella della colonna Amountdella tabella discussa in precedenza per totalizzare i numeri nella colonna.
Purtroppo, non è possibile personalizzare direttamente le schede della barra multifunzione in Word. Altri suggerimenti sulla personalizzazione e sull'utilizzo dei comandi dalla barra multifunzione sono discussi nel nostro post, Personalizza la barra multifunzione di MS Office.
Word 2003
Di seguito è riportato un esempio di tabella che utilizzeremo per mostrare come sommare una colonna di numeri in una tabella in Word 2003. Per sommare i numeri nella colonna Quantità, posiziona il cursore nell'ultima cella di quella colonna.
Seleziona Formuladal menu Tabella.
La casella di modifica Formulanella finestra di dialogo Formulaviene compilata automaticamente con la formula appropriata. Formeremo il totale nello stesso modo in cui i numeri sono formattati nella colonna Quantità. Seleziona 0,00dall'elenco a discesa Formato numero.
Fai clic su OKper accettare le tue impostazioni.
Il totale viene inserito nell'ultima cella in Importocolonna.
Questo è tutto! Vale la pena notare che è possibile inserire formule più complesse nella casella della formula se lo si desidera, ma Word non supporta tutte le formule supportate da Excel, quindi non sorprenderti se provi una formula di Excel e ottieni una errore. Per visualizzare un elenco di tutte le formule che è possibile utilizzare in Word, controlla questo elenco da Microsoft scorrendo verso il basso fino alla sezione delle funzioni disponibili. Buon divertimento!