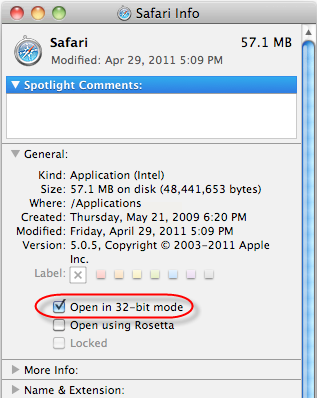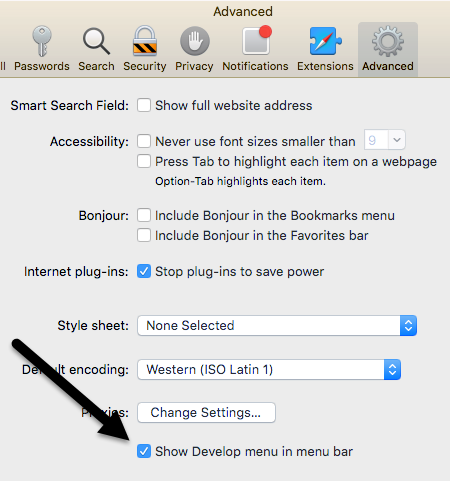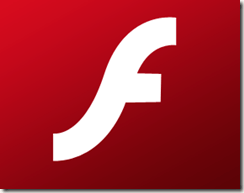Un problema comune con i computer Mac e il browser Internet Safari è che a volte i video di YouTube vengono visualizzati in modo errato: solo uno schermo nero o una finestra nera.
Fortunatamente, se i video di YouTube non vengono caricati correttamente per tu, la soluzione è abbastanza facile. Questi prossimi due passaggi dovrebbero portarti di nuovo a guardare i video in pochissimo tempo. Tieni presente che questo problema è molto raro ora perché la maggior parte dei video di YouTube utilizza HTML 5 per riprodurre video anziché Flash.
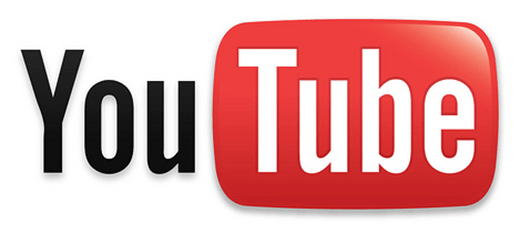
1. Modifica le impostazioni di Safari
Il modo più semplice e più semplice per correggere questo errore di YouTube è quello di regolare alcune semplici impostazioni in Safari. Passare al seguente percorso: Finder - Applicazioni. Scorri verso il basso l'elenco delle applicazioni fino a trovare l'icona di Safari. Fai clic con il pulsante destro del mouse sull'icona di Safari e seleziona Ottieni informazionidal menu di scelta rapida.
Fai clic sulla casella di controllo accanto a Apri in modalità a 32 bit. Chiudi e esci dalla finestra Informazioni Safari. Nota che vedrai questa opzione solo su OS X 10.8 (Mountain Lion) o prima. Se esegui qualcosa di superiore a 10,8, l'opzione non esiste più.
Avvia Safari e naviga in Safari - Reimposta Safari - Reimpostaper reimpostare Safari. Se esegui Safari 8 o 9 o versioni successive, l'opzione di ripristino non esiste più. Invece, è necessario cancellare la cronologia, cancellare le cache e disabilitare le estensioni manualmente. Vai a Safari, quindi Preferenzee quindi fai clic su Avanzate.
Seleziona la casella Mostra menu Sviluppo nella barra dei menu. Chiudi la finestra Preferenze e fai clic su Sviluppae fai clic su Cache vuote. Fai clic nuovamente su Sviluppa, quindi su Disattiva estensioni.
Infine, fai clic su Cronologiae scegli Cancella cronologianella parte inferiore. Riavvia Safari e speriamo che i video di YouTube vengano riprodotti di nuovo.
2. Disinstalla e reinstalla Flash
Se la soluzione di cui sopra non risolvesse i problemi di YouTube, dovresti provare a disinstallare e reinstallare Flash Player. Questo è molto facile da fare.
Vai a questa pagina web e rileverà automaticamente il tuo sistema operativo e la versione di Flash. Verso il centro della pagina, vedrai i link per scaricare l'utilità di disinstallazione di Flash Player. Esegui l'utilità e disinstalla Flash Player.
Dopo che Flash Player è stato completamente rimosso, andare oltre ad Adobe, scarica e installa l'ultima versione di Flash Player.
Dopo hai installato l'ultima versione di Flash Player, naviga in Finder - Applicazioni - Utility - Utility Disco. Seleziona il tuo disco rigido dall'elenco e Ripara permessi del disco.
Riavvia il computer e i video di YouTube dovrebbero funzionare.
Nota: i due passaggi precedenti risolveranno i problemi di YouTube nella maggior parte dei casi. Se YouTube continua a non funzionare, prova a utilizzare un browser diverso, ad esempio Firefox o Chrome. In questo modo, puoi verificare se YouTube funziona con il tuo computer, ma con un browser diverso. Se funziona con Firefox, passa attraverso le tue Preferenze di Safari e controlla eventuali impostazioni errate.
Per ulteriori suggerimenti Mac, controlla Passare al Mac, il nostro sito affiliato che riguarda tutti i Mac, gli iPhone, gli iPad e tutto il resto Apple.