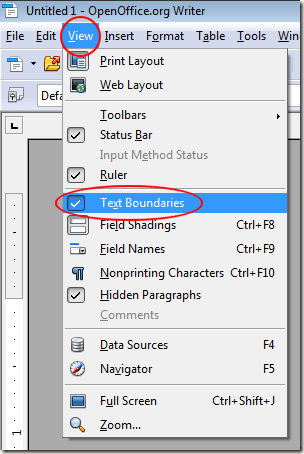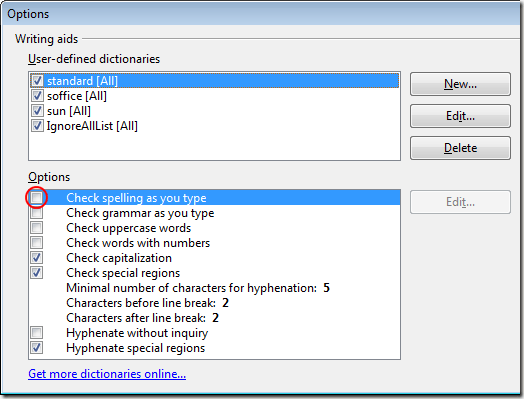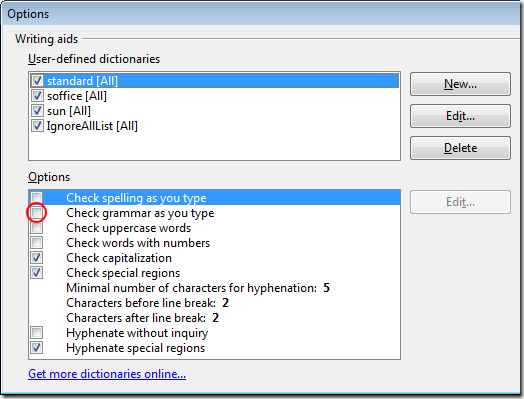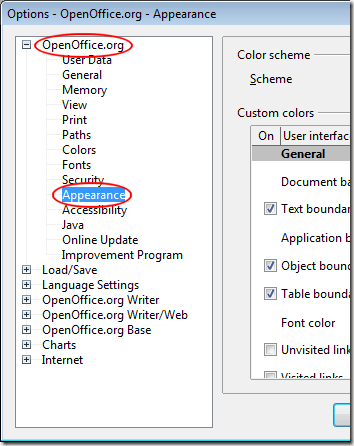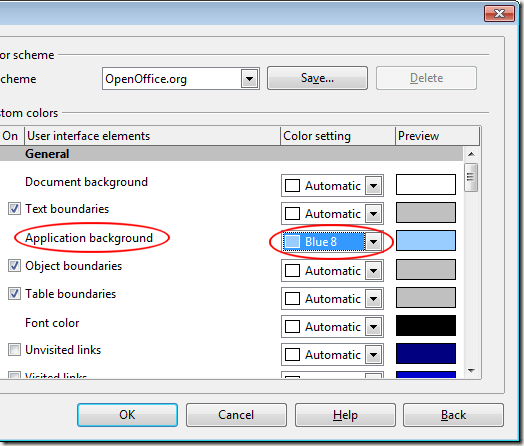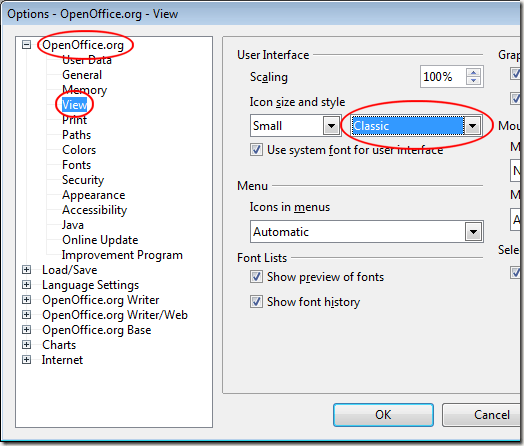Microsoft Word non solo regola il posatoio quando si tratta di elaborazione di testi, il gigante del software ha spinto la maggior parte dei suoi concorrenti fuori dal mercato. OpenOffice Writer, tuttavia, è un word processor gratuito di Oracle a cui molti utenti di case e uffici si sono rivolti per ottenere la funzionalità di un word processor di alta qualità senza il prezzo elevato. Se vuoi che Writer appaia e funzioni più come Word, questo articolo ti mostra cinque semplici modi per farlo.
L'aspetto di Microsoft Word
Il recente passaggio di Microsoft da un menu l'interfaccia con il nastro lasciava molti utenti di Word confusi e confusi. Senza alcun modo di tornare all'interfaccia del menu, molti utenti hanno optato per continuare a lavorare con una versione precedente del word processor o cercare alternative come OpenOffice Writer.
Non c'è modo di simulare la barra multifunzione in OpenOffice Writer ma ci sono altre cose che puoi fare per far sembrare Writer e funzionare più come Microsoft Word. Ad esempio, puoi nascondere i limiti del testo, attivare il controllo ortografico durante la digitazione, attivare la grammatica durante la digitazione, modificare il colore di sfondo dell'applicazione e modificare l'aspetto dei pulsanti della barra degli strumenti. Realizzare questi cinque cambiamenti può aiutarti a sfruttare i vantaggi di Writer senza perdere l'aspetto di Word.
1 - Nascondi i confini del testo in OpenOffice Writer
Microsoft Word non ha un limite che indica in quale area testo apparirà nel documento. Per nascondere il limite del testo in Writer, fai clic su Visualizza & gt; Confini di testo. Questo comando disattiva e attiva il limite del testo.
Se vuoi vedere nuovamente il confine del testo, fai clic su Visualizza & gt; Confini di testouna seconda volta e verrà visualizzato di nuovo. Ricorda che il limite del testo non viene stampato; è solo un elemento del programma che ti aiuta a vedere come l'applicazione espone il tuo documento.
2 - Controlla l'ortografia mentre digiti OpenOffice Writer
Una delle funzioni più importanti e utili di Microsoft Word è vedere quelle linee rosse ondulate che ti dicono quando hai sbagliato a digitare una parola. Anche lo scrittore ha questa caratteristica. Per attivarlo, fai clic su Strumenti & gt; Ortografia e grammatica.
Nella finestra Ortografia, fai clic su Opzionipulsante. Nell'area denominata Opzioni, seleziona l'opzione Controlla l'ortografia durante la digitazione. Fai clic sul pulsante OK, chiudi la finestra Ortografiae hai finito.
3 - Controlla grammatica mentre digiti in OpenOffice Writer
Secondo solo a Controlla ortografia durante la digitazione, la funzione Controlla grammatica durante la digitazionespesso salva gli autori a tutti i livelli dall'effettuare errori grammaticali e di struttura delle frasi nella loro scrittura.
Per attivare questa funzione, seguire la stessa procedura sopra riportata per attivare il controllo ortografico. Questa volta, seleziona la casella accanto a Controlla grammatica durante la digitazione. Fai clic sul pulsante OK, chiudi la finestra Ortografiae il gioco è fatto.
4 - Cambia lo sfondo dell'applicazione in OpenOffice Writer
OpenOffice Writer utilizza uno sfondo opaco, grigio medio sotto il documento. Non solo è questa grigia, ma fissandolo a lungo può far scomparire il resto dell'applicazione in una nebbia grigia. Word usa un blu molto più amichevole che è allegro.
Per fare in modo che lo sfondo di Writer assomigli più a Word (o per usare qualsiasi altro colore tu desideri), fai clic su Strumenti & gt; Opzionisu apri la finestra Opzioni. Nel riquadro di sinistra, espandi OpenOffice.orge fai clic su Aspetto.
Nell'elenco delle opzioni, individua l'etichetta Sfondo applicazionee utilizza il menu a discesa per scegliere un colore. Blu 8è un'approssimazione ragionevole a Word ma puoi scegliere qualsiasi colore che ti si addice. Al termine, fai clic sul pulsante OKe goditi il nuovo colore di sfondo.
5 - Cambia l'aspetto della barra degli strumenti Pulsanti in OpenOffice Writer
La barra multifunzione può essere o meno l'interfaccia migliore per Microsoft Office, ma una cosa è certa; le barre degli strumenti trovate in Writer possono essere difficili da decifrare. In un mondo di grafica e interfacce fantasiose, i creatori di Writer potrebbero aver sacrificato la funzionalità per l'estetica quando hanno creato le icone gonfie, tridimensionali e ombreggiate per Writer.
Per rendere le icone più simili a quelle trovato nelle versioni pre-Ribbon di Word, fai clic su Strumenti & gt; Opzioniper aprire la finestra Opzioni. Nel riquadro a sinistra, espandi OpenOffice.orge fai clic su Visualizza.
Nella sezione denominata Interfaccia utente, seleziona l'opzione Classicoin Dimensioni e stile dell'icona. Certo, puoi scegliere qualsiasi stile tu voglia. Tuttavia, lo stile Classicoassomiglia più a versioni precedenti di Word che a qualsiasi altro. Al termine, fai clic su OKe goditi le icone Classicnella barra degli strumenti.
OpenOffice Writer è un'alternativa gratuita a Microsoft Word. Sebbene contenga molte delle stesse funzionalità di Word, alcune persone preferiscono l'aspetto di Word meglio. Usando i cinque suggerimenti trovati in questo articolo, puoi fare in modo che Writer funzioni e funzioni più come Microsoft Word. In effetti, puoi persino giocare con le impostazioni e creare un ambiente più personalizzato in base alle tue preferenze.