Controllare le specifiche di sistema del tuo computer è un'operazione piuttosto semplice. Non ci vuole molto più di qualche clic per scoprire la maggior parte delle informazioni che stai cercando. Sfortunatamente, la scheda madre può essere un po 'più complicata.
Se hai mai posto la domanda "Che scheda madre ho?" ti assicuro che non sei l'unico. Molte persone là fuori fanno fatica a trovare le informazioni sulla scheda madre del proprio computer per vari motivi.

Scopri quale scheda madre hai utilizzando Windows 10
Prompt dei comandi
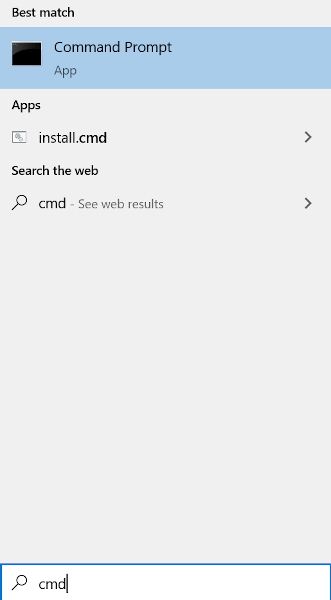
Puoi anche eseguire il cmd Win + R.

Assicurati di digitare il comando come mostrato. Verranno visualizzate tutte le informazioni richieste sulla scheda madre.
Controllo visivo

La posizione sulla scheda madre può variare, quindi assicurati di controllare vicino agli slot RAM, socket CPU o tra gli slot PCI. È possibile individuare un numero di modello senza il logo del produttore e viceversa. Le schede madri più moderne in genere avranno entrambe.
Il numero del modello è in genere l'informazione scritta nel testo più grande e conterrà sia numeri che lettere. Se non riesci a trovare il nome del modello, puoi cercare il chipset della scheda madre, che è un codice di 4 cifre che inizia con una lettera seguita da tre numeri.
In_content_1 all: [ 300x250] / DFP: [640x360]->5. Utilizzare il numero di modello per individuare il produttore se non è possibile trovarlo stampato sulla scheda madre. Questo di solito richiede solo di digitare il numero del modello, seguito dalla parola "scheda madre", in un motore di ricerca.
Informazioni di sistema
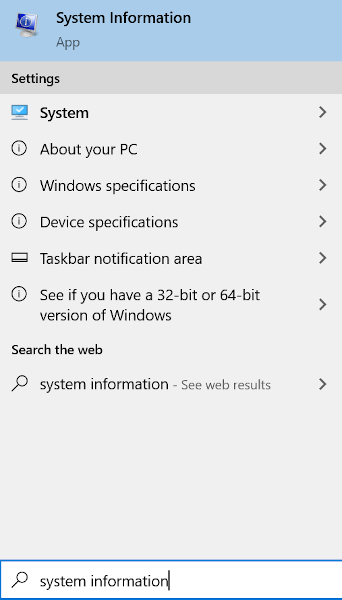
Puoi anche eseguire (Win + R) msinfo32.
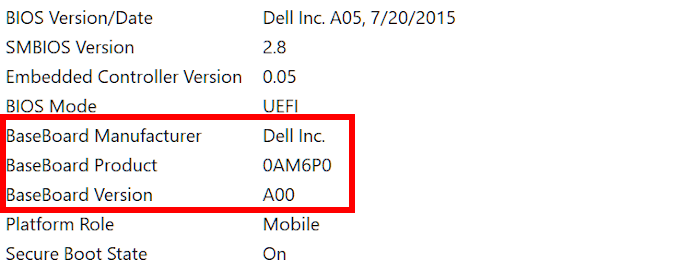
Questo dovrebbe fornirti la maggior parte o tutte le informazioni richieste sulla tua scheda madre. Informazioni di sistemati fornisce anche i dettagli sul BIOS nel caso in cui l'unico scopo sia scoprire quale scheda madre hai per guardare nel chipset per aggiornare i driver.
Identificazione della scheda madre di un Mac

Apple può essere piuttosto riservata quando si tratta di distribuire informazioni sulle specifiche hardware. Per determinare il modello o il numero di serie della scheda madre, devi utilizzare le schede logiche Mac. Ma per fare ciò è necessario un numero seriale iMac.
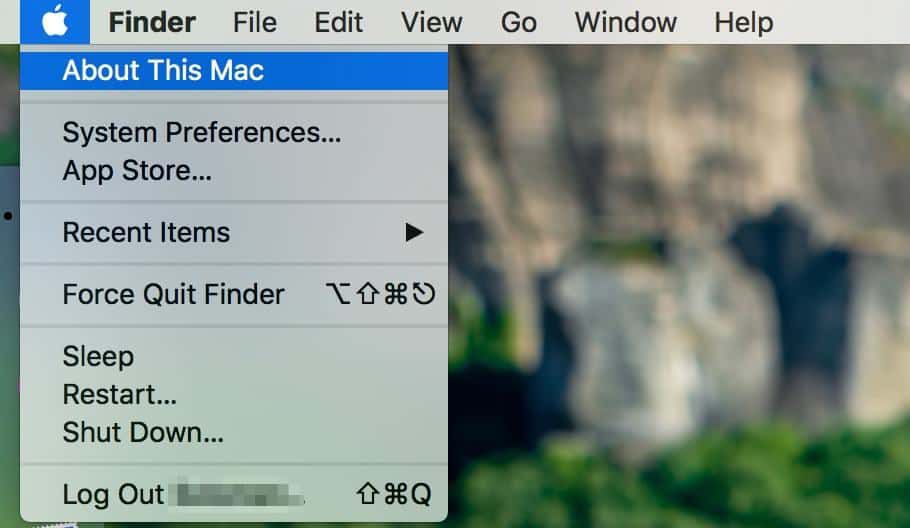
Identificazione della scheda madre su Ubuntu Linux

Puoi facilmente visualizzare in anteprima tutte le specifiche relative al tuo sistema in Ubuntu Linux usando HardInfo.
È possibile accedervi in due modi: eseguendo una ricerca del pacchetto HardInfo nel Software Center o aprendolo dalla riga di comando.
Usa software di terze parti

Ci sono molte alternative software di terze parti che puoi usare per scoprire quale scheda madre hai. CPU-Z e Speccy sono ottimi per i computer basati su Windows per determinare le informazioni sulla scheda madre. Considerando che, i sistemi basati su Unix come MacOS e Linux hanno CPU-G e Neofetch per risolvere questo enigma.

CPU-Z sta per è il miglior software che puoi usare per il tuo PC Windows ed è anche gratuito a differenza di Speccy. È anche molto probabile che troverai più informazioni sul tuo hardware utilizzando CPU-Z rispetto a qualsiasi altra utility nativa di Windows.
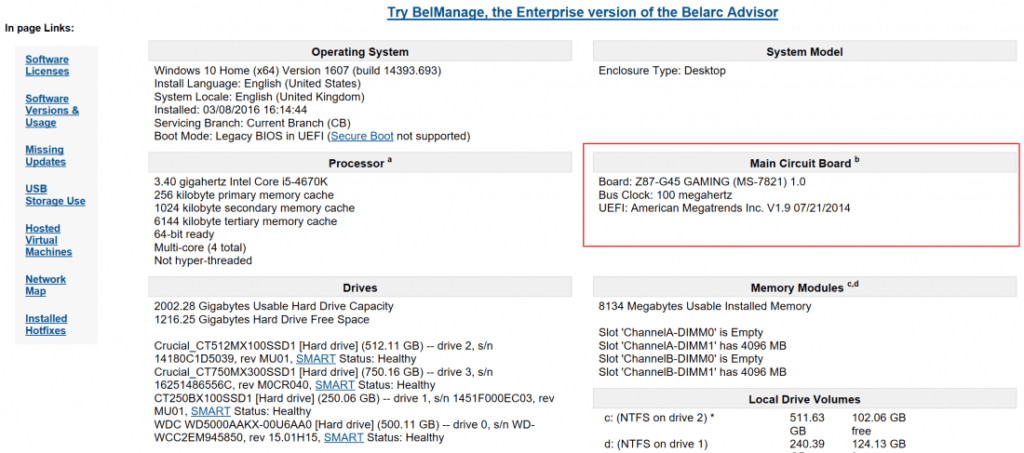
Consigliere Belarc è un altro Windows- software intuitivo simile a CPU-Z. Analizzerà il tuo sistema e costruirà un profilo completo di tutto l'hardware installato. Questo genere di cose può tenerti informato non solo sulle specifiche attuali del tuo sistema, ma su eventuali aggiornamenti di sicurezza che potresti perdere.
Sul fronte MacOS e Linux, CPU-G dovrebbe essere il tuo software preferito per il sistema anteprima delle informazioni.
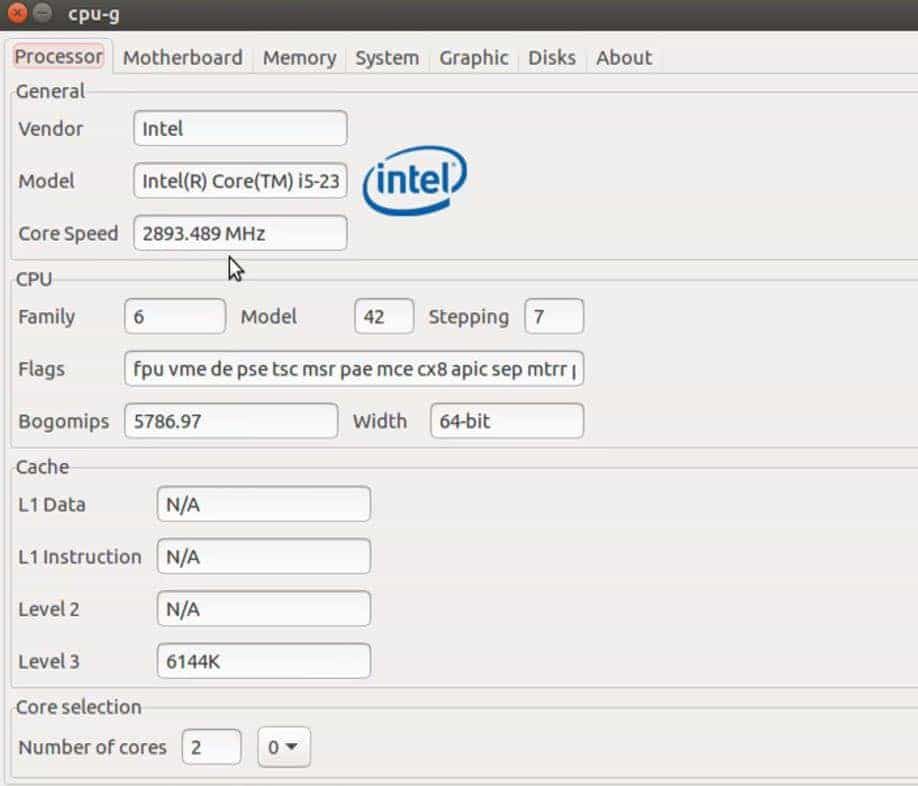
Perché ciascuno di questi strumenti di terze parti sia efficace, richiederà un download completo e l'installazione sul tuo computer. Questo è il motivo per cui le informazioni relative al tuo sistema restano accurate e disponibili.