Niente può essere più frustrante che compilare attentamente il tuo lavoro e premere stampa, solo che la tua stampante produca spazi vuoti in modo casuale. La stampante può essere nuova o in buone condizioni di funzionamento, ma la stampa è vuota o manca l'inchiostro.
Sebbene una cartuccia di inchiostro vuota sia una ragione comune di questo problema, non è sempre così. Puoi sostituire il tuo cartucce d'inchiostro della stampante con altri nuovi e continuare a riscontrare lo stesso problema.

In questa guida, esamineremo alcuni altri possibili motivi per cui la tua stampante stampa pagine vuote e come risolverle.
Perché la mia stampante stampa pagine vuote?
Se hai controllato le cartucce di inchiostro e hanno ancora inchiostro sufficiente per stampare, è probabile che la tua stampante produca ancora in modo casuale spazi vuoti. Alcuni dei motivi per cui continui a ricevere stampe vuote includono:

Se stai cercando di stampare un documento Excel e stai diventando vuoto stampe, esistono diverse condizioni in cui può verificarsi questo comportamento, tra cui:
Cosa fare quando la stampante Sta stampando Bla nk Pages
Indipendentemente dalla causa del problema, ti forniremo alcune soluzioni che puoi provare per impedire alla tua stampante di stampare pagine vuote.
In_content_1 all: [300 x 250] / dfp: [640 x 360]->Controlli preliminari

Seleziona Salta pagina vuota
Assicurati che non ci siano pagine vuote nel documento che stai tentando di stampare. È possibile utilizzare la funzione Anteprima di stampa per verificare la presenza di pagine vuote e rimuoverle prima della stampa. In alternativa, seleziona Salta pagina vuotanel software della stampante.
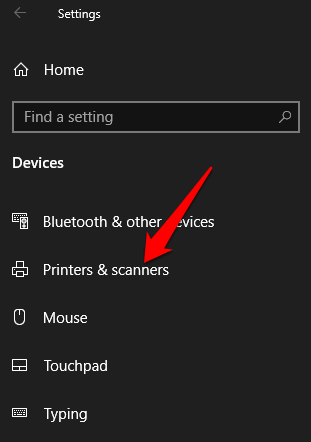
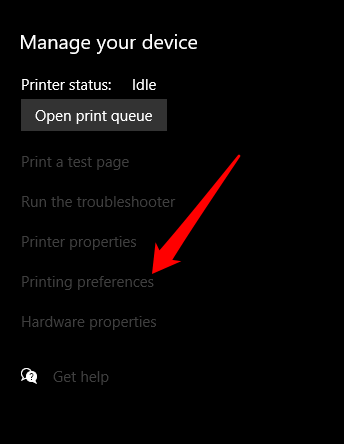
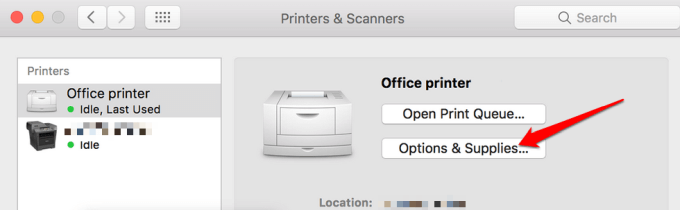
Riavvia la stampante
Per la maggior parte dei dispositivi, un riavvio di solito risolve piccoli problemi, quindi puoi provare a riavviare la stampante e controllare se il problema della stampa in bianco scompare. Aprire la stampante, rimuovere entrambe le cartucce e scollegare il cavo di alimentazione e gli altri cavi dalla stampante.
Dopo 10-15 minuti, ricollegare il cavo di alimentazione e gli altri cavi alla stampante, reinstallare entrambe le cartucce, accendere la stampante e stampare una pagina di prova.
Allinea la stampante
Se hai appena sostituito le tue vecchie cartucce d'inchiostro, è imperativo che tu le allinei e calibri la stampante. In questo modo, le cartucce non verranno disallineate e non causeranno stampe vuote o testo non allineato.
Per questa guida, utilizziamo una stampante HP, quindi i passaggi potrebbero variare a seconda del modello di stampante.
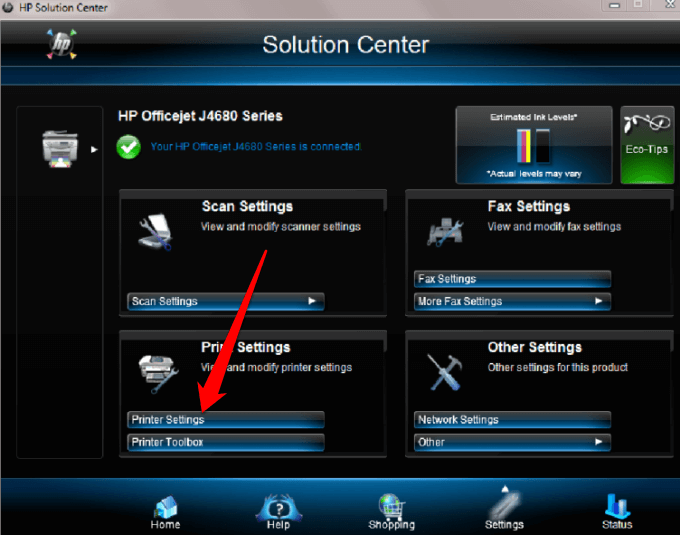
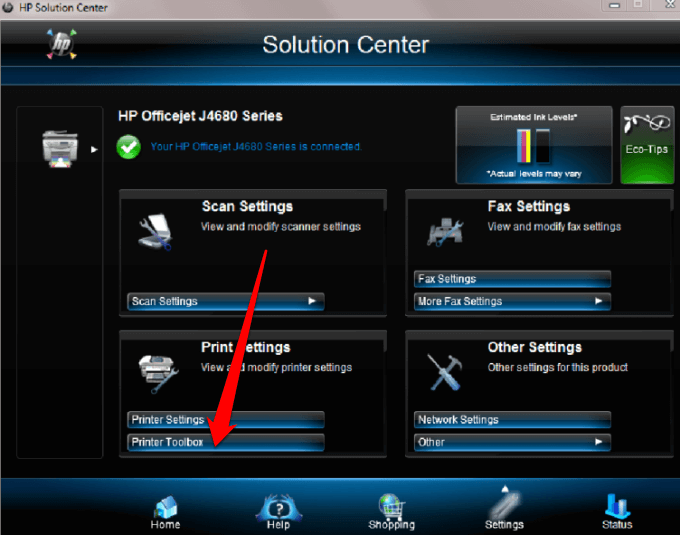
Nella finestra Casella degli strumenti della stampante, seleziona Allineale cartucce di stampa in Servizi dispositivo, quindi seleziona Allinea. Segui le istruzioni sullo schermo per completare il processo.
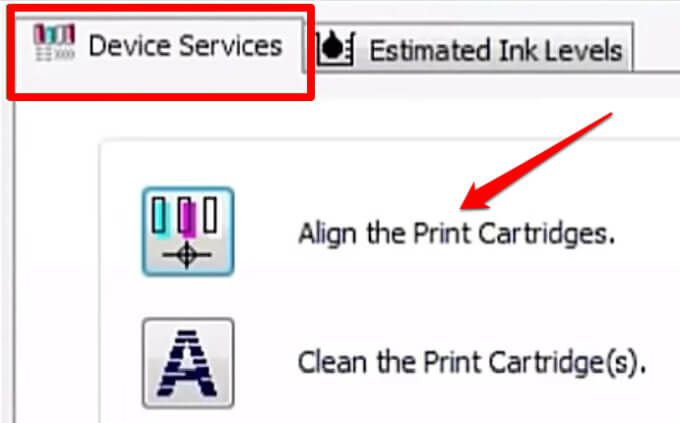
Esegui la risoluzione dei problemi della stampante di Windows
Se ricevi ancora stampe vuote, puoi utilizzare l'utilità di risoluzione dei problemi della stampante incorporata per rilevare e risolvere automaticamente i problemi della stampante.
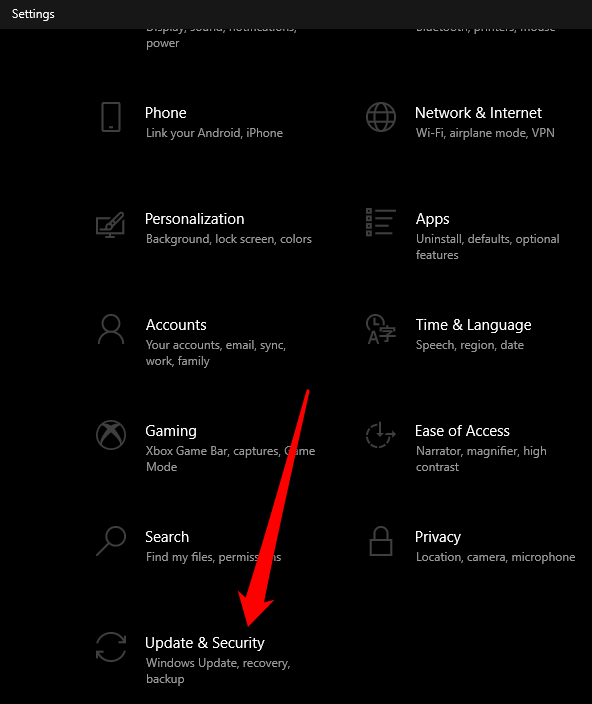
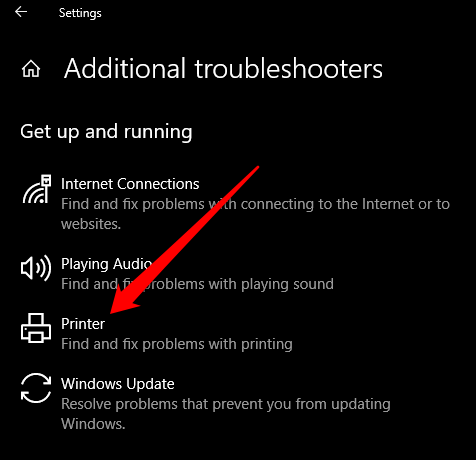
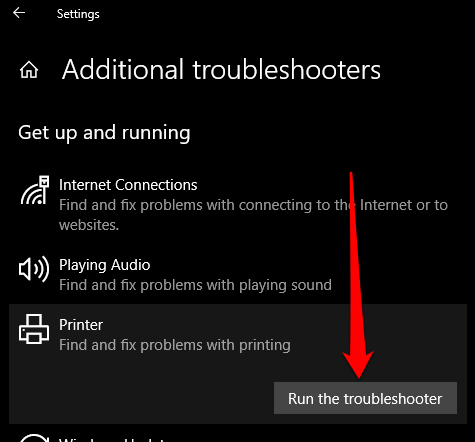
Aggiorna il driver della stampante
I problemi del driver della stampante possono anche causare la stampa di pagine vuote.
Per risolvere questo problema, potrebbe essere necessario aggiornare il driver della stampante o disinstallare e reinstallare di nuovo in modo da ottenere la versione più recente del driver. Puoi aggiornare i driver della stampante visitando la pagina ufficiale del produttore del dispositivo e scaricando gli aggiornamenti dei driver disponibili.
Puoi anche aggiornare il driver della stampante tramite Gestione dispositivi in Windows 10.
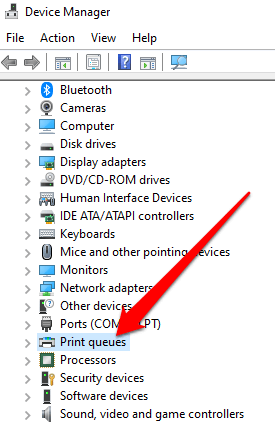
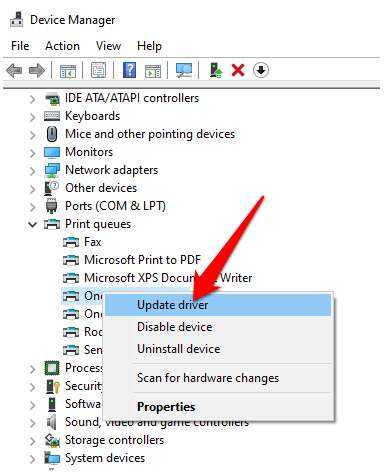
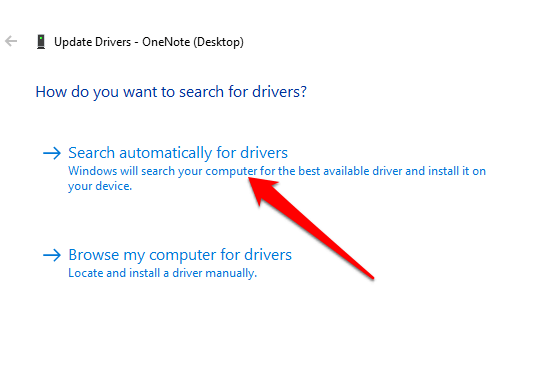
Stampa in modalità di backup
Se hai completato tutti i passaggi precedenti e continui a ricevere stampe vuote, puoi provare a stampare in modalità di backup . Questa soluzione è utile quando la stampante dispone di due cartucce in modo da poter rimuovere la cartuccia problematica e stampare con quella rimanente. Ad esempio, puoi rimuovere la cartuccia nera e stampare con la cartuccia a colori rimanente.
Interrompi stampa solo dati
A volte potresti vedere il tuo documento normalmente in Modalità Anteprima di stampa, ma si ottengono stampe vuote o le pagine contengono dati e nient'altro. In questi casi, potresti aver abilitato l'opzione Stampa solo i dati da un modulo.
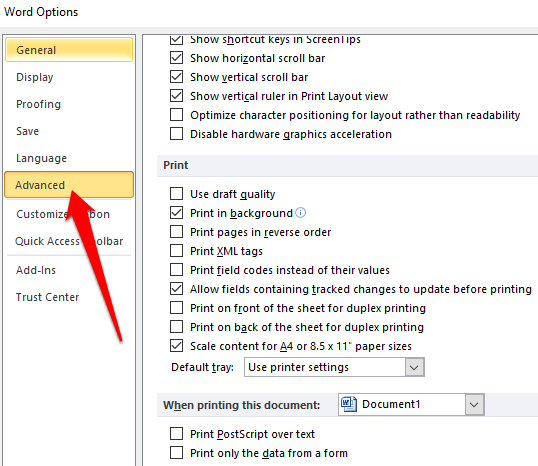
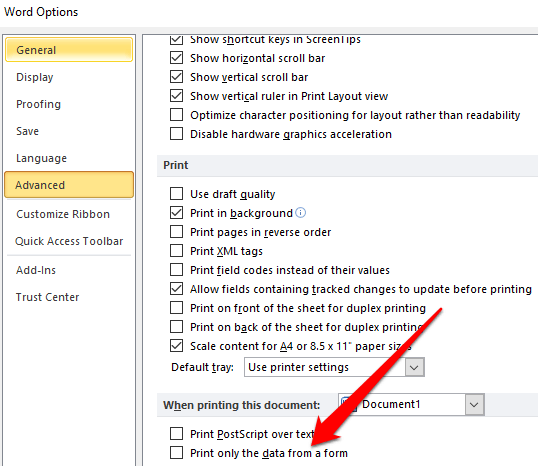
Stampa direttamente sulla stampante
Per impostazione predefinita, l'opzione Spool stampa i documenti in modo che il programma termini la stampa più velocementeè selezionata sulla stampante. Questo potrebbe essere il motivo per cui ricevi stampe vuote, ma puoi deselezionare l'opzione e scegliere di stampare direttamente sulla stampante.
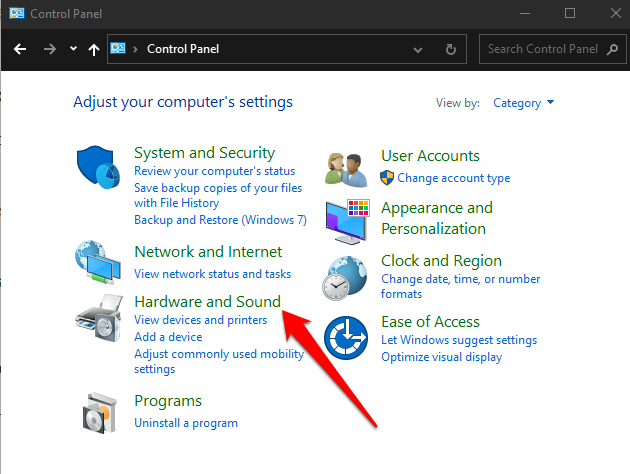
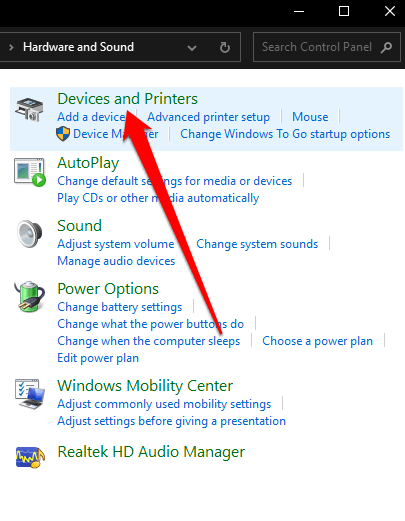
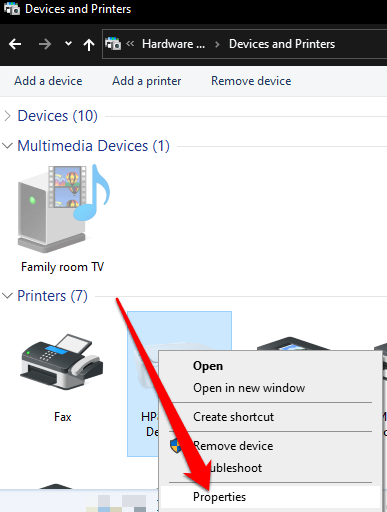
Perché la mia stampante stampa pagine vuote in Excel?
Se riscontri lo stesso problema con i documenti Excel, prova le seguenti soluzioni alternative.
Utilizza una scorciatoia per trovare celle con formule che restituiscono valori vuoti
Se il tuo il foglio di lavoro è ancora vuoto durante la stampa, controlla se ci sono formule che restituiscono un valore vuoto a una cella o alle celle. Premi i tasti CTRL + ~sulla tastiera per visualizzare tutte le formule nel foglio di lavoro. Se vedi formule con valori vuoti, elimina quelle che non ti servono e prova a stampare di nuovo.
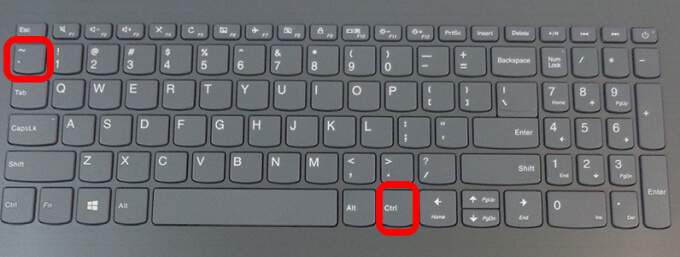
Imposta un'area specifica da stampare
Puoi anche impostare una selezione di stampa sul foglio di lavoro in modo che si stampa un intervallo specifico. Se non imposti la stampa di un'area specifica, le pagine completamente vuote potrebbero essere stampate inaspettatamente.
Excel stampa le celle visualizzate in modalità Anteprima di stampa. Se ricevi ancora stampe vuote, è probabile che tu abbia una riga o una colonna che si estende oltre il limite dell'anteprima di stampa.
Excel lo vedrebbe come diverse pagine vuote che devono essere stampate per collegare insieme le celle piene. Puoi selezionare Layout pagina>Margini>Strettoper ridurre i margini in modo che rientrino nel limite dell'anteprima di stampa o impostare un'area specifica per la stampa.
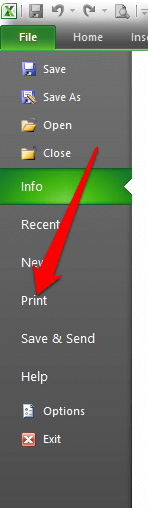
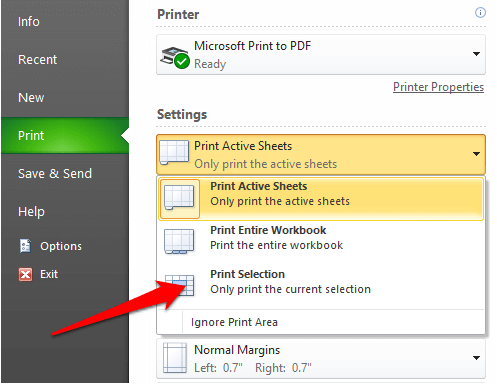
Stampa di nuovo i documenti normalmente
Ci auguriamo che una di queste soluzioni ti abbia aiutato a correggere la stampa di pagine vuote da parte della stampante.
Se il problema di stampa persiste, contatta l'assistenza clienti del produttore della stampante e pianifica una riparazione o una sostituzione se la garanzia è ancora valida.
Abbiamo coperto come risolvere i problemi comuni della stampante in Windows 10, ma se utilizzi una stampante wireless, consulta la nostra guida a come risolvere i problemi delle stampanti WiFi.
Facci sapere cosa ha funzionato per te lasciando un commento qui sotto.