Un software montaggio video conveniente e di livello consumer era un tempo un ago in un pagliaio e trovarlo gratuitamente era quasi impossibile. Tuttavia, la proliferazione di smartphone insieme a un'ondata di consumatori che desiderano creare e modificare i propri video ha portato a molte più opzioni. OpenShot Video Editor è un'ottima scelta tra tante.
OpenShot raggiunge la tripletta dei trionfi del software. È gratuito, open-source e aggiornato di frequente. Inoltre, è disponibile per una varietà di sistemi operativi tra cui Linux, Chrome OS, Mac e Windows. Siamo grandi fan della comunità di sviluppo open source, quindi se scopri che OpenShot Video Editor soddisfa le tue esigenze, ti invitiamo a supportare gli sviluppatori.

Scarica e installa OpenShot Video Editor
Il video editing è dispendioso in termini di risorse, quindi ti consigliamo di installare OpenShot (o qualsiasi software di editing video) sul computer più bello a cui hai accesso. Se hai Windows, Linux o Mac, assicurati che abbia un sistema operativo a 64 bit.
OpenShot consiglia almeno 16 GB di RAM, anche se dicono che puoi andare fino a 4 GB. E, naturalmente, avrai bisogno di moltospazio su disco rigido: un minimo di 500 MB per l'installazione e altro per archiviare i tuoi video clip e il progetto finale.
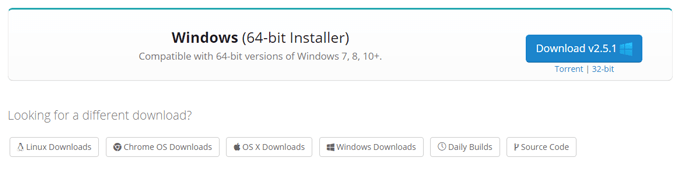
Visita Pagina di download di OpenShot e scarica la versione corretta per il tuo sistema operativo. Esegui il file scaricato e segui la procedura guidata di installazione per installare OpenShot sul tuo computer.
Spiegazione dell'interfaccia OpenShot
Avvia OpenShot e vedrai che l'interfaccia è divisa in quattro aree principali: barra degli strumenti principale, file di progetto, sequenza temporale e anteprima video.
In_content_1 all: [300 x 250] / dfp: [640 x 360]->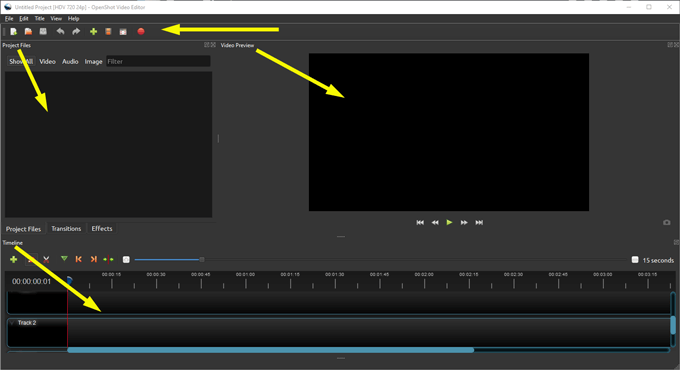
La barra degli strumenti principale è dove troverai i pulsanti per azioni comuni come la creazione di un nuovo progetto, l'apertura di un progetto, il salvataggio del progetto, l'annullamento e il ripristino, l'importazione e l'esportazione.
L'area denominata File di progettoè dove troverai tutti i file video, audio e immagine che hai importato nel tuo progetto. Disponi questi file sulla sequenza temporale per creare il tuo video.
Come puoi immaginare, la sequenza temporaleè dove puoi vedere tutti i tuoi clip video, audio e immagine e le transizioni —Tutti i pezzi che compongono il tuo progetto.
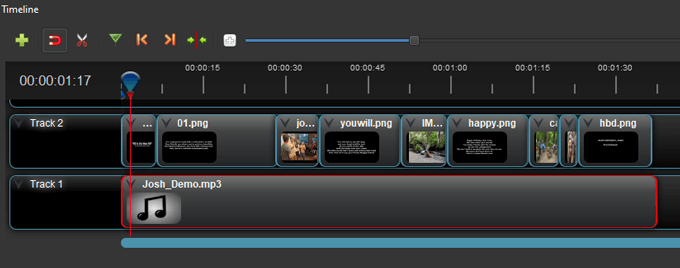
Puoi sempre guardare un'anteprima del tuo progetto fino a quel momento premendo il pulsante Riproducinell'area Anteprima video.
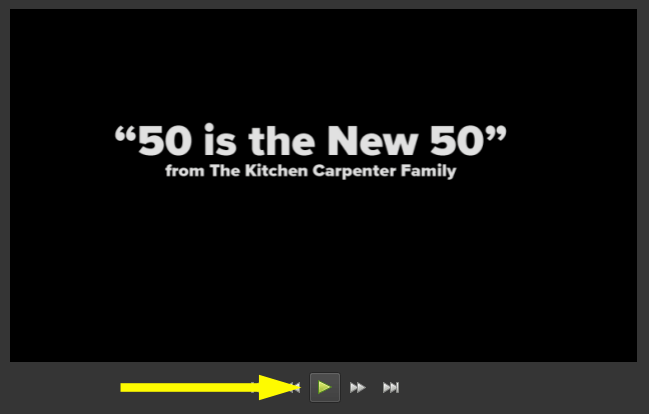
Importa file multimediali in OpenShot Video Editor
Quando avvii OpenShot, si aprirà un nuovo progetto non salvato e senza titolo. Pensala come la pagina vuota che vedi quando apri Microsoft Word. (Se è la prima volta che apri OpenShot, vedrai anche il tutorial integrato. Accedi di nuovo al tutorial integrato andando su Aiuto>Tutorial.)
La prima cosa che devi fare è importare i file video, audio e / o immagine che desideri utilizzare nel tuo progetto video. Ecco due modi per importare i file di progetto.
Trascina e rilascia nell'area dei file di progetto
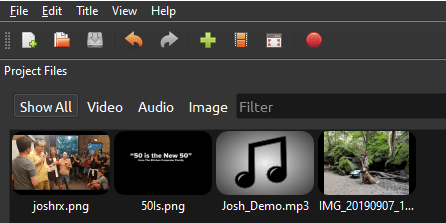
Importa file multimediali tramite la barra degli strumenti principale
In alternativa , è possibile selezionare l'icona verde più nella barra degli strumenti principale e accedere ai file che si desidera importare.
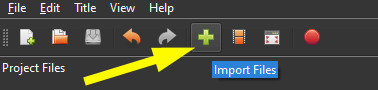
Disponi le clip su un Timeline in OpenShot Video Editor
Quindi, organizza i tuoi file sulla timeline. Trascina i tuoi file video o immagine su una traccia sulla timeline. Disporli nell'ordine in cui desideri che appaiano nel tuo video. Se utilizzi file di immagini statiche, puoi regolare la durata di tali clip procedendo nel seguente modo:
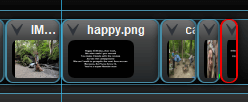
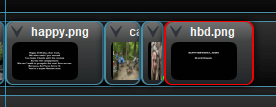
Puoi usare uno qualsiasi dei tuoi file di progetto tutte le volte che vuoi.
Aggiungi musica al tuo progetto OpenShot Video Editor
Se desideri aggiungere una traccia musicale al tuo video, puoi farlo facilmente in OpenShot Video Editor.
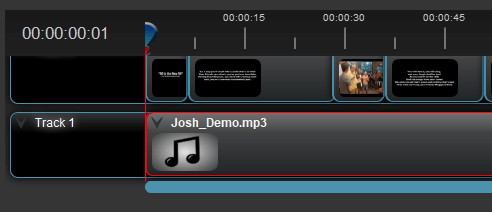
Visualizza l'anteprima del tuo progetto video OpenShot e salvalo
Una volta che tutti i tuoi clip sono sulla timeline, guarda un'anteprima del tuo video nell'area Anteprima video.
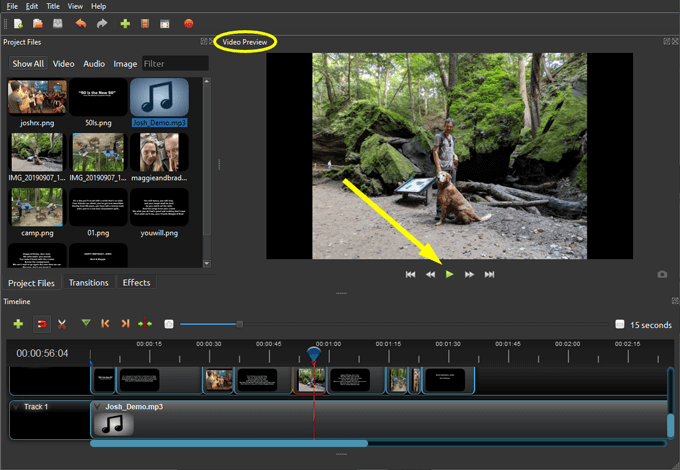
Se ti piace quello che vedi, sii assicurati di salvare il progetto selezionando l'icona Salva progettonella barra degli strumenti principale o andando su File>Salva progetto con nome.
Esportare il tuo progetto in OpenShot Video Editor
Quando il tuo progetto è finito, puoi esportare il video in diversi formati di file.
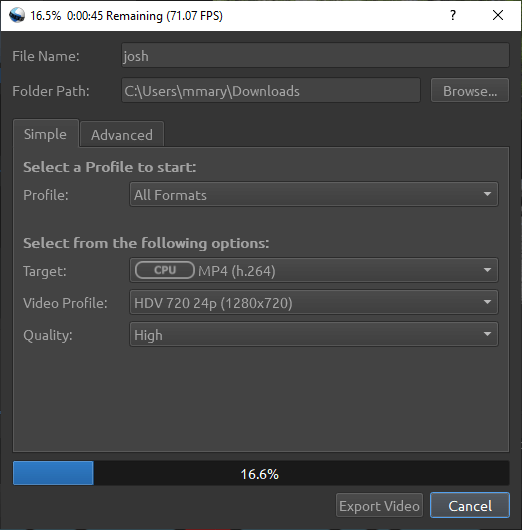
C'è molto di più in OpenShot Video Editor
Non fermarti ora! OpenShot Video Editor ha molte, molte altre funzionalità da esplorare, come le transizioni tra clip, animazioni e titoli. In ogni caso, i passaggi precedenti dovrebbero aiutarti a raggiungere un video che avrai orgoglioso di condividere.