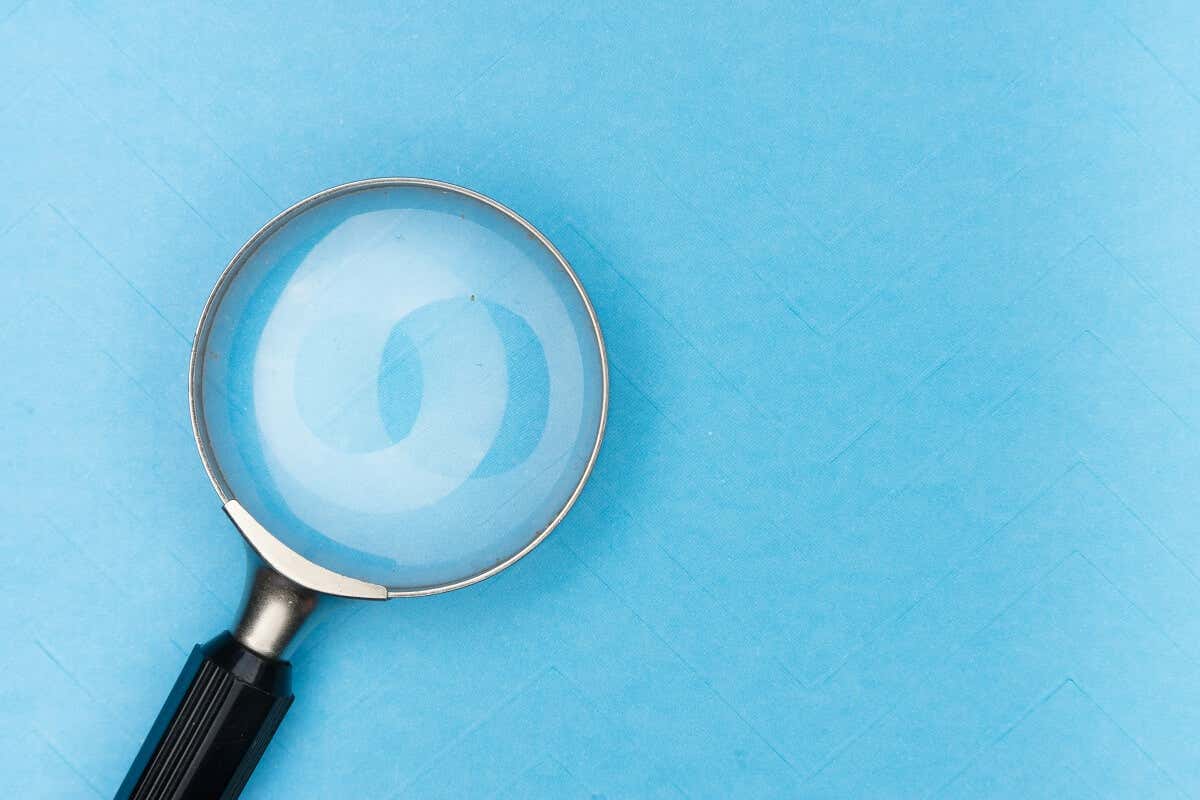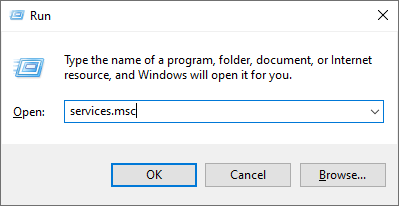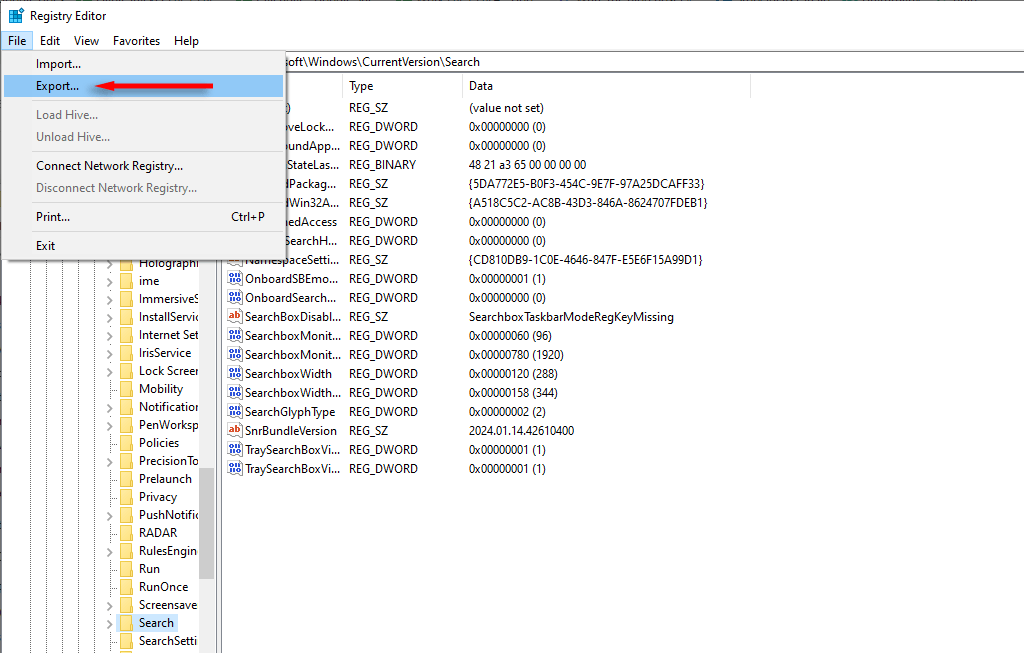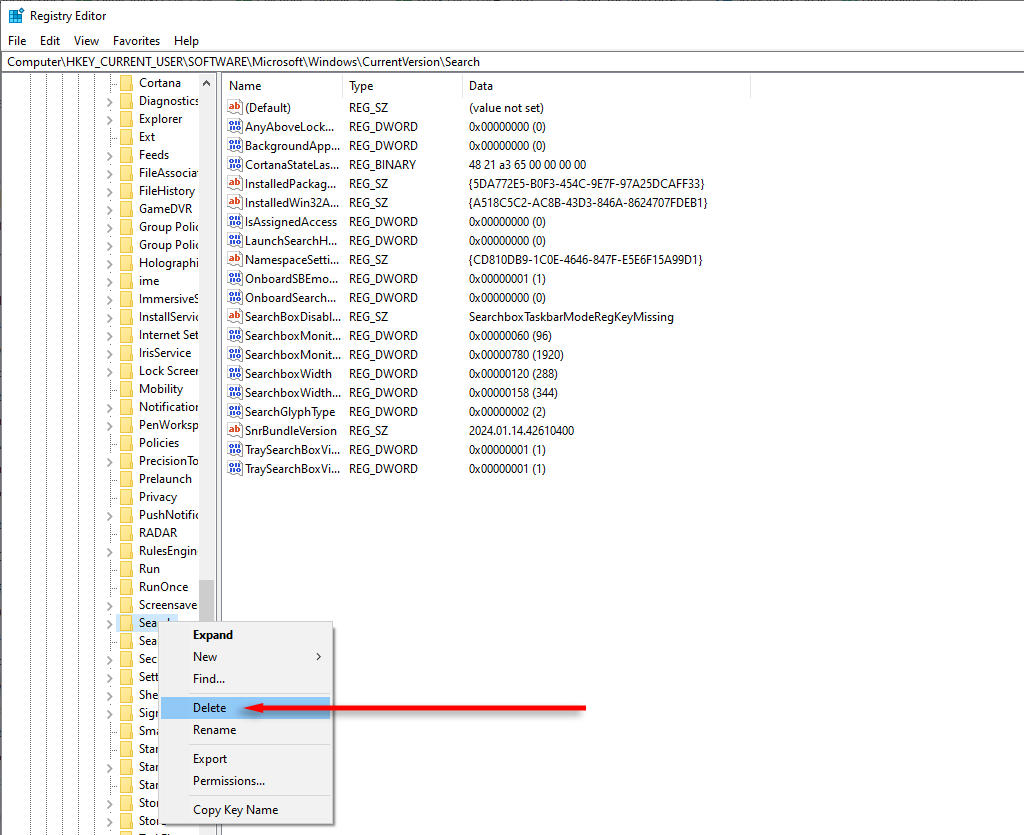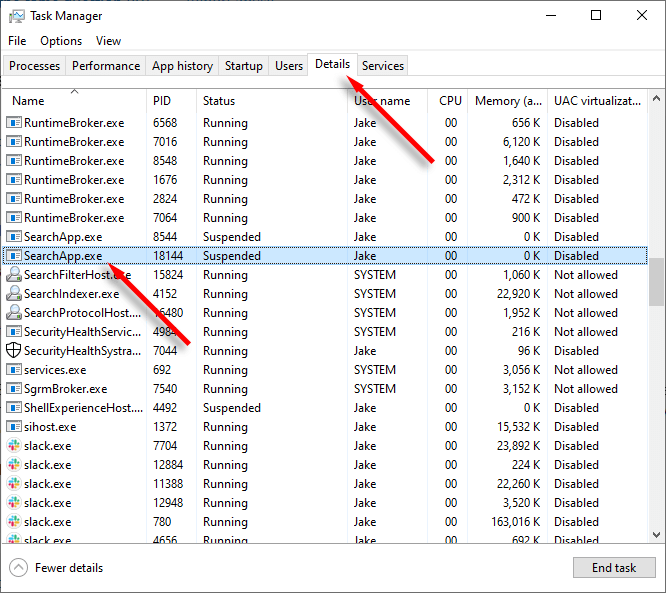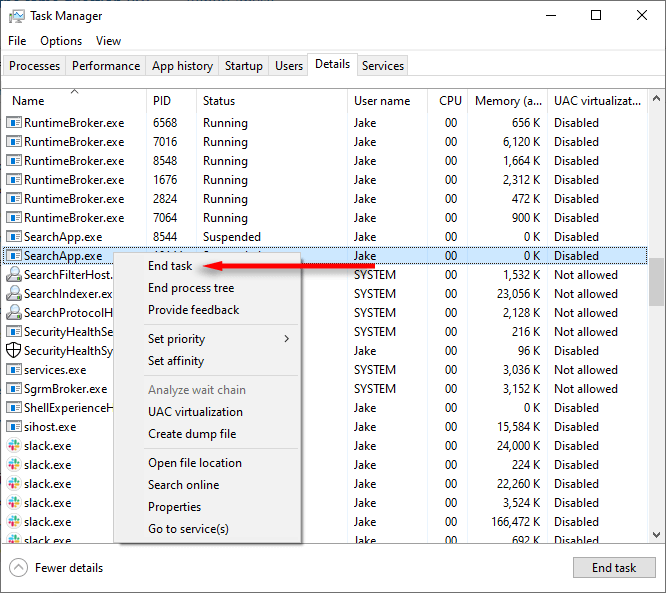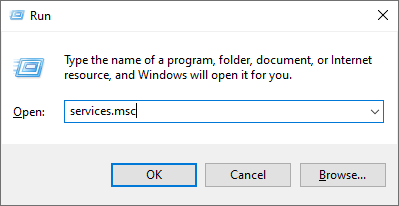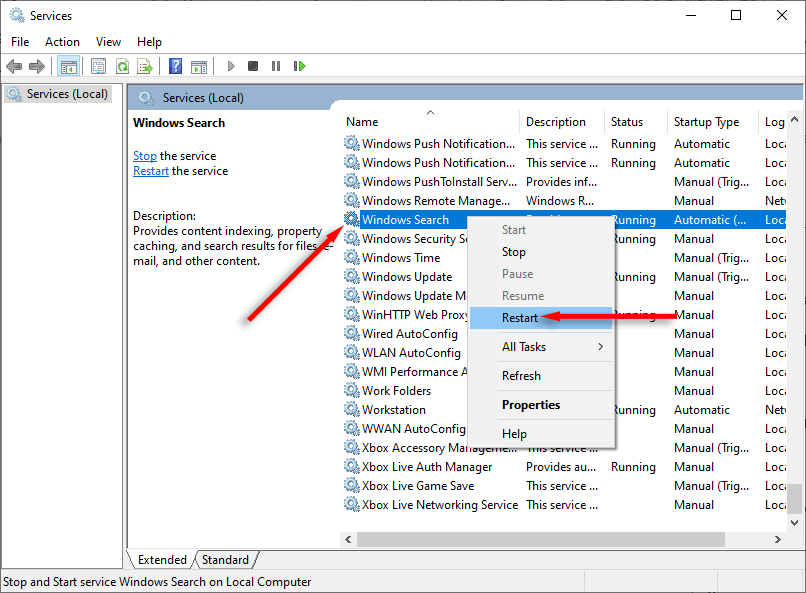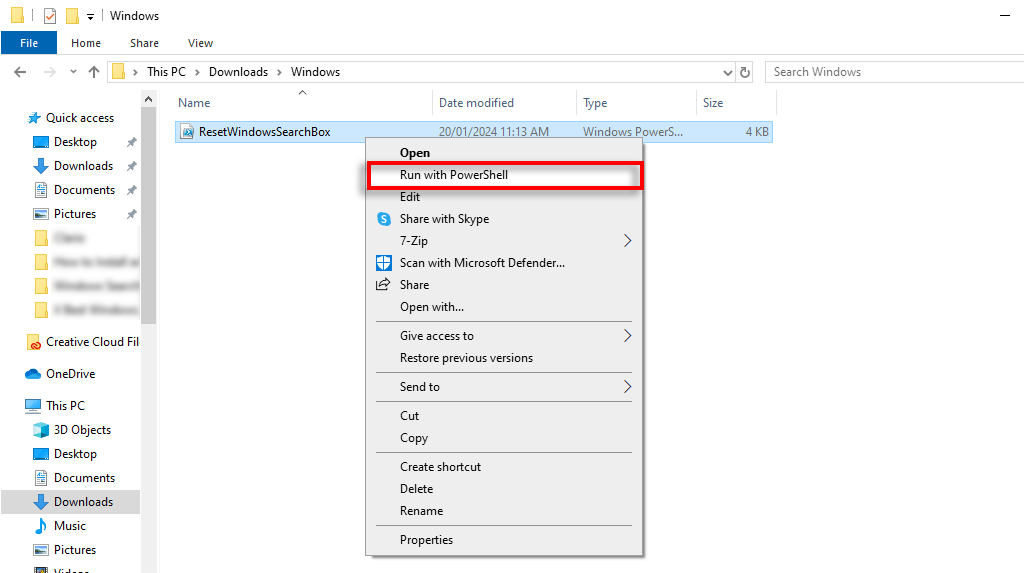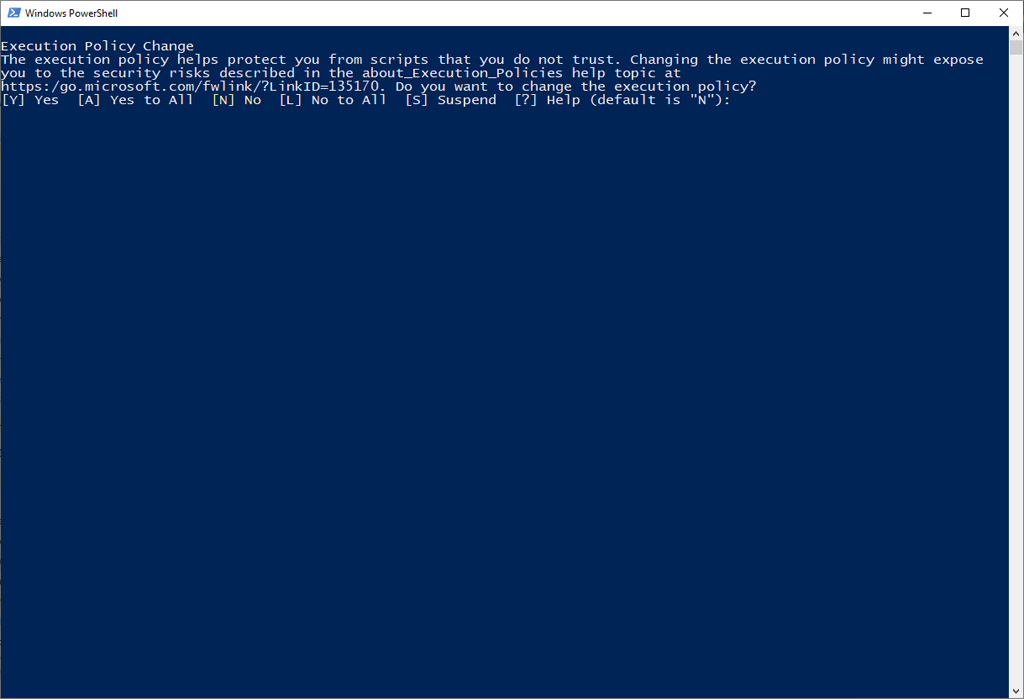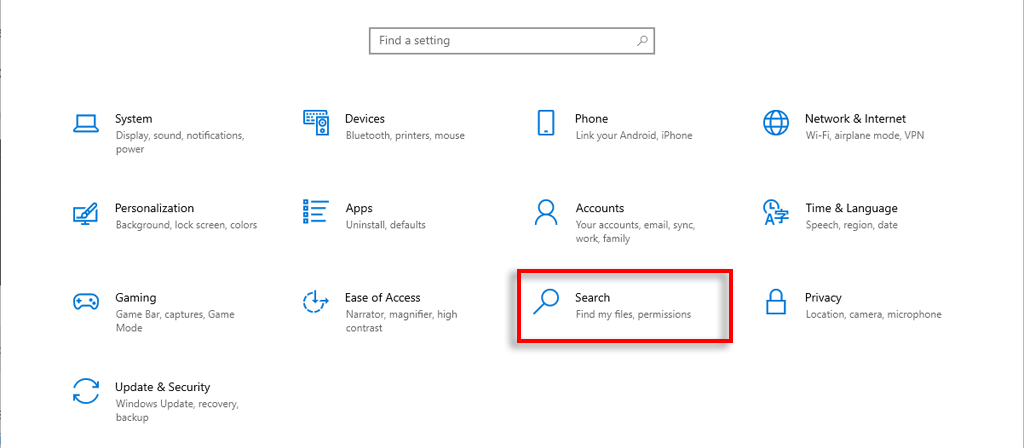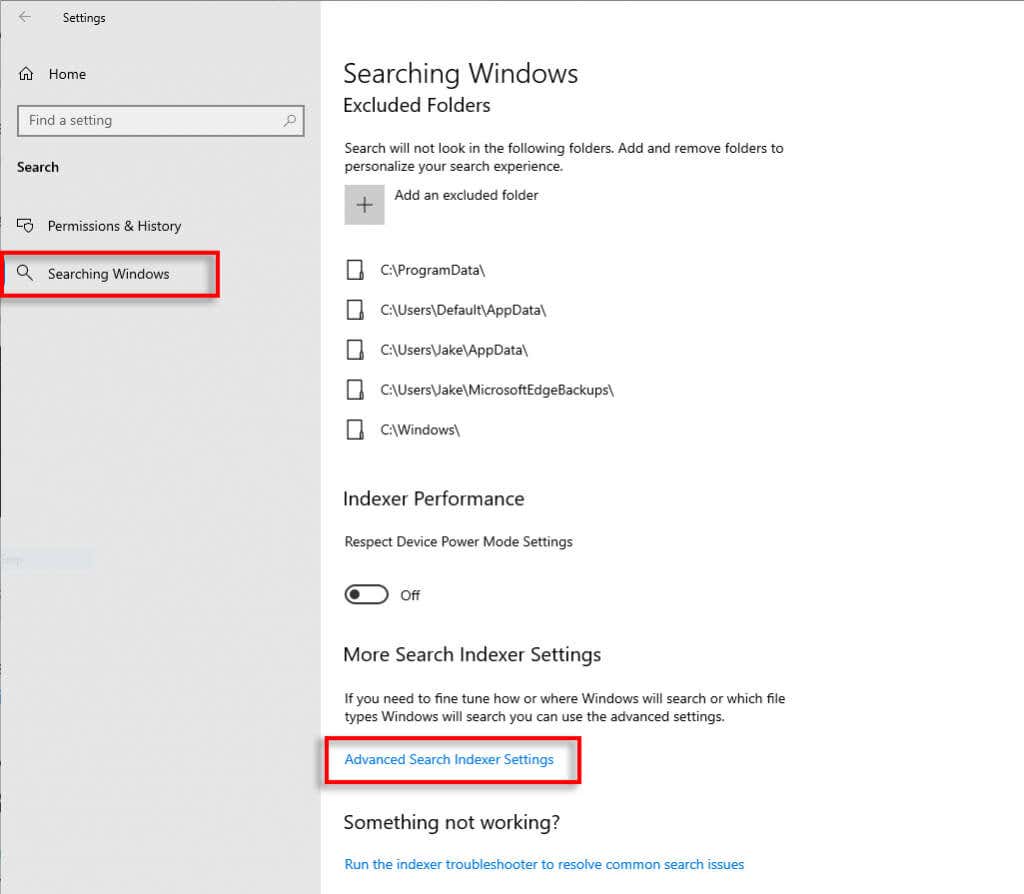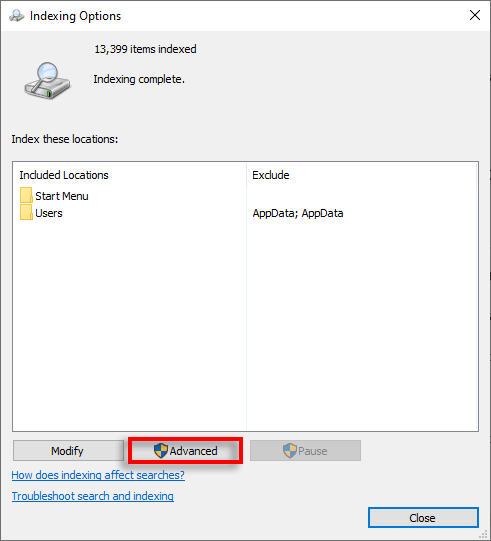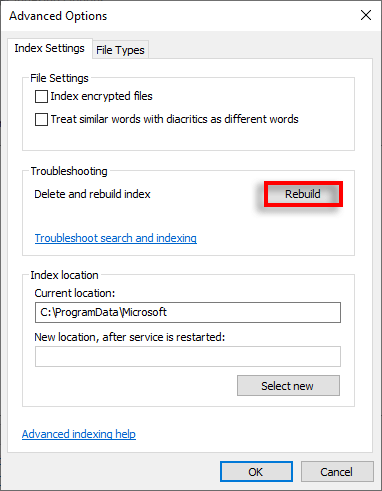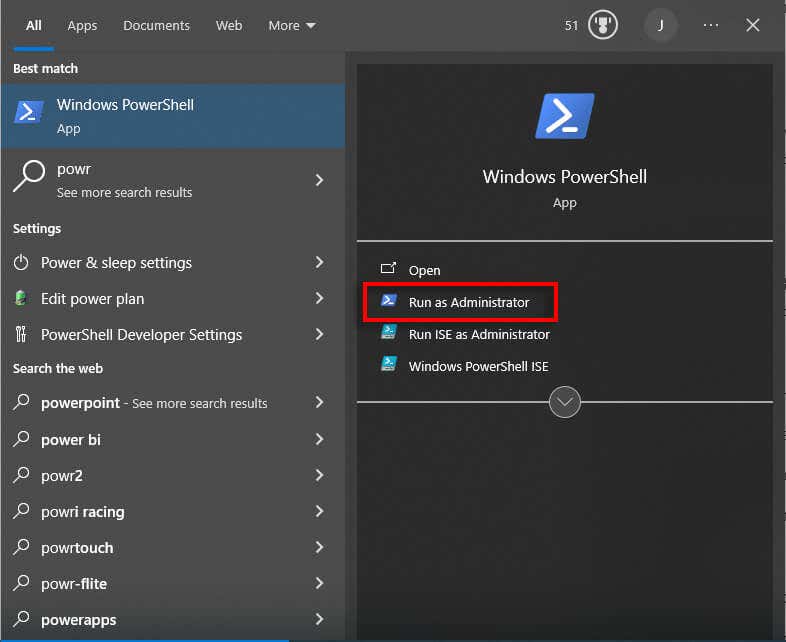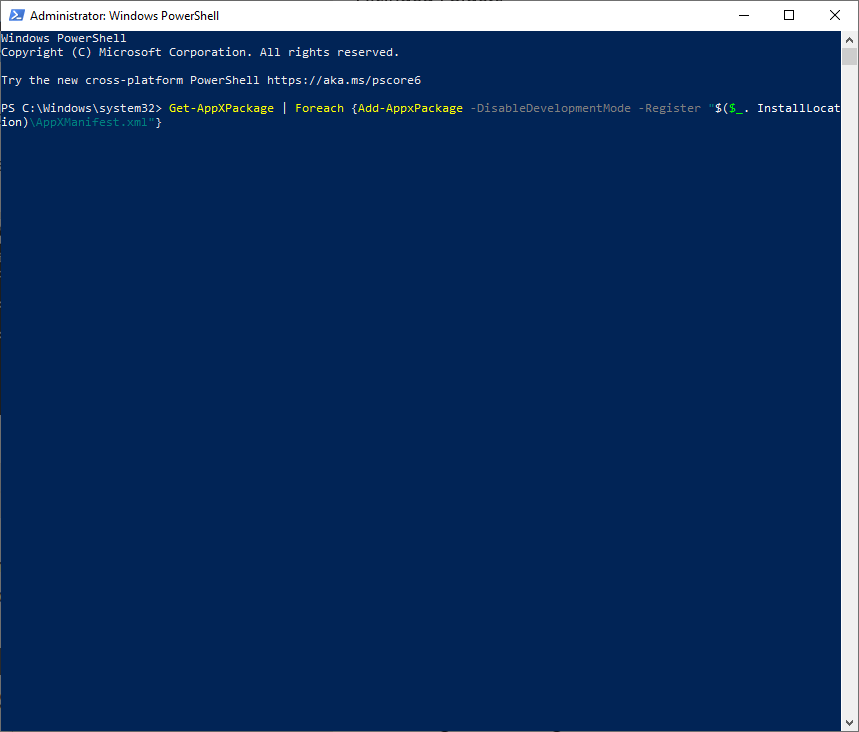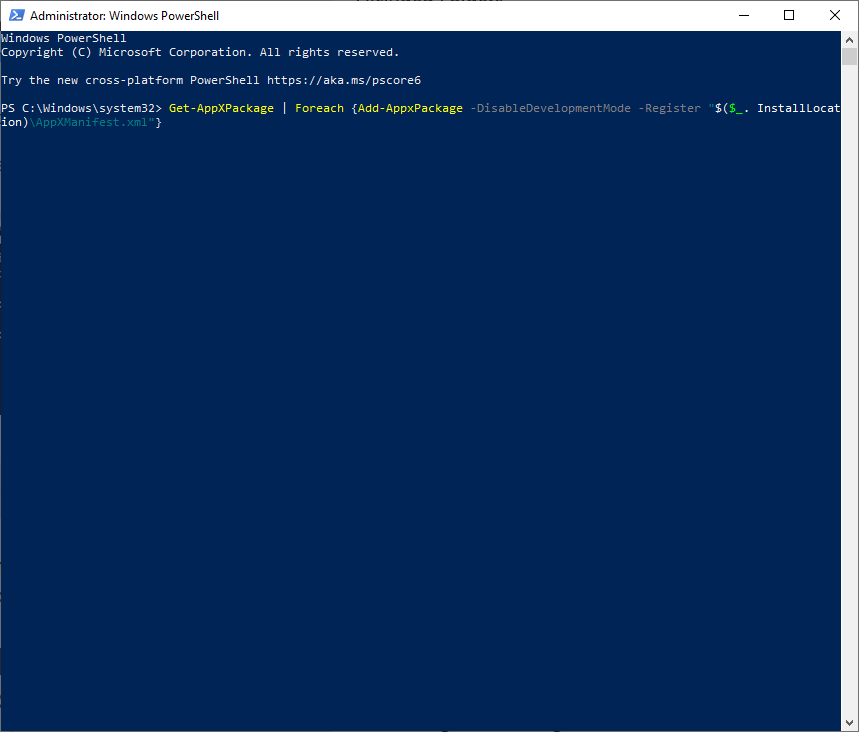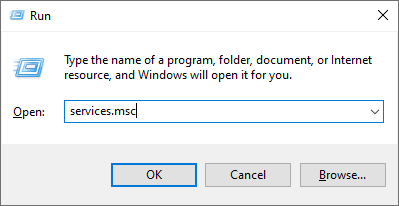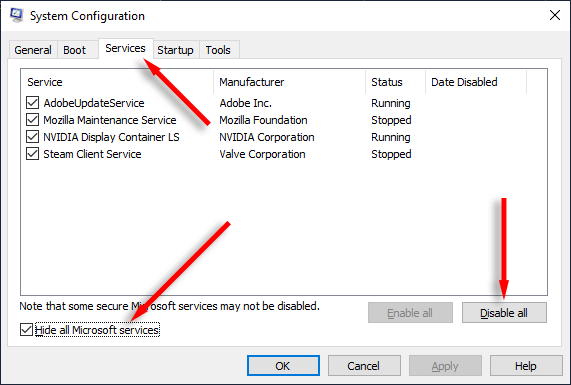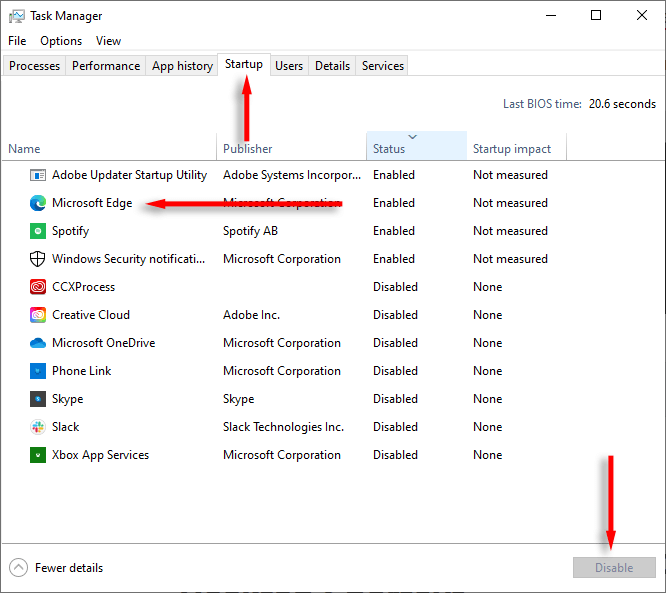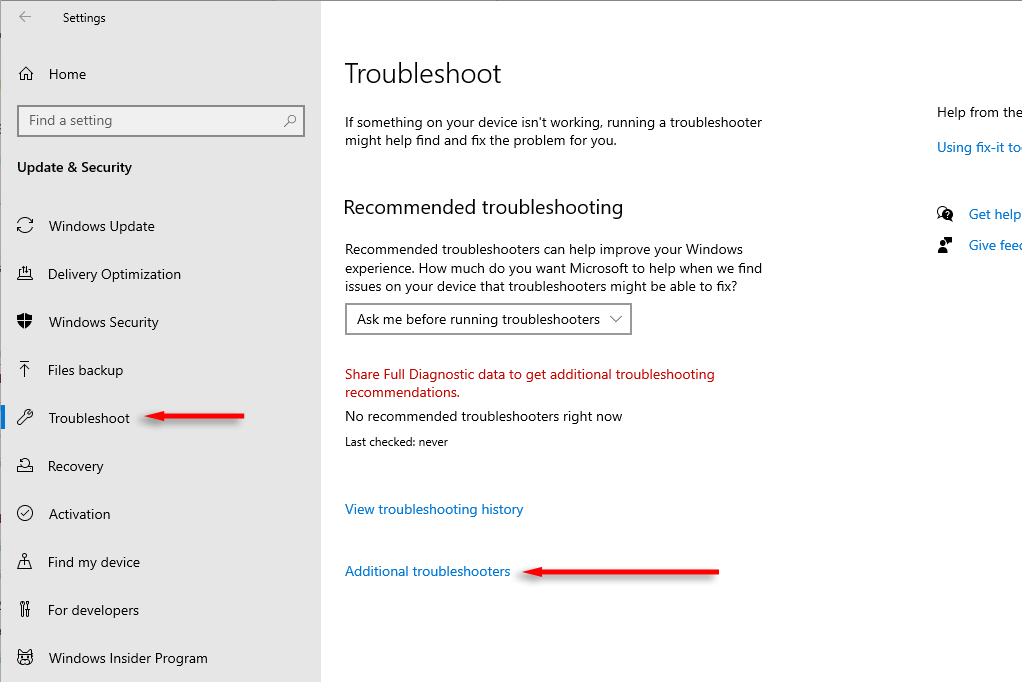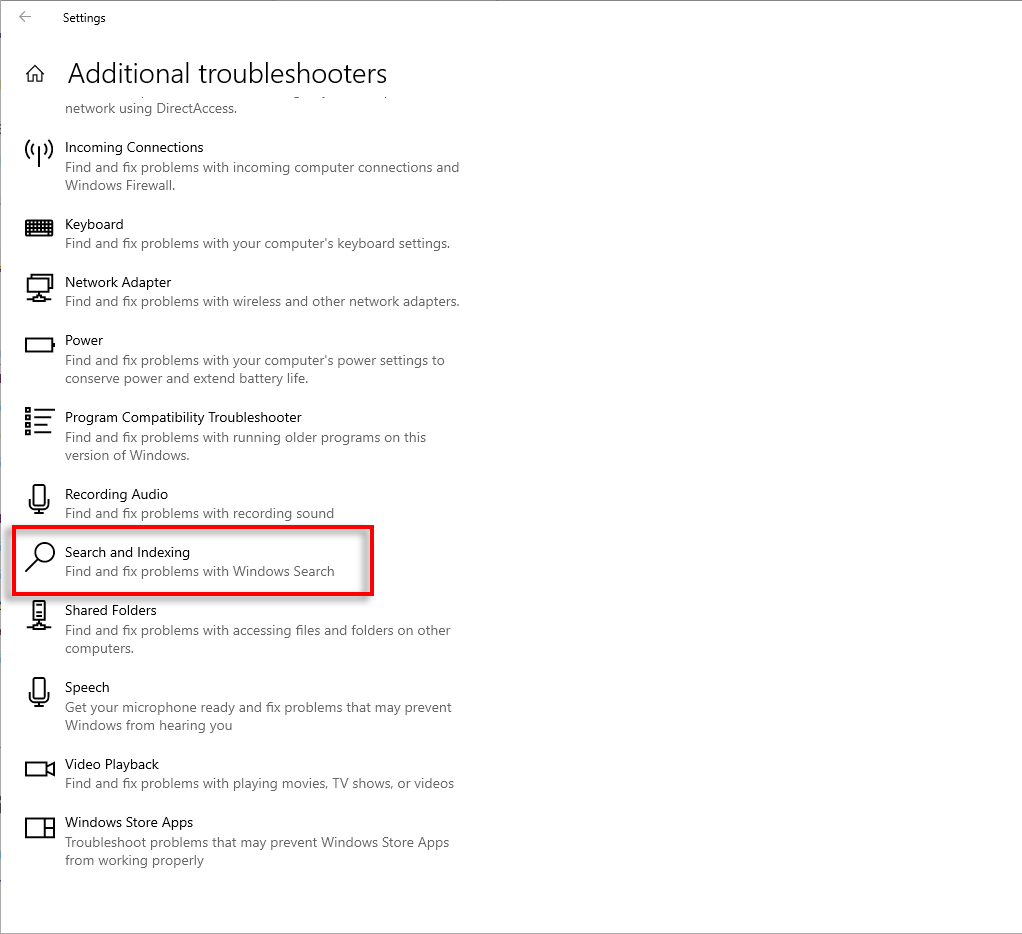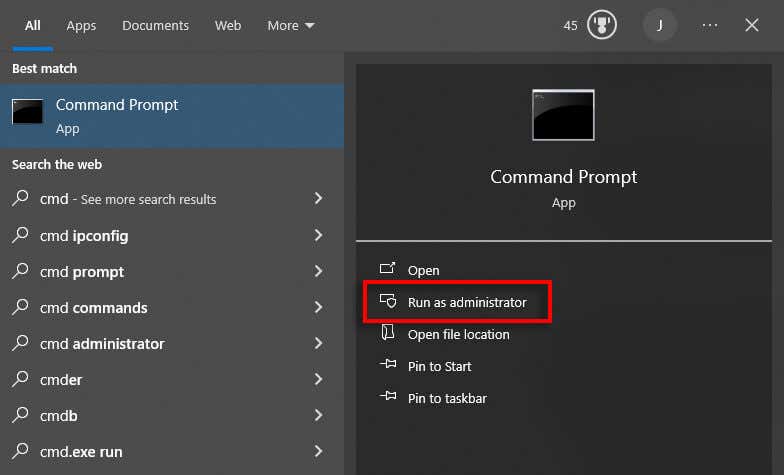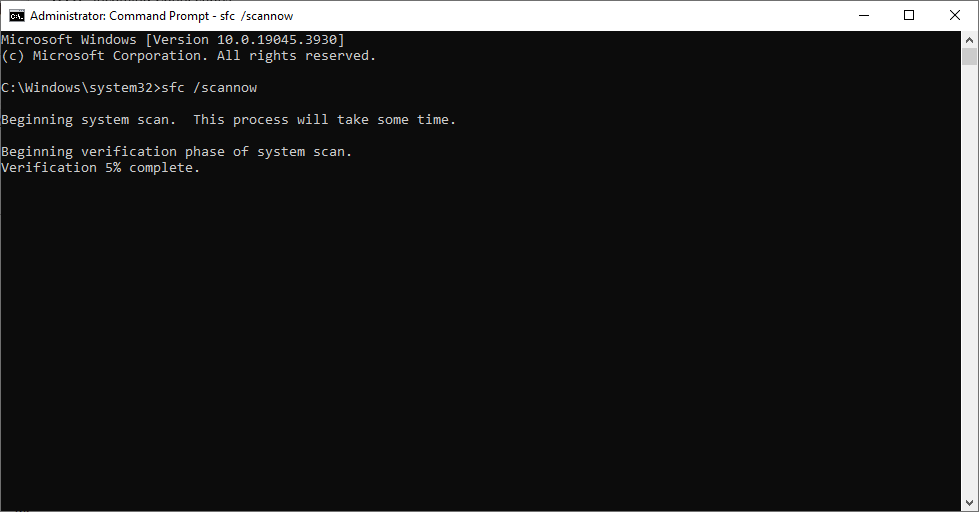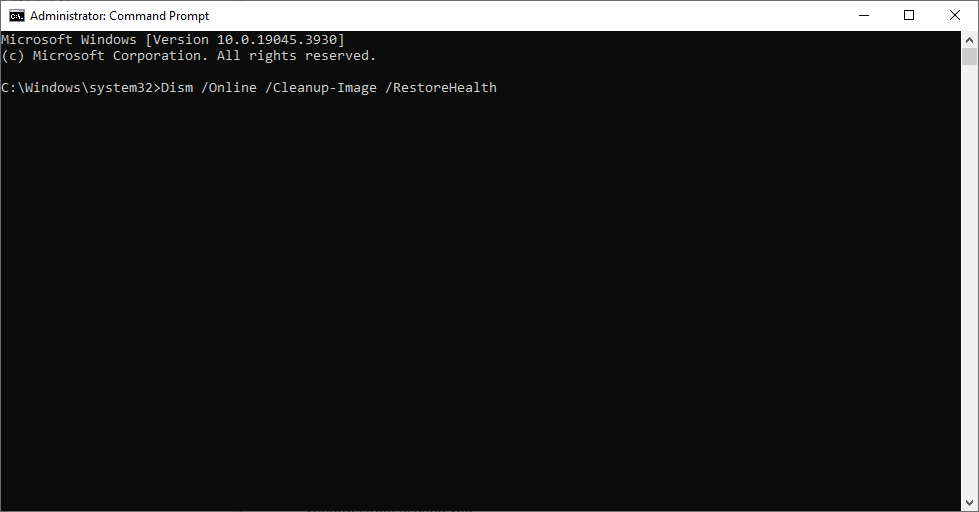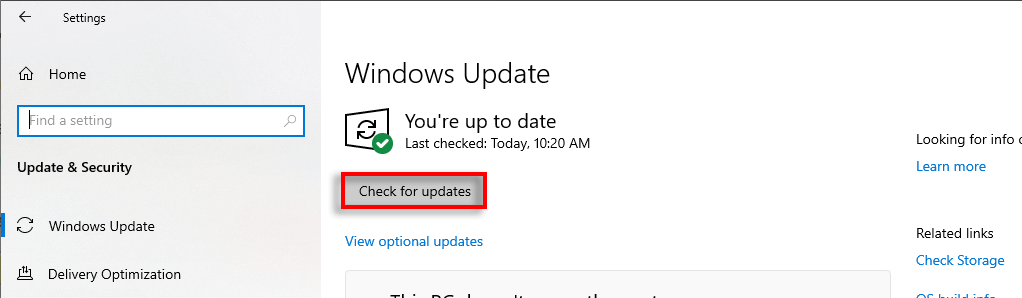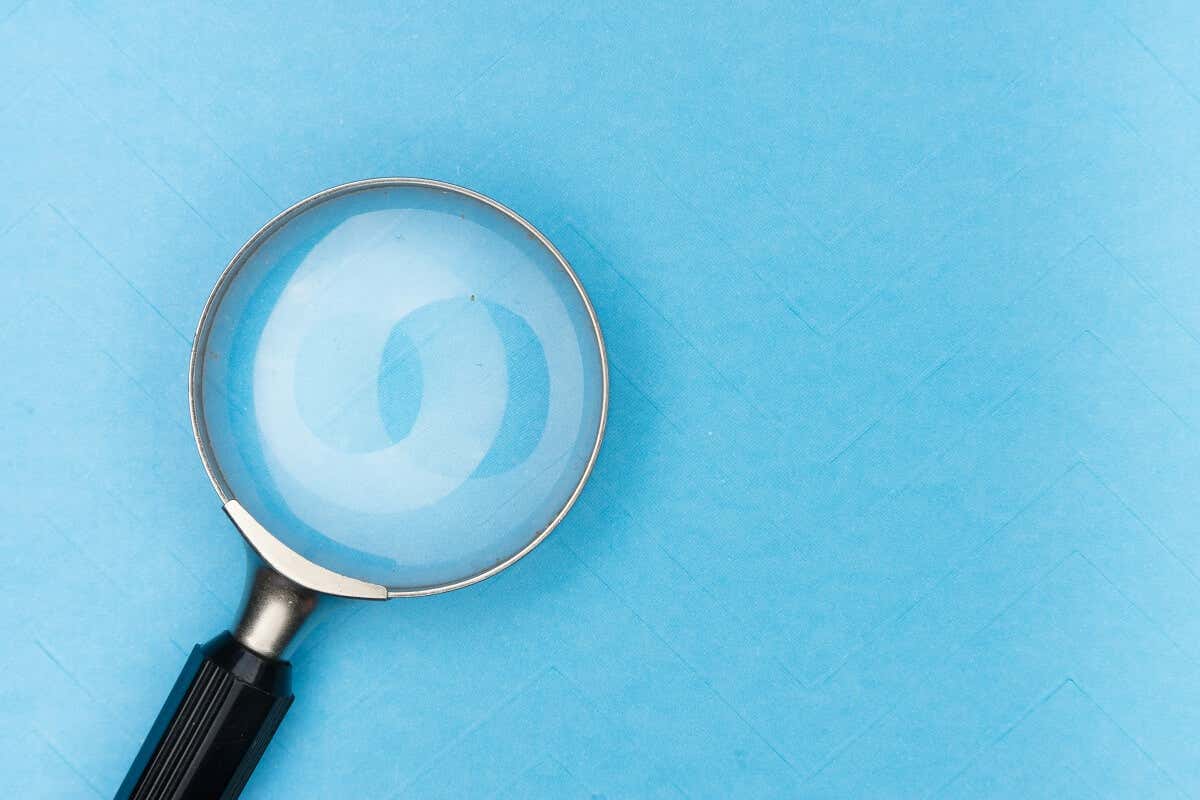
Molti utenti Windows segnalano un problema frustrante in cui la barra di ricerca si chiude non appena la aprono. Anche se la causa di questo bug è sconosciuta, è molto probabile che sia dovuta a file di sistema danneggiati.
In questa guida alla risoluzione dei problemi, elencheremo 8 soluzioni sia per Windows 10 che per Windows 11 che dovrebbero aiutarti a far funzionare nuovamente la barra di ricerca.
1. Modifica la voce del registro di ricerca di Windows
Una delle cause più comuni per cui la barra di ricerca di Windows non funziona correttamente sono le voci di registro danneggiate. Eliminando queste voci, puoi forzare Windows a ricrearle automaticamente, risolvendo il problema.
Ecco come:
Premi il tasto Windows+ Rper aprire la finestra di dialogo Esegui.
Digita "regedit" e premi Invio.
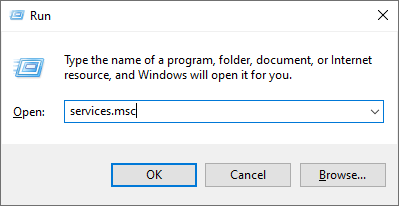
Vai alla voce seguente:
Computer\HKEY_CURRENT_USER\Software\Microsoft\Windows\CurrentVersion\Search
Seleziona File>Esportaper eseguire il backup di queste voci di registro in un posto sicuro sul tuo PC.
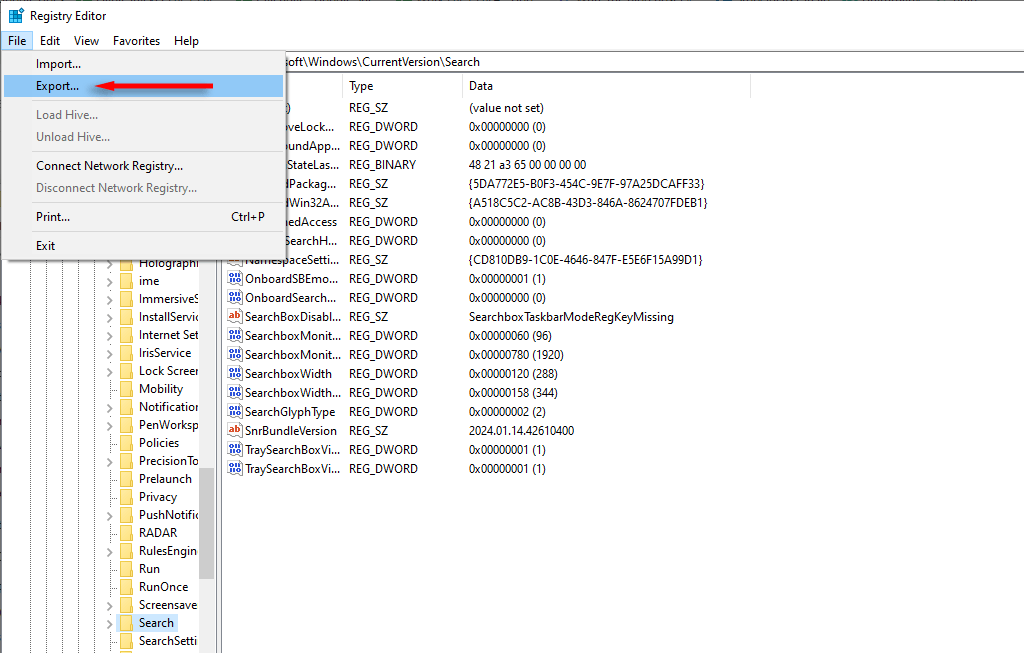
Successivamente, elimina la chiave del registro di ricerca (e tutte le sottochiavi). Per fare ciò, fai clic con il pulsante destro del mouse su Cercae seleziona Elimina.
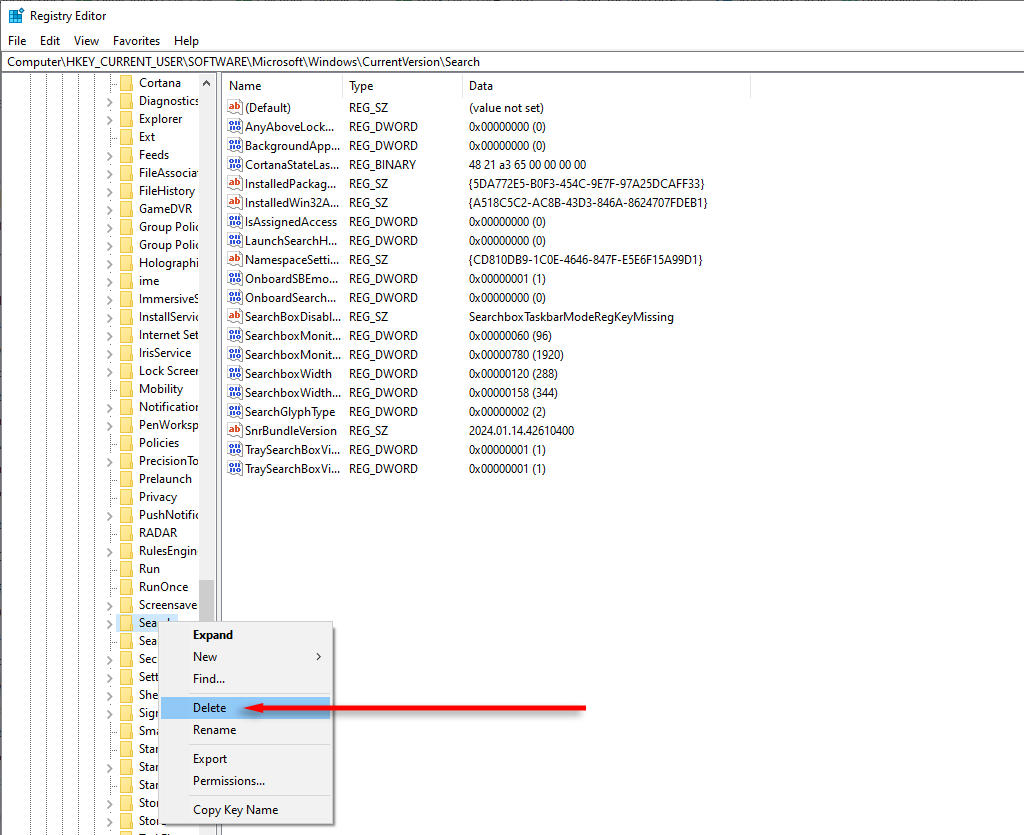
Riavvia il PC, quindi prova a utilizzare nuovamente la casella di ricerca di Windows.
2. Riavvia SearchHost.exe e i processi di ricerca di Windows
SearchHost.exe è l'applicazione utilizzata da Windows per cercare file sul tuo PC. Se Windows Search non funziona, riavviare il processo host potrebbe essere d'aiuto. Per farlo:
Premi Ctrl+ Maiusc+ Escper aprire Task Manager.
Scorri verso il basso e trova SearchHost.exe nella scheda Dettagli.
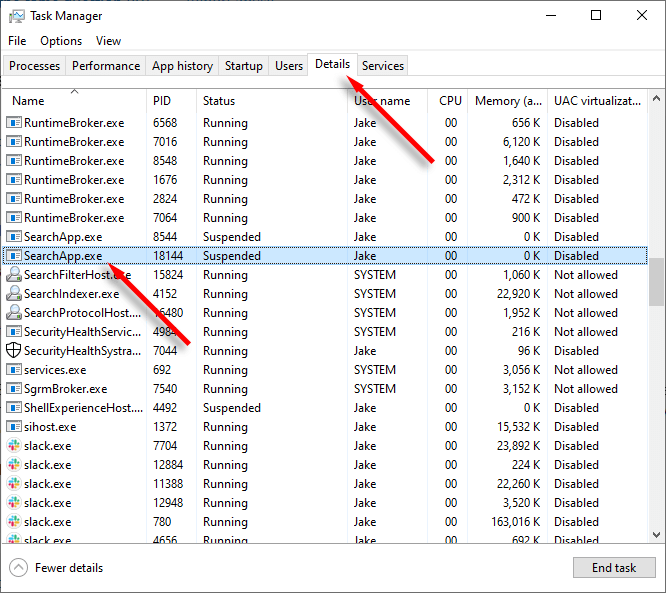
Fai clic con il pulsante destro del mouse su SearchHost.exee seleziona Termina attività.
Conferma la tua scelta, quindi prova a utilizzare Windows Search.
Fai lo stesso per SearchUI.exe. Se SearchUI.exe non è presente, fai lo stesso per SearchApp.exe.
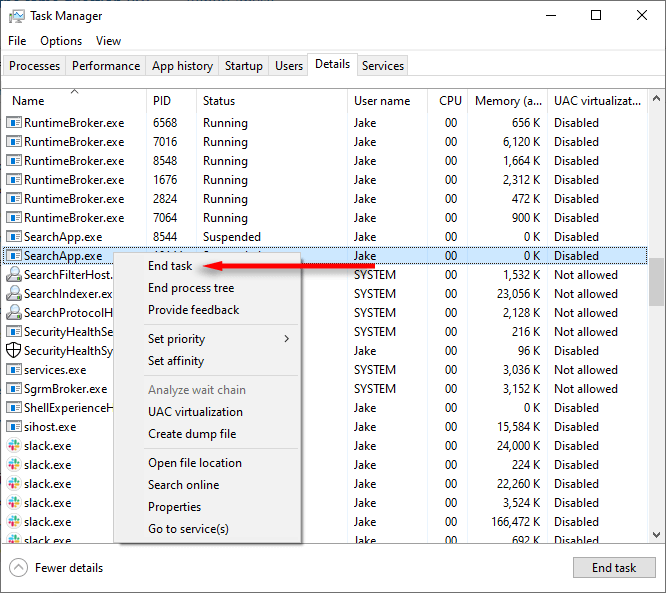
3. Riavvia il servizio di ricerca di Windows
Se qualcosa è andato storto con il servizio di ricerca di Windows, riavviandolo potrebbe farlo funzionare di nuovo. Ecco come:
Premi Win+ Rper aprire la finestra di dialogo Esegui..
Digita "services.msc" e premi Invio.
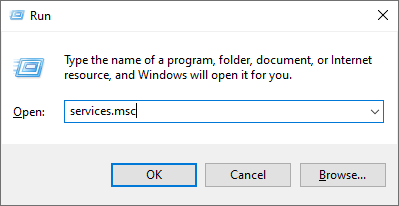
Trova e fai clic con il pulsante destro del mouse su Ricerca di Windows, quindi premi Riavvia.
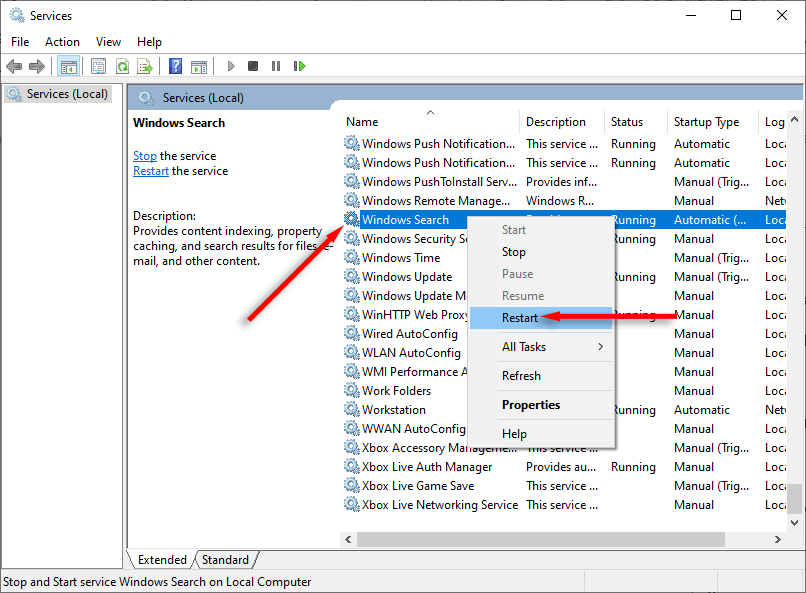
Puoi anche riavviare il servizio di ricerca utilizzando uno script creato da Microsoft.
Per prima cosa, scarica lo script chiamato "ResetWindowsSearchBox.ps1" da Pagina Microsoft.
Una volta scaricato, fai clic con il pulsante destro del mouse sul file e seleziona Esegui con PowerShell.
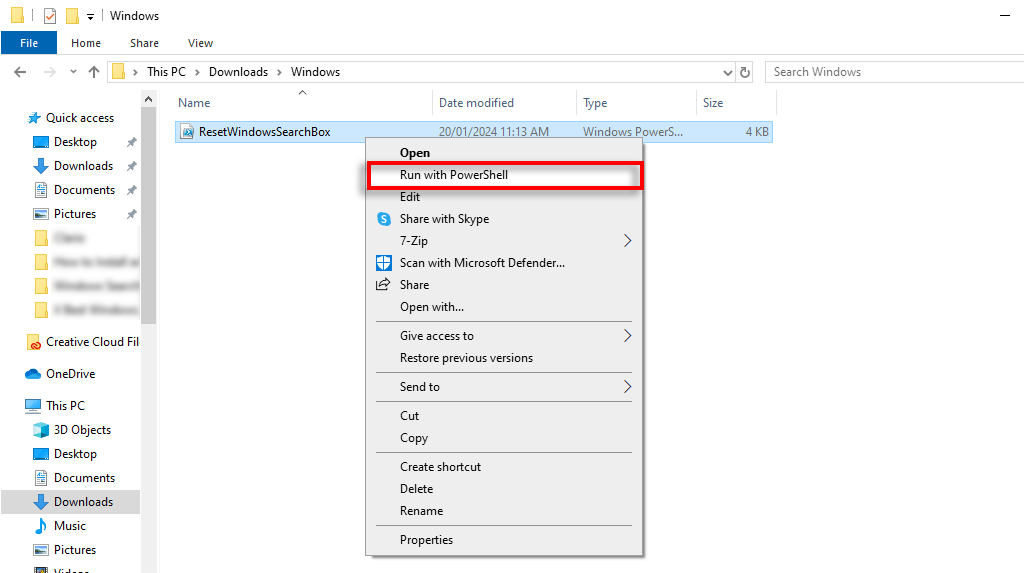
Se ti viene chiesto di confermare la tua scelta, digita Ye premi Invio.
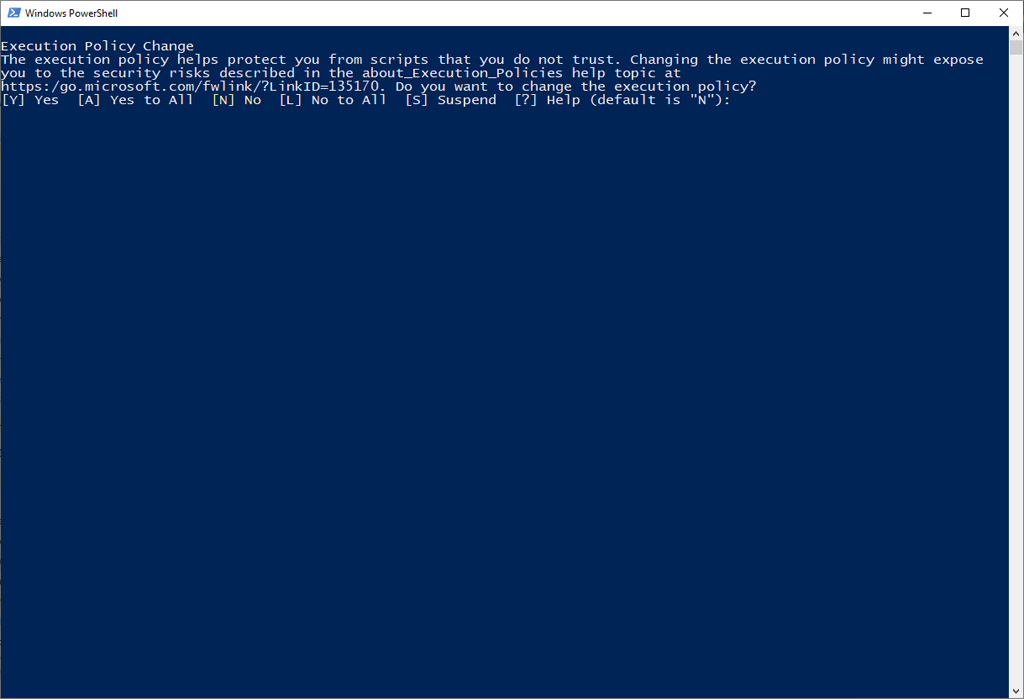
Attendere il completamento del processo. Se ricevi un messaggio di errore, digita il seguente comando e premi Invio:
Set-ExecutionPolicy -Scope CurrentUser -ExecutionPolicy Unrestricted
Ripeti i passaggi 2 e 3, quindi inserisci il comando seguente e premi Invio:
Set-ExecutionPolicy -Scope CurrentUser -ExecutionPolicy Restricted
4. Ricostruisci l'indice di ricerca
Windows genera un indice di ricerca che funziona come una mappa di tutti i tuoi file. Tuttavia, Indicizzatore di ricerca di Windows potrebbe essere stato danneggiato, causando problemi di ricerca in Windows. Per verificare se è così, puoi provare a ricostruire l'indice di ricerca come segue:
Premi Win+ Iper aprire Impostazioni.
Seleziona Cerca.
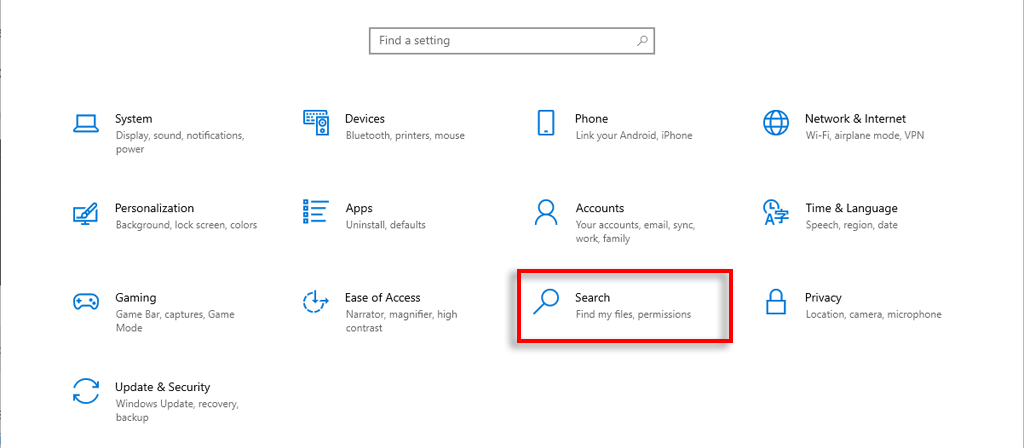
Seleziona Ricerca in Windowsnella barra laterale di sinistra.
Scorri verso il basso e seleziona Opzioni indicizzatore ricerca avanzata.
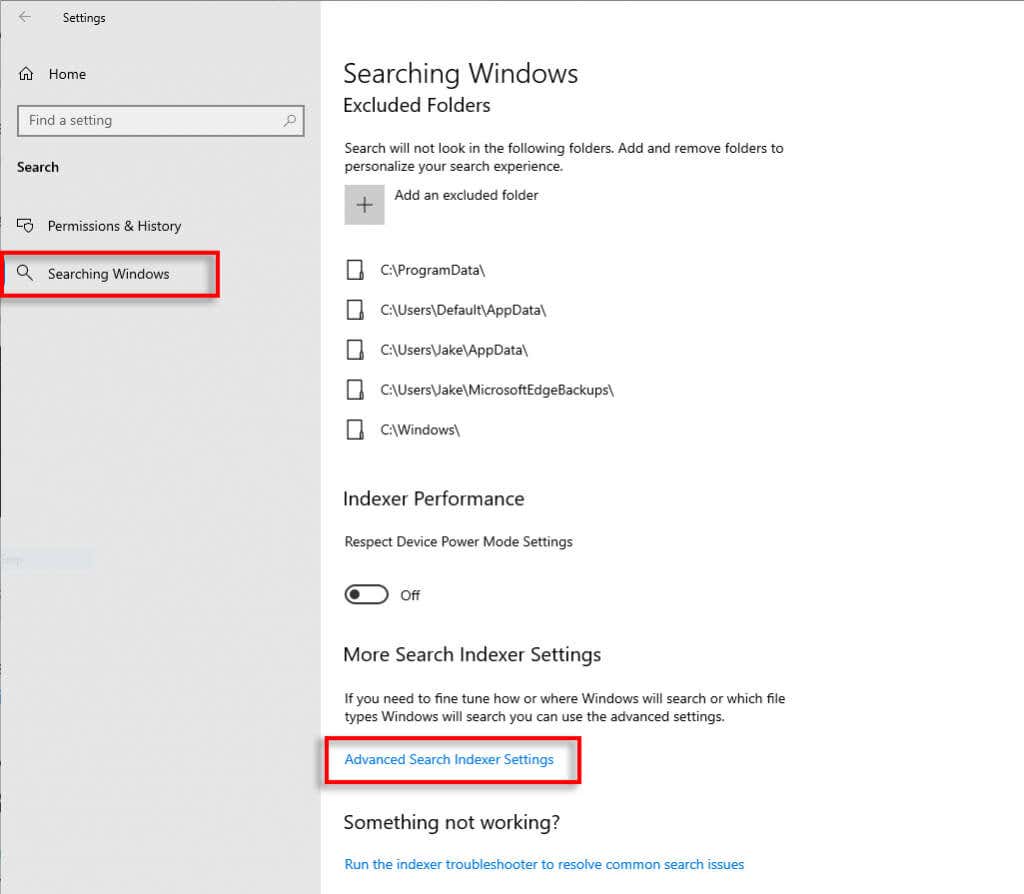
Tocca Avanzate.
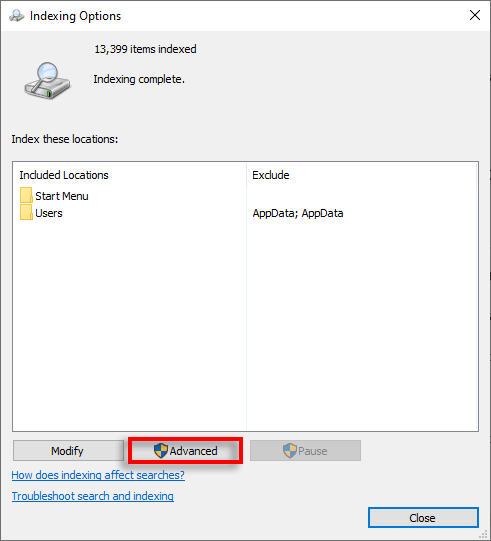
Seleziona Ricostruisci.
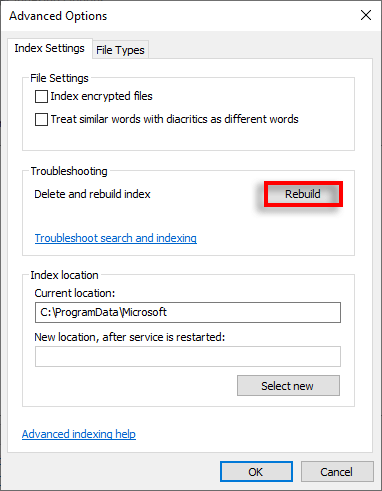
Premi OKe attendi che Windows ricostruisca l'indice di ricerca. Una volta terminato, controlla se la barra di ricerca funziona.
5. Ripara tutte le app Windows utilizzando PowerShell
Alcuni utenti segnalano che l'utilizzo di un comando per riparare le app Windows può risolvere il problema della barra di ricerca. Ecco cosa fare:
Apri il menu Starte digita "powershell".
Fai clic con il pulsante destro del mouse su PowerShelle seleziona Esegui come amministratore.
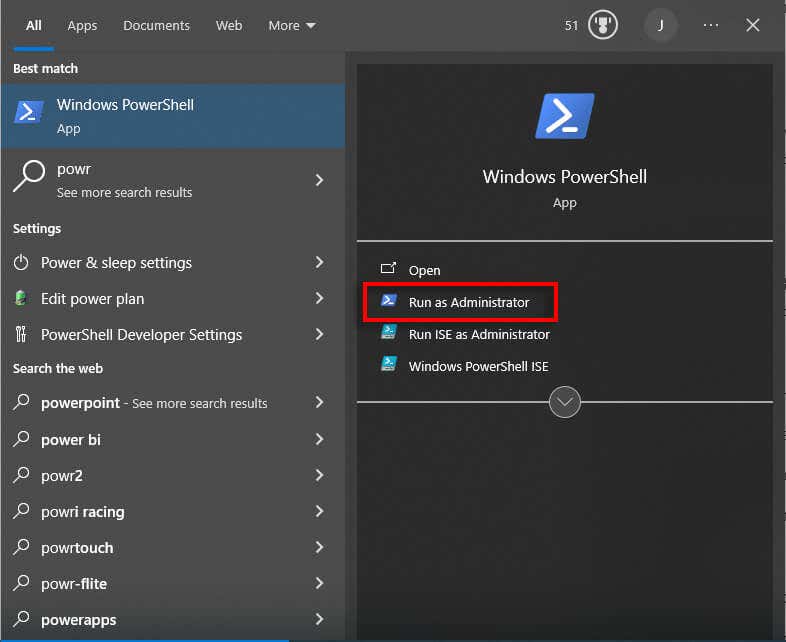
Copia e incolla il seguente comando in PowerShell, quindi premi Invio:.
Get-AppxPackage Microsoft.Windows.Search | foreach {Add-AppxPackage -register “$($_. InstallLocation)\appxmanifest.xml” -DisableDevelopmentMode}
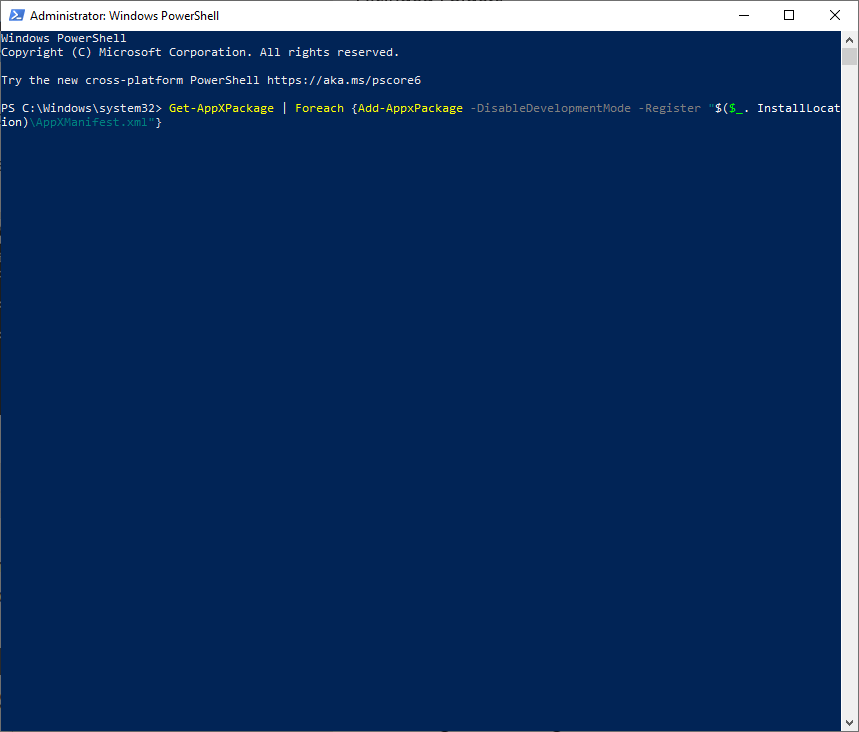
Quindi, copia e incolla il comando successivo in PowerShell:
Get-AppXPackage | Foreach {Add-AppxPackage -DisableDevelopmentMode -Register “$($_. InstallLocation)\AppXManifest.xml”}
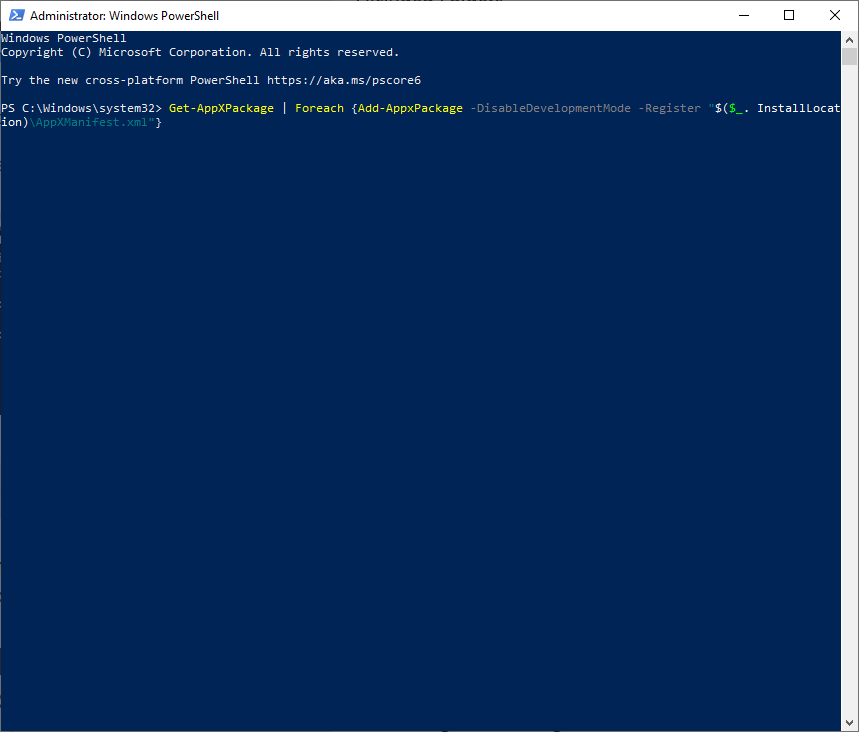
Successivamente, devi eseguire un avvio pulito di Windows:
Premi il tasto Windows+ Rper aprire Esegui.
Digita "msconfig" e premi Invio.
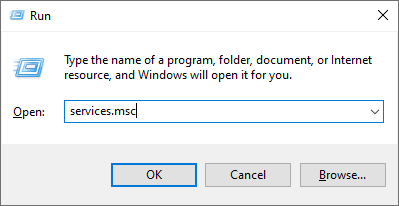
Seleziona Configurazione del sistema.
Premi la scheda Servizie assicurati che "Nascondi tutti i servizi Microsoft" sia selezionato.
Seleziona Disabilita tutto.
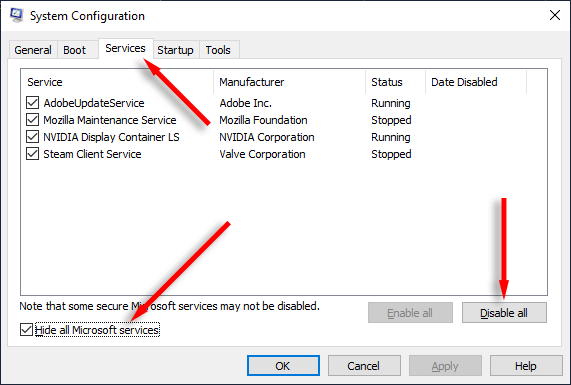
Premi Ctrl+ Maiusc+ Escper aprire Task Manager.
Seleziona la scheda Avvioe disabilita tutti i servizi non necessari.
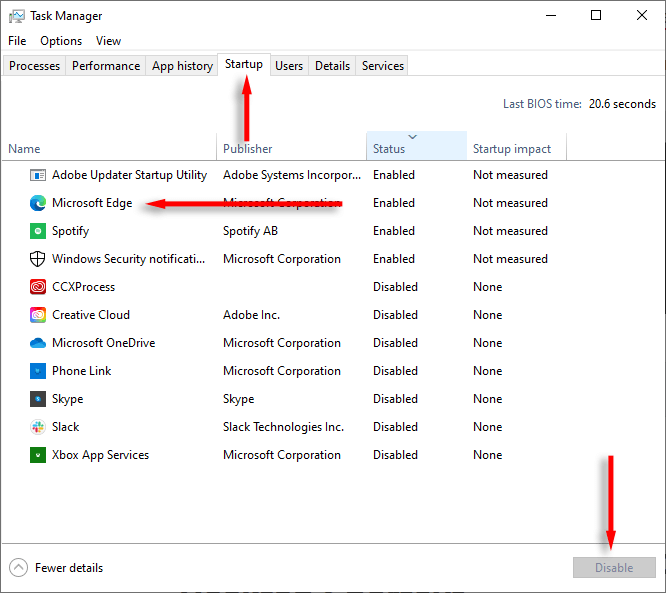
Riavvia il computer e controlla se la barra di ricerca di Windows funziona.
6. Esegui lo strumento di risoluzione dei problemi di ricerca e indicizzazione
Se non ha funzionato nulla, Windows potrebbe essere in grado di risolvere il bug di ricerca tramite lo strumento di risoluzione dei problemi di ricerca e indicizzazione. Per provare questo:
Premi il tasto Windows+ Iper aprire Impostazioni.
Seleziona Aggiornamento e sicurezza, quindi scegli Risoluzione dei problemi.
Seleziona Ulteriori soluzioni per la risoluzione dei problemi.
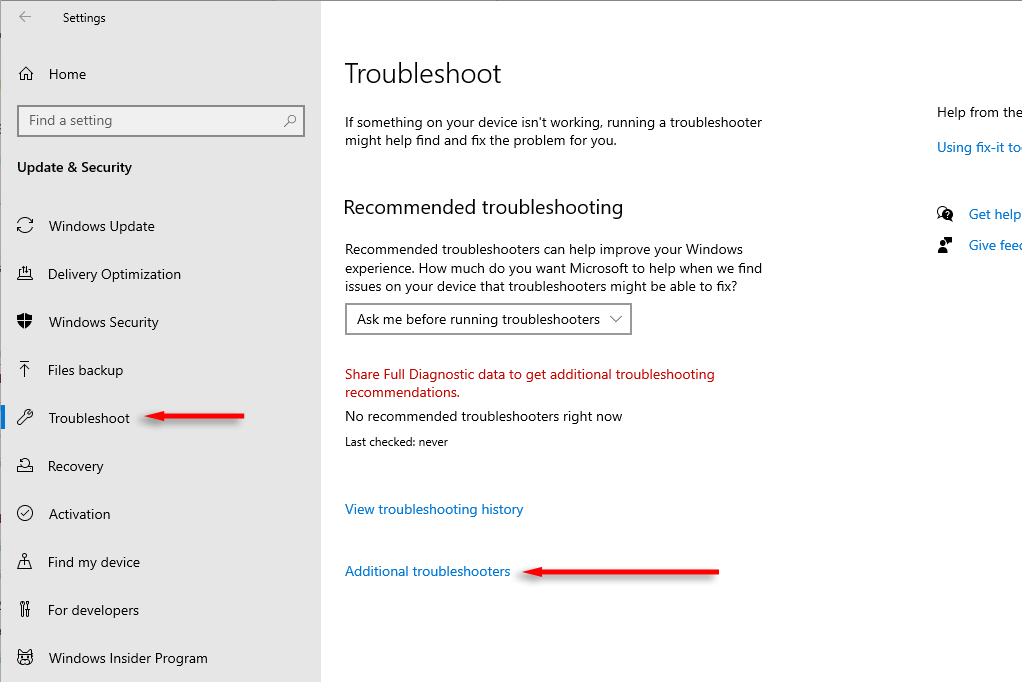
Scorri verso il basso fino a Ricerca e indicizzazionee seleziona Esegui.
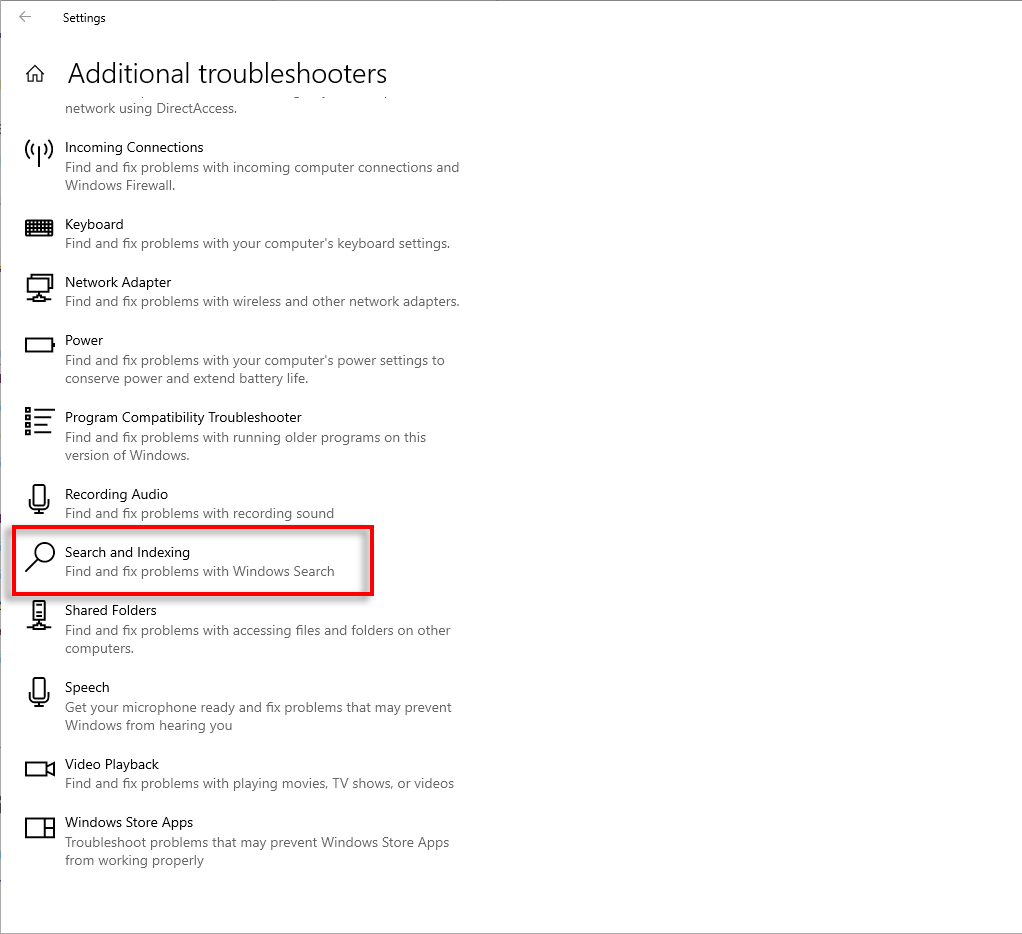
Seleziona i problemi che riscontri con la funzionalità di ricerca di Windows, quindi premi Avanti.
Segui le istruzioni visualizzate sullo schermo e riavvia il PC una volta completato, quindi controlla se la ricerca funziona correttamente.
7. Utilizza gli strumenti SFC e DISM per riparare la ricerca
Alcuni utenti segnalano che i comandi SFC e DISM possono aiutare a risolvere i problemi con Windows Search. Ecco cosa fare:
Apri il menu Start, digita "cmd" e premi Esegui come amministratore.
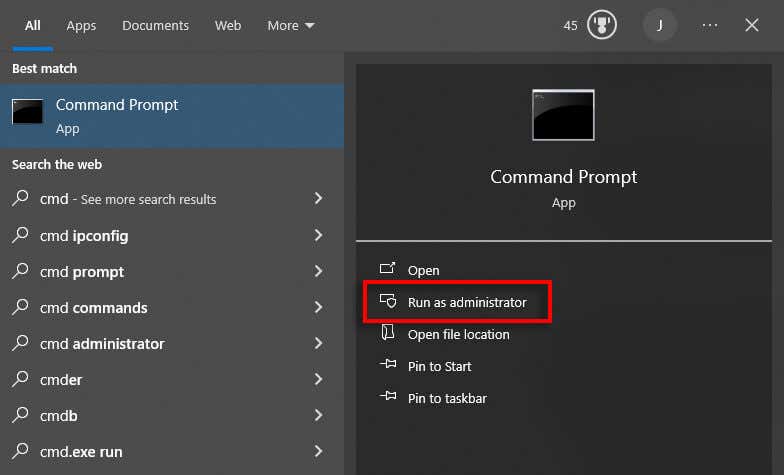
Digita il seguente comando e premi Invio:.
SFC /scannow
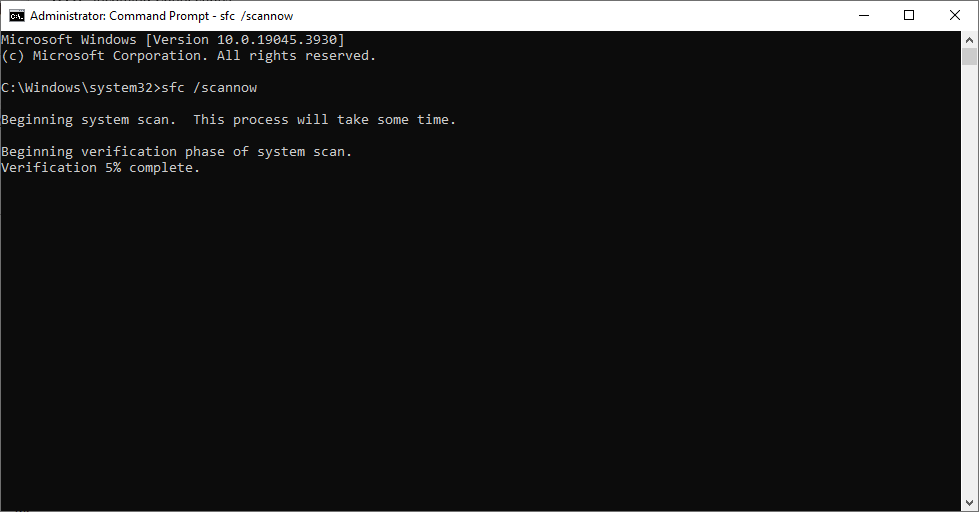
Se il problema persiste, puoi provare a risolvere il potenziale danneggiamento dei file utilizzando lo strumento DISM. Digita il seguente comando e premi Invio:
Dism /Online /Cleanup-Image /RestoreHealth
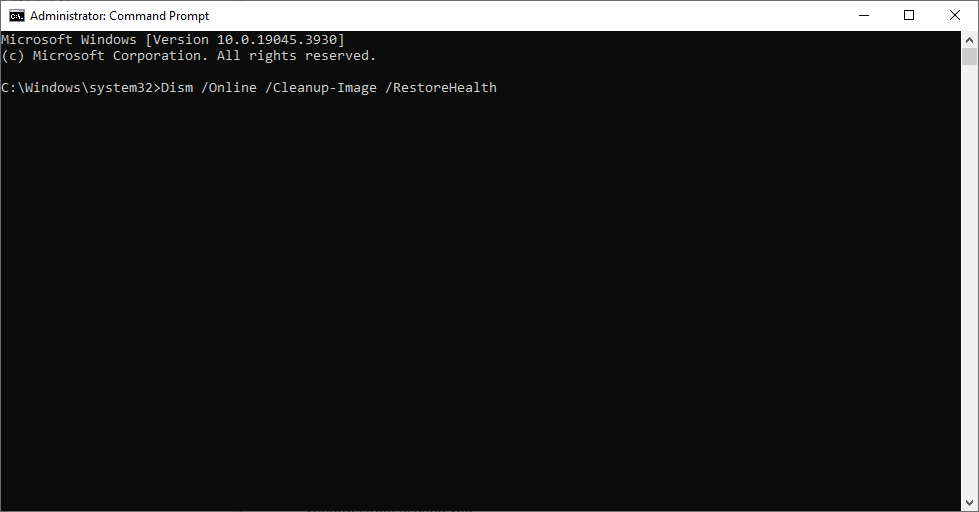
8. Esegui Windows Update
Anche se il problema di Windows Search è probabilmente causato da file di sistema danneggiati, un semplice Windows Update può essere sufficiente per farlo funzionare di nuovo. Per verificare se ci sono aggiornamenti disponibili:
Apri Impostazioni.
Seleziona Aggiornamento e sicurezza.
Scegli Windows Updatee premi Verifica aggiornamenti.
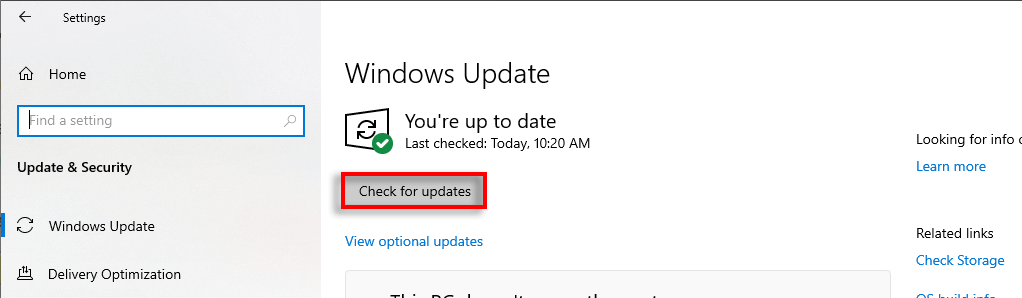
Se ce ne sono disponibili, installali e riavvia il computer.
Cerca lontano!
Il Funzionalità di ricerca di Windows è il modo più semplice per trovare impostazioni, file e cartelle chiave sul tuo PC. Se smette di funzionare, significa che dovrai impiegare molto più tempo per trovare manualmente questi file e cartelle. Speriamo che le soluzioni che abbiamo elencato ti aiutino a riportare la barra di ricerca alla piena funzionalità.
.
Post correlati: