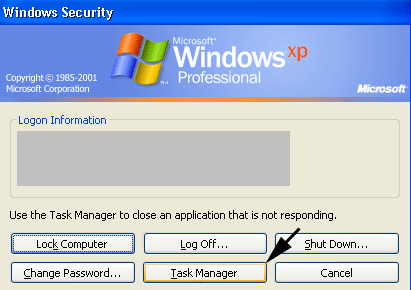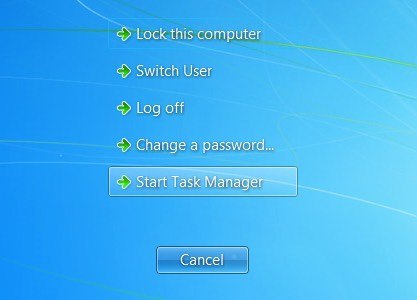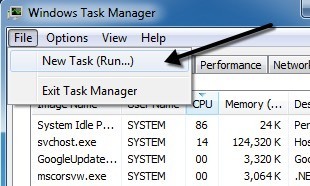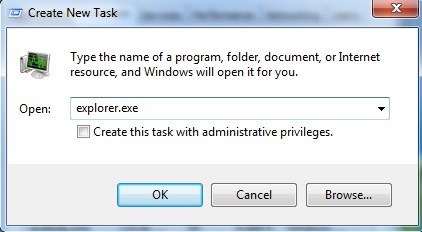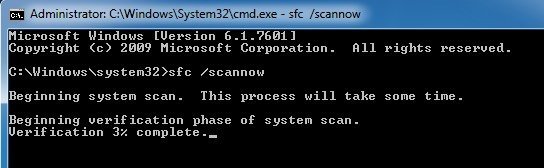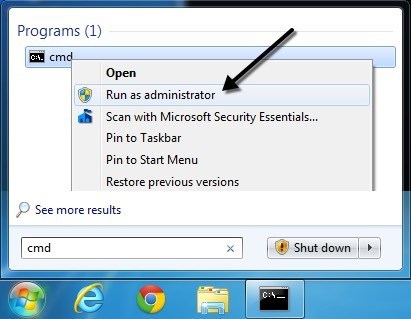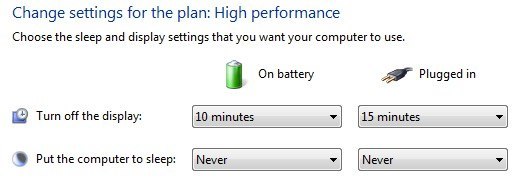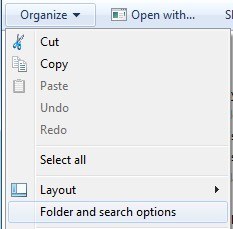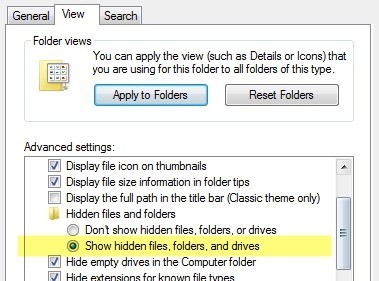Hai mai lavorato in Windows e hai finito con un blocco del programma e la scomparsa di tutte le icone del desktop? Nella maggior parte dei casi tutto scompare, incluso il pulsante Start e la barra delle applicazioni.
Normalmente per uscire da questa situazione, è necessario riavviare il computer e sperare che qualsiasi cosa causi l'arresto di Windows scompaia. Le icone possono mancare sul desktop per due motivi: o qualcosa è andato storto con il processo explorer.exe, che gestisce il desktop, oppure le icone sono semplicemente nascoste.
Solitamente è un problema explorer.exe se scompare anche l'intera barra delle applicazioni. In questo articolo, menzionerò un paio di modi in cui puoi risolvere uno di questi problemi.
Nota: se stai semplicemente cercando di ottenere le icone Computer, Pannello di controllo, Cestino, Rete o File utente, quindi è sufficiente fare clic con il pulsante destro del mouse sul desktop, fare clic su Personalizza, fare clic su Modifica icone del desktopsu il menu a sinistra e poi controlla le icone che desideri sul desktop.
Mostra icone del desktop
Quest'ultimo metodo è più facile da risolvere. In Windows XP, fai clic con il pulsante destro del mouse sul desktop e scegli Disponi icone per. Successivamente seleziona l'elemento Mostra icone del desktop.
In Windows 7 e versioni successive fai clic con il pulsante destro del mouse sul desktop e seleziona Visualizzae poi assicurati che Mostra icone del desktopsia selezionato.
Pretty semplice! Ma come accennato in precedenza, di solito non è la ragione per cui mancano le icone del desktop. Il secondo metodo prevede il riavvio del processo di esplorazione senza dover riavviare Windows.
Riavvia Explorer.exe
Premere CTRL+ ALT+ DELe fai clic su Task Manager. In Windows 7 e versioni successive, fai clic sul link Avvia task managerin basso.
Ora nel Task Manager, vuoi fare clic su Filee quindi su Nuova attività (Esegui).Assicurati di essere nella scheda Processi.
Nella casella Apri, procedi e digita in explorer.exee fai clic su OK.
Questo è tutto! Ciò causerà il riavvio del processo di Explorer e si spera che otterrete le icone del desktop, la barra delle applicazioni e il pulsante Start indietro! Nota che se il processo explorer.exe è già in esecuzione, l'esecuzione di questa attività ti consentirà di aprire una nuova finestra di Explorer sul desktop.
Esegui controllo file di sistema
Se i due metodi sopra non ha funzionato, potrebbero esserci alcuni file di sistema che sono corrotti e il problema non scomparirà fino a quando i file non saranno riparati. Il modo migliore per farlo è eseguire Controllo file di sistema, che controllerà i file di sistema di Windows mancanti e danneggiati e li ripara. Puoi eseguirlo andando su Start, Esegui, digitando CMDe quindi digitando sfc /scannow.
Dovrai assicurarti di eseguire il prompt dei comandi come amministratore. Quando digiti Eseguidopo aver fatto clic su Start, fai clic con il pulsante destro del mouse su cmde scegli Esegui come amministratore.
Disattiva modalità Sleep
Un altro motivo più raro che le icone del desktop potrebbero scomparire è a causa del monitor. Se hai notato che questo problema si verifica dopo che il monitor è andato in stop, è necessario modificare le impostazioni in modo che il monitor non vada in stop.
Ho riscontrato questo problema su diversi monitor Full HD e Non sono sicuro al 100% qual è il problema. Accendere e spegnere manualmente il monitor sembra far sì che il problema scompaia, ma è più un inconveniente. La soluzione migliore è aggiornare il driver della scheda grafica e installare gli ultimi aggiornamenti di Windows.
Puoi accedere alle impostazioni del display selezionando Opzioni risparmio energiadal Pannello di controllo e facendo clic su su Modifica impostazioni del piano.
Ricrea cache icone
Windows mantiene una cache di icone e se questo file viene danneggiato per qualche motivo, alcune o tutte le scorciatoie sul desktop potrebbero scomparire. Puoi eliminare questo file e riavviare il computer per ricostruire la cache e sperare di riavere tutte le icone e le scorciatoie.
Per fare ciò, apri Explorer, fai clic su Organizza, quindi fai clic su Opzioni cartella e ricerca.
Fai clic su Visualizza, quindi seleziona il pulsante di opzione che dice Mostra file, cartelle e unità nascoste.
Ora vai alla seguente directory in Explorer:
C: \ Users \ (username) \ AppData \ Local
You dovrebbe vedere un file chiamato IconCache.dball'interno di quella cartella. Vai avanti e fai clic destro su di esso e seleziona Elimina.
Vai avanti e riavvia il computer e guarda se quello risolve il tuo problema. La cache verrà ricostruita al riavvio del computer. Puoi anche tornare indietro e controllare che la dimensione del file sia più piccola dopo il riavvio. In caso contrario, riavvia ancora un paio di volte finché non vedi che la dimensione è inferiore.
Se nessuna delle soluzioni precedenti ha funzionato, potrebbe essere necessario intraprendere azioni più drastiche. Una cosa che puoi provare è creare un account utente, che creerà un nuovo profilo utente quando accedi. Ci sono molte volte in cui i profili utente si corrompono e l'unico modo per risolvere i problemi risultanti è creare un nuovo profilo. Se hai domande, pubblica un commento. Buon divertimento!