Se i tasti @ e "sono stati scambiati su Windows 10, probabilmente ti starai chiedendo cosa è successo e come risolverlo.
Può essere una questione frustrante da affrontare, specialmente se sembra scambiare casualmente tra le chiavi. A volte può essere fonte di confusione sapere anche come riportare i tuoi tasti “e @ nei pulsanti dei tasti giusti.
Diamo un'occhiata al motivo per cui ciò sta accadendo in primo luogo e quindi offriremo alcuni soluzioni che dovrebbero far funzionare nuovamente la tastiera con i tasti giusti. Nella maggior parte dei casi, la soluzione è semplice.
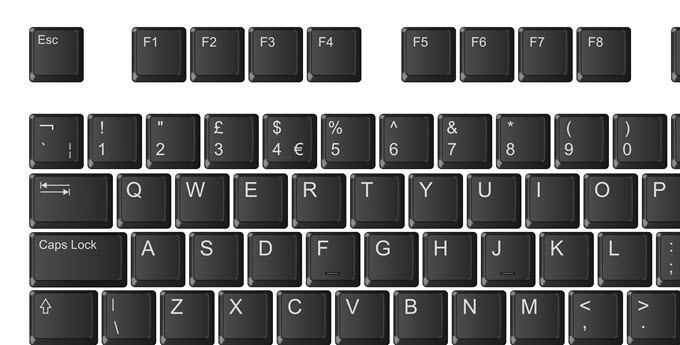
Perché i tasti @ & ”continuano a scambiarsi?
Il motivo per cui i tasti @ e” continuano a scambiarsi è perché la tastiera sta cambiando tra due diverse impostazioni della lingua. Di solito, la tastiera si scambia tra una tastiera americana e una tastiera britannica. La differenza principale tra queste tastiere è che "e @ sono in posizioni opposte.
Su una tastiera del Regno Unito, premendo maiusc + 'si otterrà un simbolo @ e premendo shift + 2ti darà un apostrofo. Su una tastiera americana, questo è invertito. Quindi, anche se i tuoi tasti fisici potrebbero dirti una cosa, il software Windows 10 ritiene che l'impostazione della tastiera o della lingua che stai utilizzando sia per una lingua diversa. Per fortuna, può essere abbastanza facile cambiare le cose.
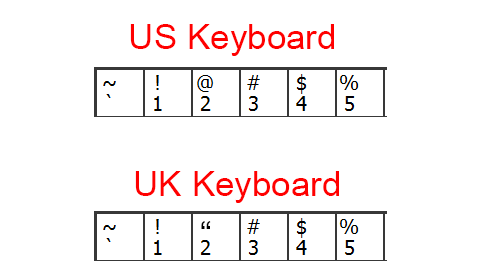
Per prima cosa, devi capire se hai una tastiera inglese o americana. È facile da fare. Guarda i primi tre tasti numerici sulla tastiera e fai riferimento alla tabella sopra. Un @ sul tasto 2 significa che sono gli Stati Uniti e un apostrofo significa che è una tastiera del Regno Unito.
In_content_1 all: [300x250] / dfp: [640x360]->Dopo aver capito quale tastiera hai, puoi scegliere l'impostazione della lingua corrispondente attraverso i passaggi elencati di seguito.
Modifica impostazioni lingua predefinite
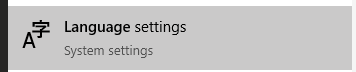
Il prossimo passo è cambiare Windows 10 impostazioni della lingua. Per fare ciò, premi Start e digita Lingua. Quindi fai clic su Impostazioni lingua.
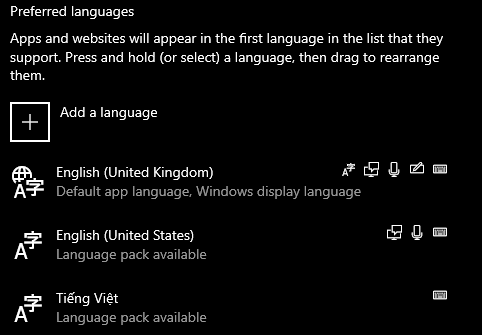
Quindi, dai un'occhiata alle impostazioni della lingua preferita. Fai clic sulla freccia per assicurarti che la lingua che desideri utilizzare sia in cima all'elenco. Se hai un simbolo @ sulla tua chiave 2, l'inglese degli Stati Uniti dovrebbe essere in alto. Se hai un "simbolo sulla tua chiave 2, l'inglese del Regno Unito dovrebbe essere in alto.
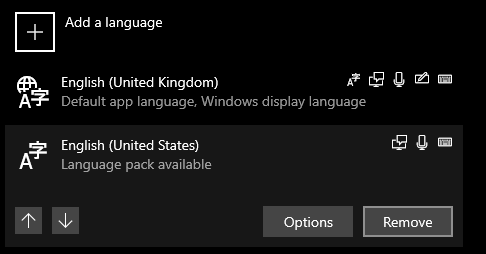
In alternativa, puoi fare clic sull'opzione della lingua che non utilizzerai e fare clic su rimuovi. Ciò dovrebbe impedire al PC di passare da una lingua all'altra in qualsiasi momento.
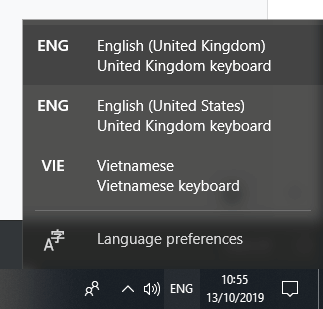
Se per qualsiasi motivo vuoi mantenere più lingue, puoi sempre passare da una all'altra in qualsiasi momento facendo clic sul pulsante della lingua sulla barra delle applicazioni, a sinistra dell'ora.
Questo è utile quando digiti e all'improvviso i tasti @ e "vengono scambiati durante la digitazione. Succede perché hai premuto accidentalmente il tasto Windows + barra spaziatriceallo stesso tempo - questo scorrerà le lingue.
Installa il firmware per interrompere @ & “Scambio di chiavi
A volte le tastiere hanno un firmware che può rovinare le impostazioni della lingua, il che può significare che si verificano problemi anche dopo aver seguito i passaggi precedenti.
Per risolvere questo problema, la prima cosa da fare è installare qualsiasi software di supporto per la tastiera. Ad esempio, le tastiere Razer utilizzano Razer Synapse.
Il passaggio successivo è garantire che la lingua predefinita su Windows 10 sia corretta e corrisponda alla tastiera. Fai clic su Starte digita lingue. Quindi fai nuovamente clic su Impostazioni lingua.
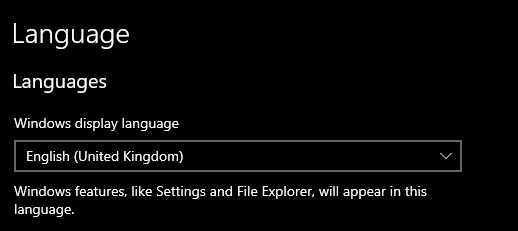
Quando si apre la pagina delle impostazioni della lingua, assicurati di avere la lingua di visualizzazione corretta in base alla tastiera. Fai di nuovo riferimento alla tabella all'inizio se non sei sicuro di quale scegliere.
Successivamente, riavvia il PC.
Ripristina driver o Aggiorna driver per interrompere @ & "Cambio chiavi
L'ultima opzione di risoluzione dei problemi è ripristinare e reinstallare i driver della tastiera. Per fare ciò:
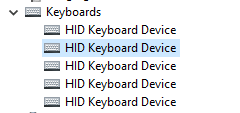
La tua tastiera ora non funzionerà più, ma possiamo risolverlo rapidamente.
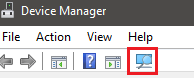
Usa il mouse per fare clic il pulsante di ingrandimento nelle impostazioni. Il PC installerà nuovamente i driver per la tastiera. Quindi, riavvia il PC.