Senza preavviso, lo schermo del tuo telefono Android diventa nero. Non c'è schermata di blocco, non risponde al tuo tocco e anche collegando il caricabatterie non sembra rianimarlo!
Hai riscontrato il temuto problema Android Black Screen of Death. Prima di acquistare un iPhone Apple, vediamo se riusciamo a riportare in vita il tuo telefono.
Che cos'è lo schermo nero della morte di Android?
Lo "schermo nero della morte" (BSoD) è un termine utilizzato per descrivere un problema serio su un dispositivo Android che fa sì che lo schermo diventi nero e non risponda. Ciò può verificarsi per vari motivi, tra cui problemi di alimentazione o batteria, bug del software, malfunzionamenti dell'hardware o conflitti con app di terze parti. Il termine "schermo nero della morte" è simile a "schermo blu della morte " (noto anche come BSoD) sui computer Windows, che indica un grave errore di sistema.
Nel caso della "schermata nera della morte" sui dispositivi Android, il dispositivo potrebbe non rispondere a nessun input, inclusi il pulsante di accensione, il touch screen, il pulsante del volume o altri pulsanti. Il dispositivo potrebbe anche non accendersi, riavviarsi o mostrare segni di vita. Questo può essere un problema frustrante; a volte potrebbe essere necessario riparare o sostituire il dispositivo!
Di seguito tratteremo alcune delle cause più comuni e le relative potenziali soluzioni, ma non edulcoriamo il tutto. In molti casi, gli utenti Android potrebbero non avere modo di risolvere il problema dello schermo nero senza una riparazione professionale.
1. Il tuo schermo è rotto?

Potrebbe essere rotto lo schermo LCD o OLED, non il telefono. Se lo schermo del tuo telefono cellulare diventa nero in modo intermittente o riesci ancora a sentire i suoni del sistema nonostante lo schermo sia nero, questa potrebbe essere la spiegazione più probabile. È meglio portarlo in un'officina per testarlo.
2. Ripara la batteria del tuo telefono
Il motivo più comune per cui un telefono Android non mostra altro che uno schermo nero è che lo schermo o il telefono non ricevono alimentazione. Il motivo più probabile è che il telefono deve essere caricato.
Questo può sembrare ovvio, ma alcuni telefoni non mostrano alcuna attività finché non sono in carica da un po' di tempo. Se la batteria è molto scarica e non è stata caricata per un po', potrebbe essere necessario un po' di tempo prima che si accumuli una tensione sufficiente per avviare il telefono. Quindi, se colleghi il caricabatterie e non vedi immediatamente succedere nulla, lascialo collegato per almeno mezz'ora e controlla se l'indicatore di carica alla fine si apre..

Il cavo di ricarica e l'adattatore potrebbero essere difettosi. Quindi prova entrambi con un altro dispositivo o utilizza un cavo USB e un adattatore alternativi con il tuo telefono per eliminare questa possibilità. Assicurati di controllare la porta di ricarica del telefono. Potrebbe essere difettoso o potresti dover pulire il porto.
In alcuni casi, è possibile che la batteria sia difettosa o che il circuito di gestione dell'alimentazione del telefono sia rotto. In ogni caso, a meno che il tuo telefono non abbia una batteria rimovibile, dovrai portare il telefono da un professionista per una valutazione.
3. Esegui un controllo malware
L'esecuzione di un controllo malware a volte può essere utile con il problema della schermata nera della morte su un dispositivo Android. Il malware può causare vari problemi su un dispositivo, tra cui il fatto che lo schermo diventi nero e che il dispositivo non risponda. Alcuni malware possono anche impedire il corretto avvio del dispositivo o provocarne l'arresto anomalo o il blocco.

Esistono diversi modi per verificare la presenza di malware su un dispositivo Android, incluso l'utilizzo di app di sicurezza progettate per rilevare e rimuovere malware. Puoi scaricare queste app dal Google Play Store per scansionarle e rimuoverle.
4. Aggiorna Android e le tue app
Che si tratti di nuove app o di vecchi bug, il sistema operativo Android potrebbe essere la causa del problema della schermata nera. Quindi controlla ultima versione del firmware di Android e installalo. A seconda del modello e dell'età del telefono, l'ultima versione di Android supportata potrebbe non essere l'ultima versione esistente.

A differenza di iOS, la maggior parte dei produttori di telefoni Android non supporta gli aggiornamenti software per molto tempo, anche se gli ultimi telefoni Samsung hanno un impegno di aggiornamento più lungo e altri produttori di telefoni stanno seguendo l'esempio.
5. Aggiorna o disinstalla app difettose o incompatibili
A volte, i bug che causano la schermata nera possono essere risolti entro aggiornando l'app alla versione più recente. Molti sviluppatori rilasciano aggiornamenti per correggere bug e migliorare le prestazioni delle loro app. L'aggiornamento delle app può aiutare a correggere i bug e impedire la visualizzazione della schermata nera.
Se dopo l'installazione di una nuova app inizia a comparire la schermata nera, prova a disinstallarla per vedere se il problema viene risolto. A volte, una nuova app può causare conflitti con il sistema operativo del telefono o con altre app, causando una schermata nera..
A volte disinstallare e reinstallare l'app può risolvere il problema. Reinstallare l'app può aiutare a correggere eventuali bug causati da un'installazione o un aggiornamento difettosi.
6. Utilizza la modalità provvisoria
Puoi identificare l'app problematica avviando il dispositivo in modalità provvisoria. Ciò ti consente di utilizzare il telefono senza eseguire app di terze parti. Se la schermata nera non viene visualizzata in modalità provvisoria, puoi essere certo che il problema è causato da un'app di terze parti, quindi puoi identificare l'app abilitando le app una per una.
La modalità provvisoria è una modalità diagnostica sui dispositivi Android che ti consente di accedere al dispositivo solo con il software e i driver originali forniti con il dispositivo.
Ecco come avviare il dispositivo in modalità provvisoria:
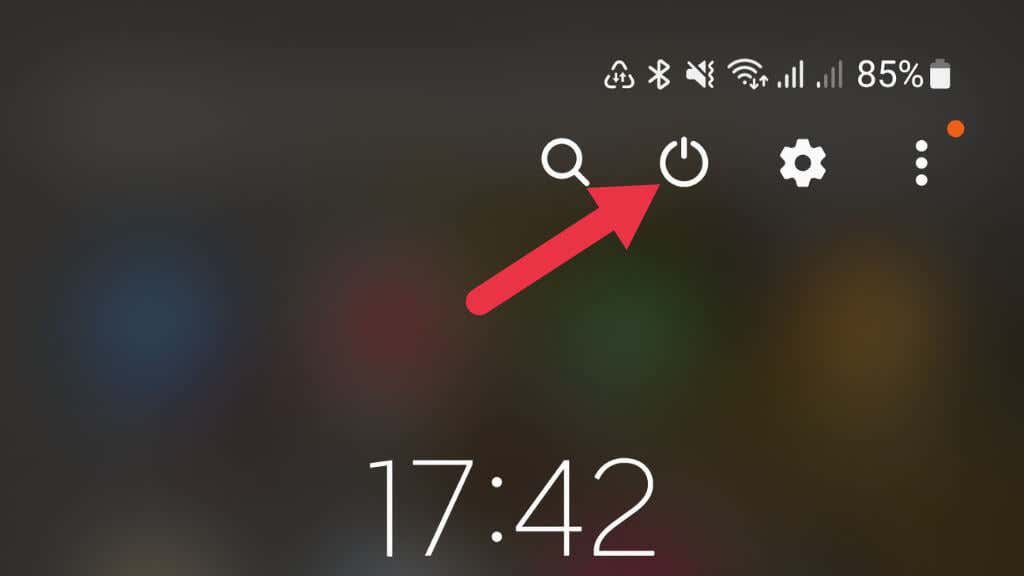
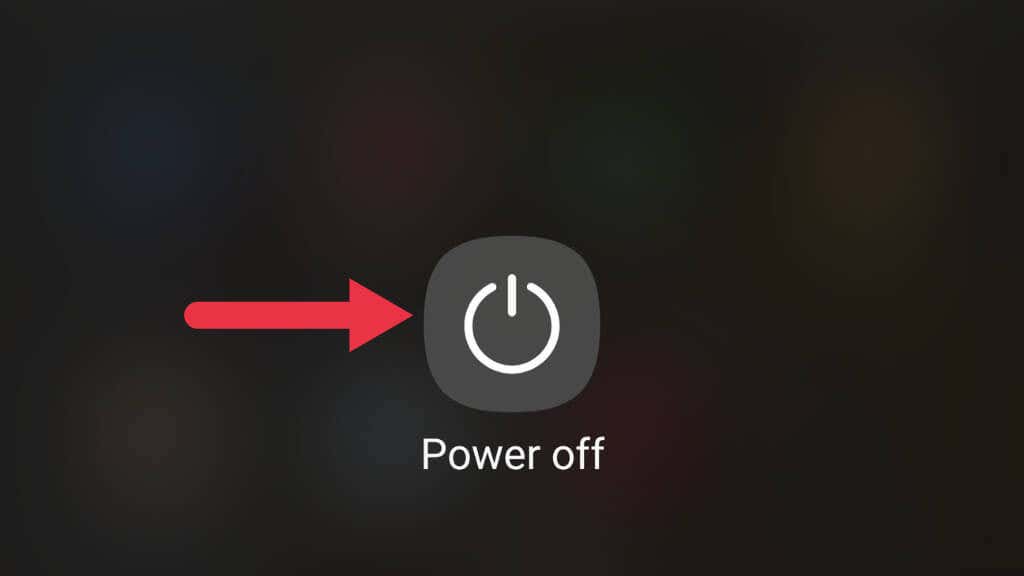

Una volta che il dispositivo è in modalità provvisoria, l'icona della modalità provvisoria verrà visualizzata nell'angolo in basso a sinistra dello schermo. Ora puoi utilizzare il tuo dispositivo come al solito, con solo il software e i driver originali in esecuzione. Innanzitutto, verifica se il problema persiste in modalità provvisoria. In caso contrario, probabilmente è causato da un'app di terze parti. Per uscire dalla modalità provvisoria, riavvia nuovamente il dispositivo.
7. Rimuovi ROM e kernel personalizzati
ROM e kernel personalizzati possono causare la schermata nera mortale (e molti altri problemi) perché possono introdurre problemi di compatibilità con l'hardware o il software del dispositivo.
Le ROM personalizzate sono versioni modificate del sistema operativo ufficiale del dispositivo. Queste ROM possono includere funzionalità aggiuntive o modifiche al software originale. Se la ROM personalizzata non è compatibile con l'hardware o il software del dispositivo, può causare problemi con un BSOD.
Un kernel è il nucleo di un sistema operativo che controlla la comunicazione tra l'hardware e il software. I kernel personalizzati possono anche introdurre problemi di compatibilità con l'hardware o il software del dispositivo, soprattutto se il kernel non è compatibile con la versione corrente del sistema operativo. Se la ROM personalizzata o il kernel non sono installati correttamente sul dispositivo, potrebbero verificarsi una schermata nera o altri problemi..
8. Cancella i dati dalla partizione della cache
Cancellare la partizione della cache è un passaggio di risoluzione dei problemi che può aiutare a risolvere vari problemi del dispositivo Android. La partizione della cache è il luogo in cui il dispositivo archivia i file temporanei, come i dati delle app e i file di sistema. A volte, questi file possono essere danneggiati o obsoleti, causando il malfunzionamento del dispositivo.
Ecco i passaggi per cancellare la partizione della cache su un dispositivo Android:
Cancellare la partizione della cache può aiutare a risolvere problemi come arresti anomali o blocchi delle app, ma non cancellerà i dati personali archiviati sul dispositivo. I passaggi esatti potrebbero variare a seconda del tuo telefono, ma questo è il processo generale.
9. Ripristina le impostazioni di fabbrica del tuo dispositivo
Un ripristino dei dati di fabbrica ripristinerà il dispositivo alle impostazioni originali, cancellando tutti i dati personali, le app e le impostazioni. Ecco i passaggi per eseguire un ripristino delle impostazioni di fabbrica su un dispositivo Android:
I passaggi esatti potrebbero variare a seconda del tuo telefono, ma questo è il processo generale.
È importante notare che il ripristino dei dati di fabbrica cancellerà tutti i dati personali memorizzati sul dispositivo, quindi assicurati di eseguire il backup di tutti i file importanti prima di procedere per evitare la perdita di dati. Inoltre, alcune app potrebbero non essere ripristinate dopo il ripristino e potrebbe essere necessario scaricarle nuovamente.
Il ripristino delle impostazioni di fabbrica non sempre risolve i problemi legati alla schermata nera di Android. E poiché si tratta dell'ultima risorsa, ti consigliamo di farlo solo dopo aver provato tutto il resto prima di inviare il telefono per la valutazione. Dovrai comunque eseguire un ripristino delle impostazioni di fabbrica prima. Potresti anche provare un'app di riparazione del sistema Android se non hai nulla da perdere. Ma la maggior parte di questi non sono particolarmente efficaci e alcuni potrebbero addirittura essere malware. Quindi pulisci prima il telefono e rimuovi la scheda SD.
.