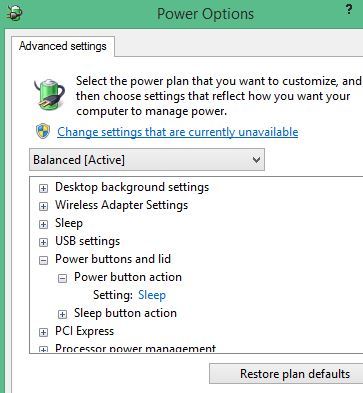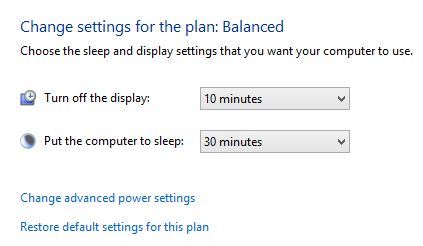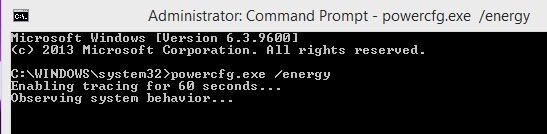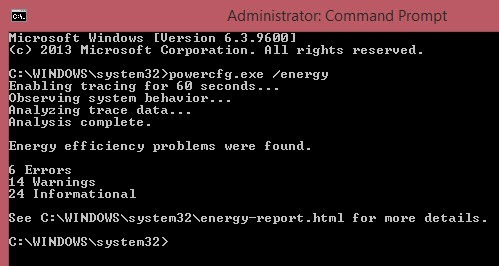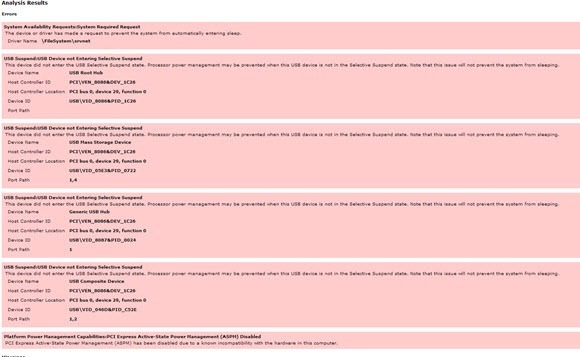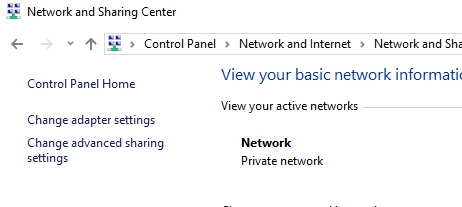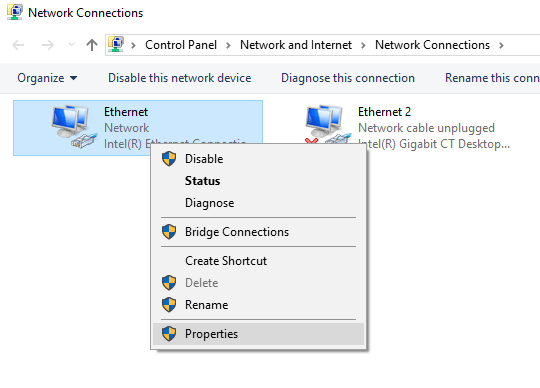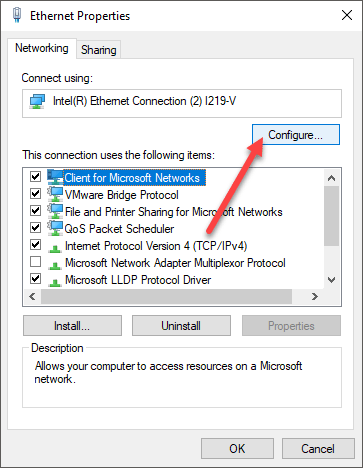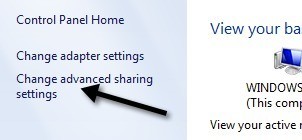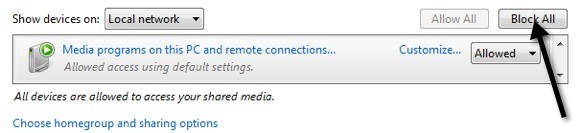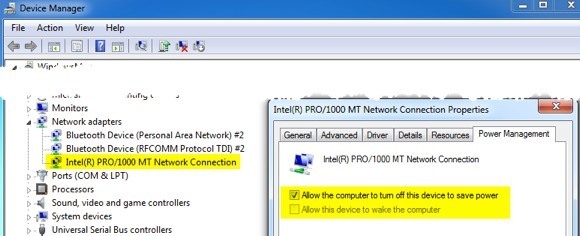Precedentemente, avevo scritto un articolo su Windows 7 non va in modalità sospensione correttamente. Si potrebbe pensare che questo problema sarebbe stato risolto nell'ultima versione del sistema operativo Windows: Windows 10. Sfortunatamente, questo non è il caso. In realtà, sembra essere un problema con alcune versioni di Windows 10.
Una volta aggiornato alla versione più recente di Windows 10, il computer semplicemente non voleva dormire! Adesso fammi chiarire un po '. Il computer andrà in stop se preme manualmente il pulsante Alimentazione(l'ho impostato in modo che il pulsante di accensione spenga il computer) o scelga l'opzione Sospendidal Menu Start.
Il problema con sleep in Windows 10 è l'impostazione in cui si imposta il tempo dopo il quale il computer dovrebbe andare automaticamente in stop. Ho avuto l'installazione in modo che il computer dovrebbe dormire dopo 30 minuti. Tuttavia, questo non succede mai!
Sfortunatamente, ci sono molti diversi motivi per cui questo potrebbe accadere, quindi devi andare attraverso ogni opzione qui sotto e provalo. Prima di modificare qualsiasi impostazione, tuttavia, puoi generare un rapporto sull'energia che, se sei fortunato, potrebbe semplicemente dirti cosa impedisce al computer di dormire.
Genera rapporto energia
Il power report generato in Windows 10 può talvolta dirti cosa impedisce al computer di andare a dormire. L'ho eseguito e ho ricevuto alcune informazioni utili. Per eseguire il power report, apri un prompt dei comandi amministrativo e digita il seguente comando:
powercfg.exe / energy
Ci vorranno circa un minuto per correre e al termine, ti dirò quanti errori e avvisi sono stati trovati. Speriamo che, se stai riscontrando questo problema di sonno sul tuo computer con Windows 10, avrai alcuni errori!
Come puoi vedere, Ho avuto 6 errori e 14 avvisi. Gli errori sono davvero l'unica sezione che devi guardare. Per visualizzare il report, è necessario accedere a C: \ Windows \ System32 e aprire il file energy-report.html nel browser. Tuttavia, per qualche strana ragione, il file non si caricava in nessun browser quando provavo ad aprirlo da quella directory, quindi ho appena copiato il rapporto sul mio desktop e poi l'ho aperto e ha funzionato bene.
Il primo errore è quello che sembra causare problemi di sospensione del mio PC:
Richieste di disponibilità del sistema: Sistema richiesto Richiesta
Il dispositivo o il driver ha fatto una richiesta per impedire al sistema di entrare automaticamente in sleep.
Nome del driver \ FileSystem \ srvnet
Il report è utile perché ti dice chiaramente se qualcosa sta impedendo al computer di entrare in sleep o meno. Gli altri 5 errori indicano chiaramente che non impediranno al computer di andare a dormire.
Di seguito, parlo di come correggere l'errore SRVNET, che è l'errore più comune che impedisce al computer di dormire . Tuttavia, potresti avere un power report come quello seguente:
Qui ci sono un paio di problemi. Innanzitutto, il computer non è impostato per la sospensione o spegne il display quando è collegato. Quindi, c'è un dispositivo USB che non sta entrando nello stato di sospensione selettiva, che impedisce al PC di dormire.
Infine, l'hardware del computer non supporta lo stato di sospensione S3, il che significa che non c'è nulla che tu possa fare al riguardo. Se l'hardware non supporta lo stato di sospensione, l'unica opzione è aggiornare il BIOS e sperare che appaia l'impostazione.
Scheda di rete
Un altro componente importante che può impedire un computer dal sonno è la scheda di rete. Innanzitutto, è necessario aggiornare il driver per la scheda di rete e verificare se ciò risolve il problema. In caso contrario, è necessario andare al Pannello di controllo, fare clic su Centro connessioni di rete e condivisione, quindi fare clic su Modifica impostazioni adattatore.
Fai clic con il tasto destro sulla / e scheda / e di rete attiva e seleziona Proprietà. Se hai più di una scheda di rete attiva, segui la procedura seguente per tutti loro.
Fai clic su Configura pulsante in alto nella finestra di dialogo delle proprietà Ethernet.
Infine, fai clic sulla scheda Risparmio energia e assicurati che
Ciò consentirà al computer di ruotare fuori dalla scheda di rete quando il computer è impostato per andare a dormire. Se sul proprio sistema è installato un altro tipo di hardware specializzato, seguire la stessa procedura per quei componenti.
Correzione della richiesta remota attiva SRVNET
Quindi, come si risolve questo particolare problema? Ci sono un paio di cose che puoi provare. Inizieremo con le cose più semplici e passeremo alle soluzioni più tecniche. Provali in ordine e controlla il tuo sistema dopo ogni metodo per vedere se ha risolto il problema del sonno in Windows 10.
Metodo 1 - Gruppo Home
La prima cosa che puoi fare è andare avanti e rimuoversi dal Gruppo Home di Windows, se vi capita di essere uniti a uno. Apparentemente, il Gruppo Home può diventare corrotto o configurato in modo errato in qualche modo e farà sì che il computer pensi che ci sia una richiesta remota attiva sul computer. Ciò significa che non dormirà mai.
Per lasciare un gruppo Home, apri Pannello di controlloe fai clic su Gruppo Home. Quindi scorri verso il basso e fai clic sul link Lascia il gruppo home. Se hai davvero bisogno di usare un Gruppo Home, puoi anche lasciarlo e crearne uno nuovo su tutti i computer che fanno parte del Gruppo Home. Questo lo ripristinerà anche e, si spera, risolverà il problema.
Metodo 2 - Streaming multimediale
La seconda cosa che puoi provare è disattivare lo streaming multimediale. Media Streaming è una funzionalità che ti consente di trasformare il tuo computer in una sorta di media server locale in cui le persone possono accedere a foto, video e musica attraverso la rete. Per disattivare lo streaming multimediale, vai di nuovo al Pannello di controllo, fai clic su Centro connessioni di rete e condivisione(o Rete e Internet, se non utilizzi le icone). Quindi fai clic su ModificaImpostazioni di condivisione avanzatenella colonna a sinistra.
Ora scorri verso il basso fino alla sezione Streaming multimedialee fai clic sul link Scegli opzioni di streaming multimediali.
Ora vai avanti e fai clic sul pulsante Blocca tuttiin alto a destra. Quindi fai clic su Ok nella parte inferiore e disattiverai lo streaming multimediale.
Prova a riavviare il computer e controlla se va a dormire al momento opportuno. In caso contrario, continua a leggere!
Metodo 3 - Verifica driver in Gestione dispositivi
Il driver SRVNET è normalmente collegato alla rete. Questa può essere una connessione di rete remota, che abbiamo provato a disabilitare nei due metodi precedenti, oppure potrebbe essere la scheda di rete stessa sul computer. La maggior parte delle schede di rete dispone di opzioni di risparmio energia e wake-on-lan. La prima cosa che devi fare è aggiornare il driver per la tua scheda di rete scaricandolo dal sito web del produttore della scheda.
Successivamente, vai a Gestione dispositivi, espandi Schede di rete, quindi fai clic con il pulsante destro sulla scheda di rete e scegli Proprietàper visualizzare la finestra di dialogo delle proprietà.
Ora le impostazioni che vuoi cambiare o dare un'occhiata possono risiedere in uno dei due posti. Nella scheda Avanzate nella casella Proprietà o nella scheda Gestione risparmio energetico. Se non disponi della scheda Risparmio energia, fai clic su Avanzate e dovrebbe esserci una proprietà nella casella di riepilogo denominata Modalità risparmio energiao qualcosa di simile.
Accertati che
Metodo 4 - Sostituisci SRVNET
L'ultima cosa che puoi fare è semplicemente sovrascrivere SRVNET nel sistema operativo. Ciò significa che anche se ci sono connessioni remote al computer, saranno semplicemente sovrascritte e il computer sarà autorizzato a dormire. In pratica, questo consente al computer di sospendere l'accesso remoto sul sistema.
Avrai bisogno di aprire un prompt dei comandi amministrativo e digitare il seguente comando:
powercfg /requestsoverride DRIVER srvnet System
Il tuo computer dovrebbe sicuramente andare a dormire a questo punto, se non altro funzionasse! Il comando non dovrebbe causare problemi con il tuo computer, ma se trovi qualcosa non va bene, puoi annullare il comando precedente con il seguente:
powercfg /requestsoverride DRIVER srvnet
Se sei ancora avendo problemi con la tua macchina Windows 10 andando a dormire, facci sapere nei commenti cosa hai provato e come è la tua configurazione. Speriamo che questa guida risolva il problema per la maggior parte degli utenti. Buon divertimento!