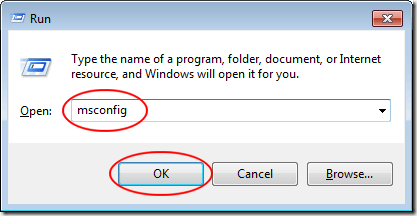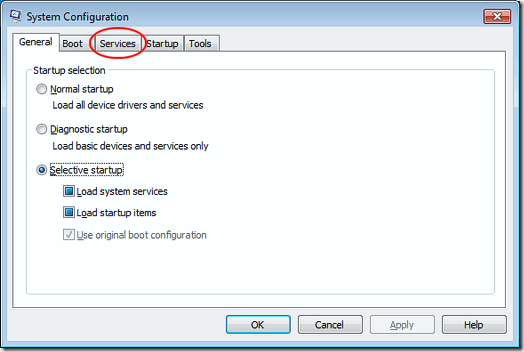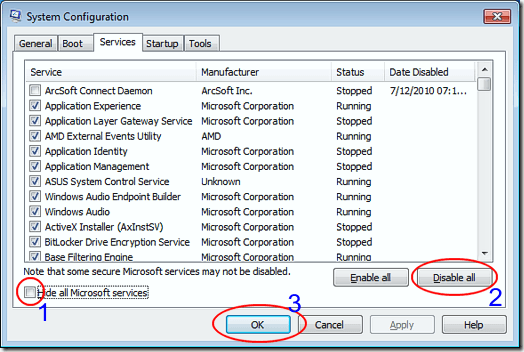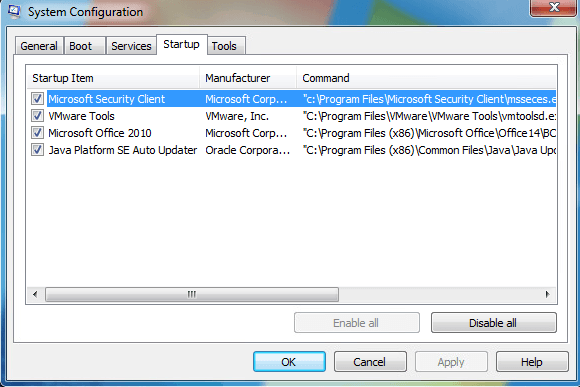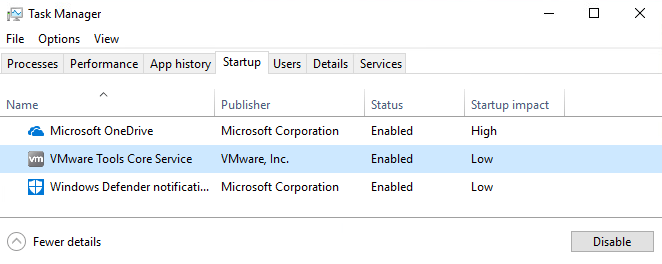Sebbene Microsoft sia diligente nell'assicurarsi che Windows funzioni bene, non tutti i produttori di hardware e gli editori di software hanno le risorse o la motivazione per fornire prodotti che funzionano in modo impeccabile.
Se l'hardware e il software del PC non lo sono funziona correttamente, è necessario un modo per avviare Windows in modo da poter scoprire quale componente sta causando il problema. Scopri come eseguire un avvio pulito in Windows 7/8/10 per risolvere problemi di hardware e software malfunzionanti.
Modalità sicura e avvio pulito
Un metodo diffuso per la risoluzione dei problemi e la diagnosi di un PC è di avviare in modalità provvisoria. Modalità provvisoria carica Windows con un numero minimo di driver. Ad esempio, quando si avvia in modalità provvisoria, Windows carica solo un driver video VGA standard. Questo è il motivo per cui il tuo PC è impostato su una risoluzione molto bassa quando si avvia in modalità provvisoria.
Un avvio pulito è leggermente diverso dalla modalità provvisoria. Con un avvio parziale, Windows si avvia in modalità normale ma senza applicazioni e servizi di background non Microsoft. Queste applicazioni e servizi in background sono ciò che fa si che Windows si comporti come fa. La maggior parte delle persone non sa che questi elementi di Windows sono anche in esecuzione.
Avviare Windows con un avvio pulito è facile. È sufficiente disattivare temporaneamente tutti i servizi non Microsoft e riavviare il PC. Al suo avvio, verranno eseguiti solo i servizi Microsoft, che ti consentiranno di passare attraverso diversi servizi finché non troverai il problema.
Esecuzione di un avvio parziale in Windows
Accedi a Windows che utilizza un account con privilegi amministrativi Fai clic su Start & gt; Esegui. Se non hai il comando Eseguinel menu Start, in alternativa puoi tenere premuto il tasto Windowssulla tastiera e premere
Ora dovresti esaminare la finestra Configurazione del sistema. Fai clic sulla scheda Servizi.
Nella scheda Servizi, puoi nota un lungo elenco di servizi disponibili sul tuo PC. Alcuni hanno degli assegni a fianco e altri no. Quelli che sono programmati per caricare automaticamente la prossima volta che Windows si avvia. Questo passaggio successivo è estremamente importante, quindi non saltarlo.
Innanzitutto, seleziona la casella Nascondi tutti i servizi Microsoft. Come suggerisce il nome, questo nasconderà tutti i servizi Microsoft nell'elenco. La maggior parte se non tutti questi servizi sono necessari per il corretto funzionamento di Windows.
Successivamente, fai clic sul pulsante Disattiva tutto. Eseguendo questi due passaggi, hai effettivamente disattivato tutti i servizi di sviluppatori di software di terze parti. Tutti i servizi Microsoft rimangono intatti e pronti a essere caricati quando riavvii Windows.
Inoltre, devi anche fare clic sulla scheda Avvio e disabilitare tutti i programmi di avvio. Nota che questa scheda è un po 'più complicata perché non c'è modo di separare i programmi di avvio del sistema da quelli di terze parti. Quindi disabilitarli tutti potrebbe disabilitare la scheda wireless, Windows Defender, ecc. Tuttavia, puoi riattivare facilmente tutto in un secondo momento, quindi vale la pena provare una volta.
In Windows 7, gli elementi di avvio possono essere disabilitati da msconfig:
In Windows 10, devi aprire Task Manager e fai clic sulla scheda Esecuzione automatica qui.
Infine, fai clic sul pulsante OKnella finestra di dialogo MSCONFIG e riavvia Windows. Al riavvio, è possibile che vengano visualizzati messaggi che determinati hardware e software non sono disponibili. E 'normale. Infatti, disattivando questi componenti nel tuo PC, puoi tornare alla scheda Servizinella finestra Configurazione del sistemae attivare solo i servizi noti per il corretto funzionamento. Il resto è possibile attivarne uno alla volta per risolvere gli errori che si verificano in Windows.
Diversamente dalla modalità provvisoria, un avvio parziale consente di disabilitare tutte le applicazioni e i servizi di background non Microsoft per la risoluzione dei problemi di un PC in esecuzione Windows. Una volta disattivato, puoi iniziare a attivare nuovamente i servizi di terze parti per diagnosticare il tuo computer.
Assicurati di nascondere tutti i servizi Microsoft prima di utilizzare il pulsante Disattiva tutto. In caso contrario, potresti riscontrare errori di avvio al riavvio del PC. Buon divertimento!