La piattaforma Discord non è solo per i giocatori. È una community costruita attorno a normali comunicazioni di testo, voce e video online. È abbastanza facile crea il tuo server discord e chattare con i tuoi amici, ma sebbene Errori di discordia siano rari, possono impedirti di utilizzare la piattaforma.
Uno sfortunato errore che può affliggere gli utenti di Discord è un problema di streaming audio, che impedisce agli utenti di sentire l'audio mentre sei condividere lo schermo su Discord (e viceversa). Se uno stream Discord non ha audio, dovrai risolvere il problema seguendo i passaggi seguenti.
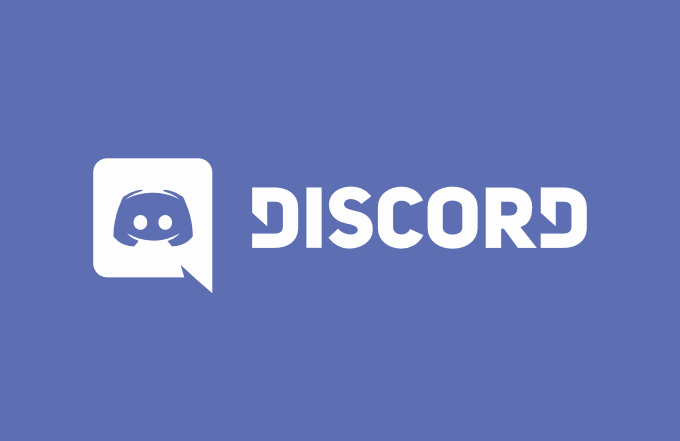
1. Controlla le tue impostazioni audio
Prima di considerare approcci più drastici a questo problema, la prima cosa che dovresti fare è controllare le tue impostazioni audio. Dovrai impostare il tuo PC o Mac in modo che utilizzi il dispositivo di output corretto (ad esempio, passando a cuffie o altoparlanti esterni) e assicurati che i livelli del volume siano sufficientemente alti.
Per utenti Windows , in particolare, questo significa controllare che il livello audio per Discord sia sufficientemente alto per ascoltare l'audio. Windows ti consente di controllare il volume per le singole app in esecuzione: se il volume è impostato troppo basso, non sarai in grado di ascoltare lo streaming.
Poiché questi livelli di volume vengono utilizzati anche da Discord per determinare ciò che gli altri può sentire durante lo streaming, è importante impostarli a un livello appropriato.
Su Windows
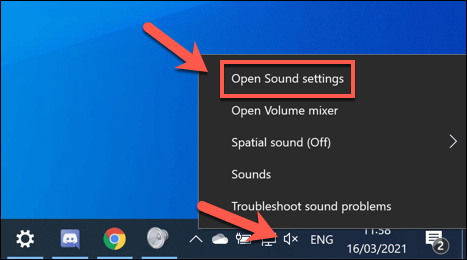
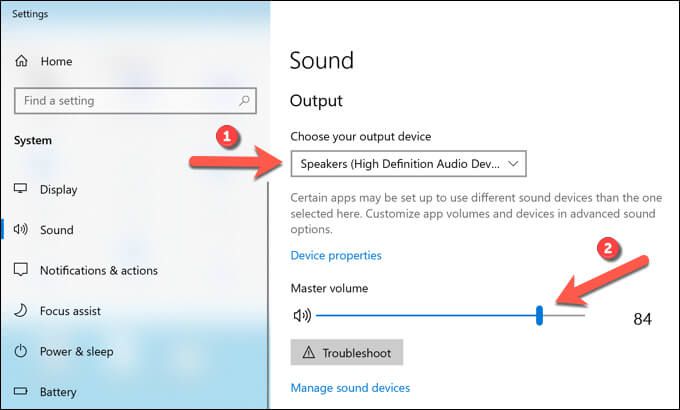
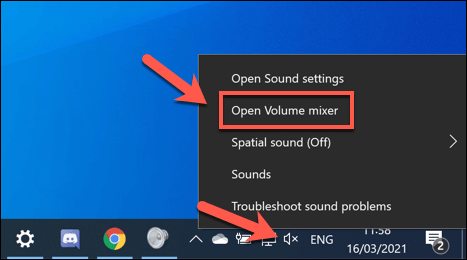
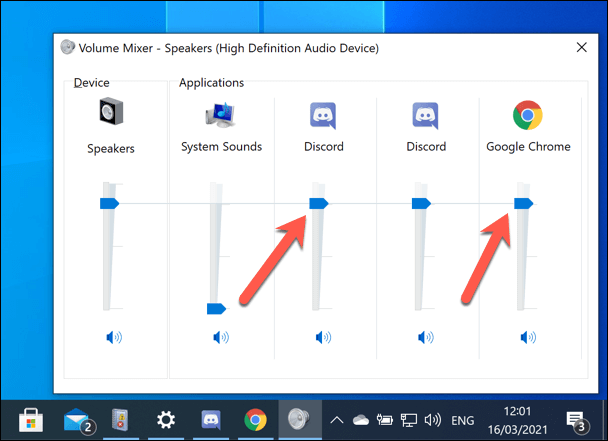
Su Mac
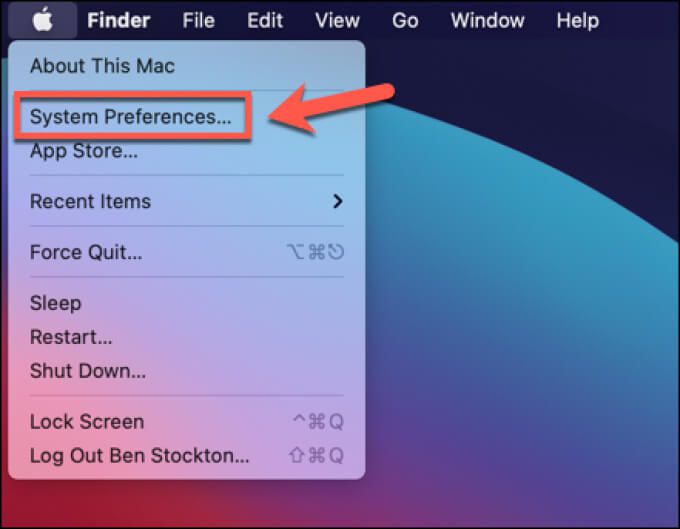
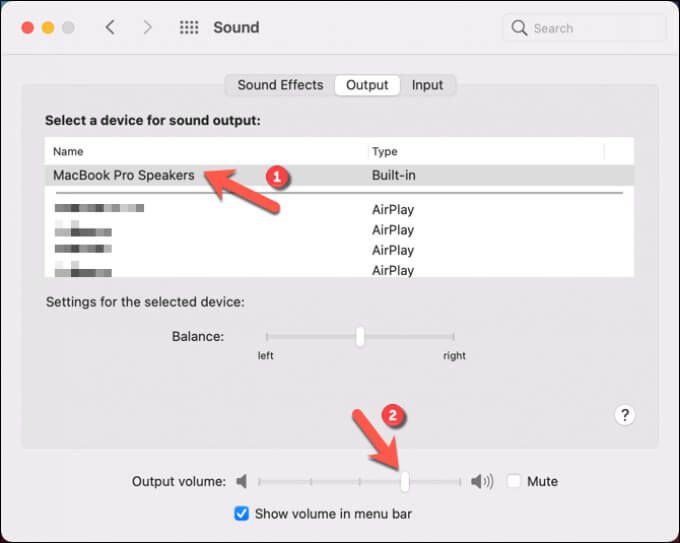
2. Usa le applicazioni in modalità finestra
Se stai cercando di riprodurre in streaming un gioco a schermo intero su Discord, potresti riscontrare problemi. Questo perché Discord (al momento) non supporta lo streaming mentre le applicazioni a schermo intero sono aperte.
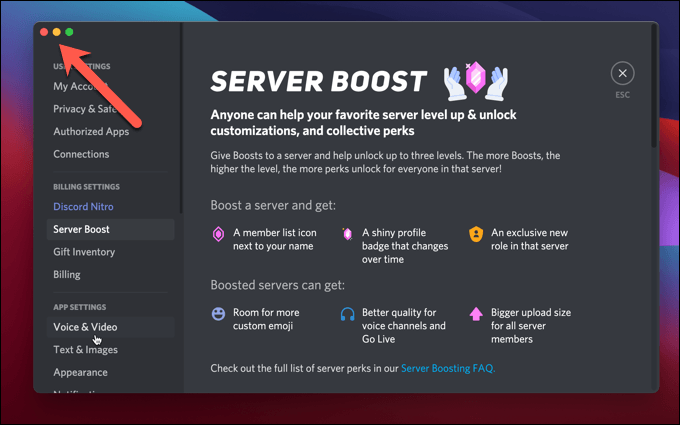
Ciò potrebbe impedire a te (e al tuo pubblico) di ascoltare o vedere i contenuti durante lo streaming. Ove possibile, assicurati di utilizzare solo applicazioni in modalità finestra (ingrandite o più piccole). Se il gioco entra automaticamente a schermo intero, potrebbe essere necessario controllare le impostazioni per modificare la modalità di visualizzazione predefinita.
3. Ripristina le impostazioni audio di Discord
Sebbene le modifiche alle impostazioni audio di Discord possano aiutare a migliorare la qualità di uno streaming o di una chiamata, possono anche causare conflitti se vengono modificate le impostazioni sbagliate. Il modo migliore per risolvere questo problema è ripristinare le impostazioni audio di Discord alla configurazione predefinita.
Se desideri modificare la configurazione audio, ripristina prima le impostazioni vocali e inizia con le impostazioni predefinite per limitare potenziali conflitti.
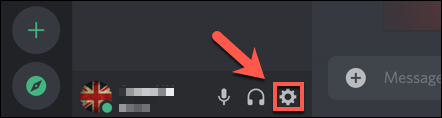
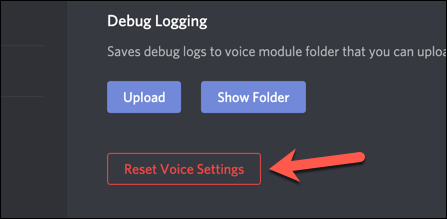
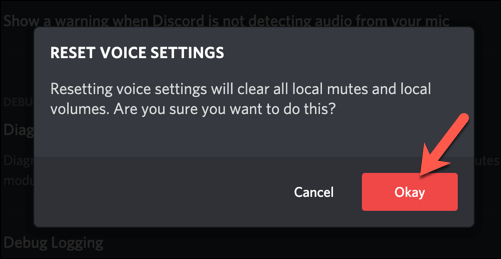
4. Modifica le impostazioni audio di Discord
Se il tuo flusso di Discord non ha alcun suono dopo aver ripristinato le impostazioni vocali di Discord alla configurazione predefinita, potresti dover modificare alcune delle impostazioni audio manualmente. Puoi farlo nell'app Discord o utilizzando il client web.
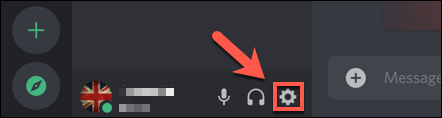
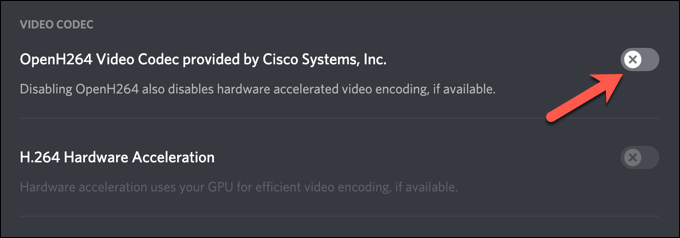
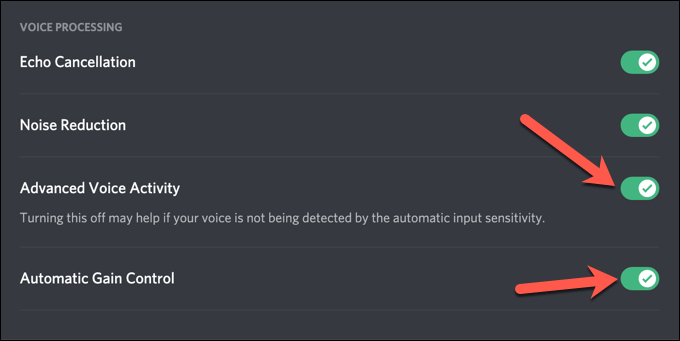
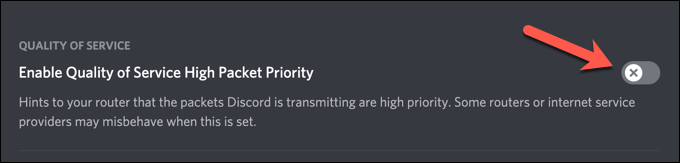
5. Reinstalla l'app Discord (o passa a Discord Canary)
In alcune rare circostanze, il problema potrebbe essere il client Discord stesso. La reinstallazione dell'app Discord (o il passaggio ad essa, se stai utilizzando il client web) potrebbe essere una buona soluzione per potenziali problemi di streaming, assicurandoti che gli ultimi aggiornamenti siano installati.
Se hai problemi, tuttavia, potresti provare Discord Canary. Questa è una build alpha test del client Discord che ti consente di testare nuove funzionalità e provare nuove correzioni di bug prima di altri utenti.
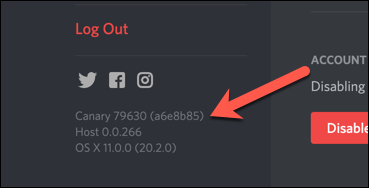
Sebbene una build di prova di Discord Canary possa essere instabile, potrebbe risolvere alcuni problemi audio, grazie alle ultime correzioni di bug. Puoi scaricare l'ultima versione stabile o la build Canary da Sito Web di Discord.
6. Controlla i tuoi driver audio
Windows dovrebbe installare automaticamente i driver audio, ma se stai usando un nuovo PC o se hai appena installato un nuovo hardware, potresti doverli installare tu stesso per assicurarti che i tuoi dispositivi audio funzionino correttamente in Discord.
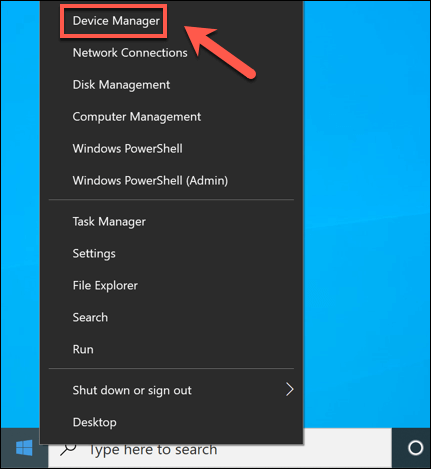
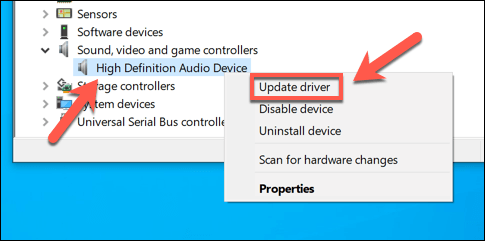
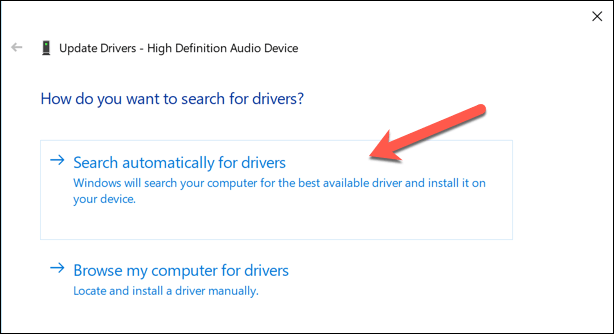
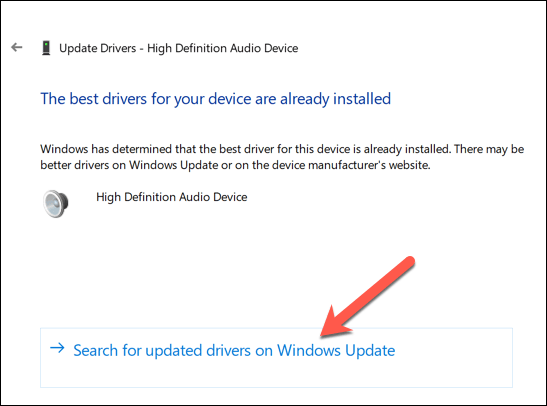
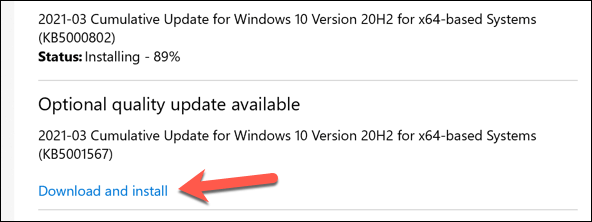
Se Windows non riesce a trovare i driver adatti per il tuo dispositivo, cerca i driver sul sito web del produttore. Ad esempio, se hai ha installato una nuova scheda madre, potresti dover installare nuovi driver del chipset audio affinché l'uscita audio del tuo PC funzioni correttamente.
Creazione di una comunità Discord
I passaggi precedenti dovrebbero aiutare a risolvere un problema in cui uno stream di Discord non ha audio, così come aiutare a risolvere altri problemi, come un voce robotica in streaming e Problemi di connessione RTC. Una volta che sei attivo e funzionante, puoi iniziare a costruire la tua comunità aggiungendo nuovi robot Discord a suonare o aiutare con moderazione.
Ovviamente, Discord non è l'unica piattaforma in cui le comunità possono organizzarsi. Ci sono un certo numero di Alternative di discordia che puoi provare, da Slack a TeamSpeak. I giocatori potrebbero comunque preferire Discord, tuttavia, poiché funzionalità specifiche del gioco come sovrapposizioni di gioco rendono i giochi multiplayer più divertenti.