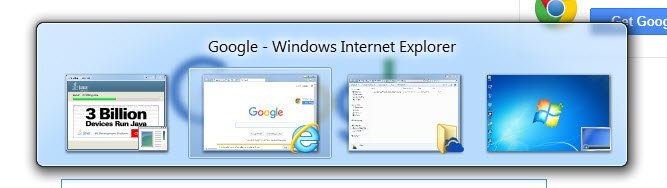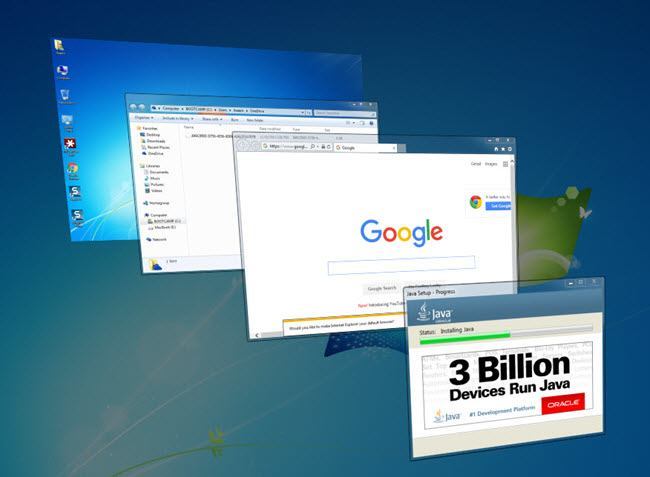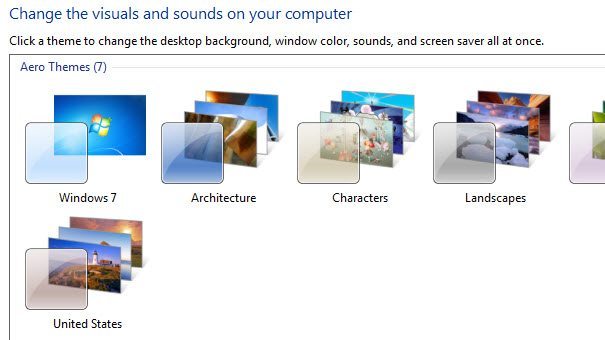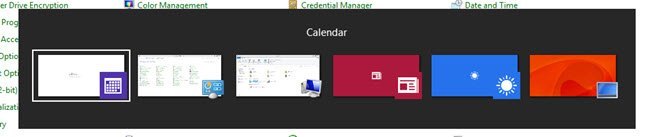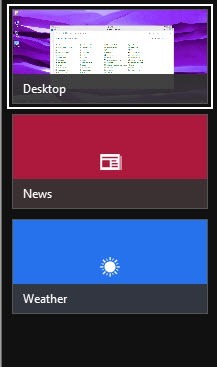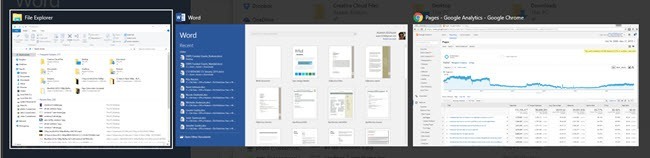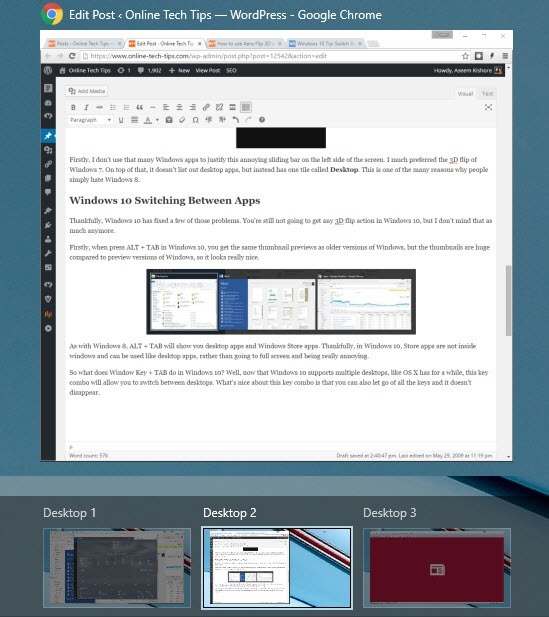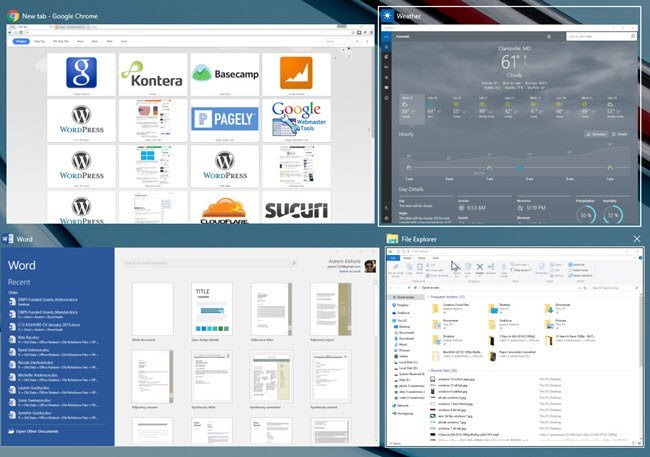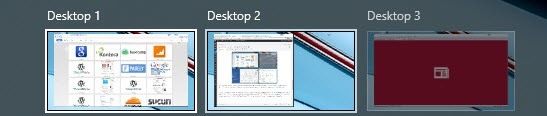In Windows Vista, Microsoft ha rilasciato una nuova funzionalità chiamata Aero Flip 3D per mostrare le funzionalità dell'accelerazione hardware. Per poterlo utilizzare, dovevi avere l'hardware appropriato e anche usare un tema Aero.
Questa funzionalità è stata riprodotta anche in Windows 7 e può essere attivata usando Tasto Windows + Combinazione TABin contrasto con la combinazione standard ALT + TAB. Se questa funzione ti è piaciuta molto, è stata rimossa in Windows 8 e Windows 10.
La combinazione di chiavi funziona ancora, ma fa qualcosa di diverso in Windows 8 e in Windows 10! Sì, grazie Microsoft per aver cambiato funzionalità in tutte le versioni di Windows!
Ad ogni modo, in questo articolo ti spiegherò come Aero Flip 3D ha funzionato in Windows 7 e come funzionano le combinazioni di tasti Windows e ALT ora in Windows 8 e Windows 10.
Aero Flip 3D
In Windows 7, se premi la combinazione di tasti ALT + TAB, ottieni la seguente visualizzazione per i tuoi programmi:
Fondamentalmente, si ottengono piccole miniature per ogni programma o finestra che si trova sulla barra delle applicazioni. Se utilizzi la combinazione di tasti Windows + tastiera, ottieni l'aspetto di una pila 3D di tipo flip dall'aspetto accattivante:
A proposito, se il tuo computer non supporta l'accelerazione hardware, quindi quando premi ALT + TAB, vedrai piccole icone invece di anteprime come mostrato di seguito:
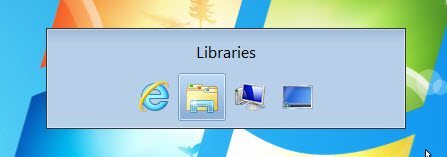
If Aero Flip 3D non funziona in Windows 7, potrebbe anche essere che non stai usando un tema Aero. Fai clic con il pulsante destro del mouse sul desktop e seleziona Personalizza. Quindi seleziona uno dei temi in Temi aerodinamici.
Windows 8 Passaggio da un'applicazione all'altra
Quindi cosa è successo in Windows 8? Beh, in primo luogo, flip 3D è stato rimosso a favore delle nuove barre scorrevoli che escono da tutti i lati in Windows 8. Ti ricordi la barra degli accessi sul lato destro?
In Windows 8, se premi ALT + TAB, ottieni una visualizzazione di anteprima simile a tutti i programmi aperti, che include le app desktop e le nuove app di Windows Store introdotte in Windows 8.
Questo è logico e ha senso, giusto? Tuttavia, se premi il tasto Windows + il TAB, finisci per ottenere questa barra scorrevole dal lato sinistro dello schermo:
Innanzitutto, Non uso molte app Windows per giustificare questa fastidiosa barra di scorrimento sul lato sinistro dello schermo. Preferisco di gran lunga il 3D flip di Windows 7. Inoltre, non elenca le app desktop, ma ha una piastrella chiamata Desktop. Questo è uno dei tanti motivi per cui la gente odia semplicemente Windows 8.
Windows 10 Passaggio da un'applicazione all'altra
Per fortuna, Windows 10 ha risolto alcuni di questi problemi. Non avrai ancora alcuna azione di capovolgimento 3D in Windows 10, ma non mi dispiace più.
In primo luogo, quando premi ALT + TAB in Windows 10, ottieni la stessa miniatura anteprime come versioni precedenti di Windows, ma le miniature sono enormi rispetto alle versioni di anteprima di Windows, quindi è molto bello.
Come in Windows 8, ALT + TAB mostrerà le app desktop e le app di Windows Store. Fortunatamente, in Windows 10, le app Store si trovano all'interno di Windows e possono essere utilizzate come app desktop, piuttosto che andare a schermo intero ed essere davvero fastidiose.
Che cosa fa Window Key + TAB in Windows 10? Bene, ora che Windows 10 supporta più desktop, come OS X ha da un po 'di tempo, questa combinazione di tasti ti permetterà di passare da un desktop all'altro. La cosa bella di questa combinazione di tasti è che puoi anche rilasciare tutti i tasti e non scompare.
Ecco dove le cose diventa un po 'interessante Quando ti trovi in questa modalità, premendo la scheda non ti cambierai tra le app in un desktop particolare. Invece, ti farà passare dalla parte inferiore dello schermo, dove elenca tutti i desktop e la parte superiore dello schermo, dove elenca tutte le app e i programmi su un desktop particolare.
Se premi i tasti freccia sinistra o destra, ti permetterà di passare tra i diversi programmi su quel desktop come mostrato di seguito.
Vedrai un piccolo riquadro bianco attorno all'app attualmente selezionata. Puoi quindi premere Invioper selezionare quell'app. In questa modalità, se premi TAB, attiverete la sezione inferiore e ora potrete spostarvi tra i desktop premendo i tasti freccia sinistra e destra. Come puoi vedere qui sotto, due desktop sono più luminosi perché uno era attivo quando ho premuto il tasto Windows + TAB e l'altro ho usato il tasto freccia per evidenziare.
Ora, se premi semplicemente Invioquando selezioni un desktop diverso, caricherà semplicemente quel desktop e ti mostrerà quale sia la finestra attiva in precedenza per quel desktop.
Tuttavia, per mostrare tutte le finestre attive per un altro desktop, devi premere il tasto BARRA SPAZIATRICE. Quindi puoi nuovamente premere TABper tornare alla parte superiore dello schermo e la freccia intorno all'app che desideri selezionare. Quindi premi Invio e caricerai quell'app da quel desktop.
Dato che uso più desktop, queste nuove combinazioni chiave sono piuttosto utili e tutto ha molto più senso. Il trucco BARRA SPAZIATRICE non era intuitivo, ma una volta appresa, fa una grande differenza nella navigazione tra desktop e app. Spero che questo ti dia un'idea di come queste scorciatoie siano cambiate nel tempo. Se avete domande, sentitevi liberi di commentare. Buon divertimento!