Se stai cercando di liberare spazio sul tuo disco rigido, ci sono alcune opzioni straordinarie per le cose da eliminare. Potresti aver notato la dimensione di hiberfil.syse ti sei chiesto cosa diavolo è e perché è così grande.
Questo file è responsabile della gestione dell'ibernazione del computer, aiutando il riavvio del computer dallo stato di alimentazione Ibernazione. Quindi, puoi eliminare hiberfil.sys? È anche sicuro farlo?

Che cos'è Hiberfil.sys?
Il tuo sistema Windows 10 ha diverse opzioni di gestione dell'alimentazione, una delle quali è Ibernazione. L'ibernazione è un'opzione utile che consente al sistema di riavviarsi rapidamente. Funziona salvando temporaneamente la configurazione utente corrente (come programmi, file e cartelle) sul disco rigido.
Quando riavvii il sistema, la modalità Ibernazione ripristina tutto sul desktop esattamente come era. Potresti mettere il tuo sistema in ibernazione per alcuni giorni, o anche settimane, e verrà comunque ripristinato esattamente nello stesso modo.
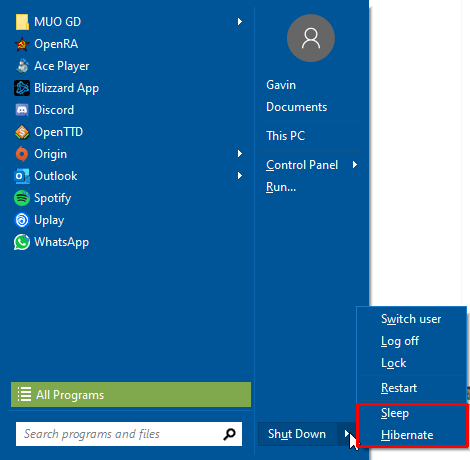
Quando selezioni il pulsante Ibernazione, memorizza tutti i tuoi dati sul disco locale, creando nel processo il file hiberfil.sys. Questo file contiene la configurazione di sistema che Hibernation utilizza per avviare il sistema.
Sospensione e ibernazione sono diverse?
Sospensione e ibernazione sono modalità di alimentazione diverse per Windows. Sebbene appaiano molto simili, ci sono alcune differenze dietro le quinte.
In_content_1 all: [300 x 250] / dfp: [640 x 360]->Laddove l'ibernazione salva lo stato corrente della macchina in un file sul disco rigido, Sospensionesalva lo stato della macchina nella RAM. Anche Windows non si spegne completamente, ma entra in uno stato di basso consumo. La combinazione consente al tuo sistema di ripristinarsi incredibilmente rapidamente.
Posso eliminare Hiberfil.sys?
Il problema con l'ibernazione è che il file associato al processo può crescere. Può diventare un vero e proprio divoratore di spazio sul disco rigido, occupando decine di gigabyte (anche se esattamente quanto dipende dalla quantità di memoria installata sul sistema).
Su un desktop con un'enorme quantità di spazio di archiviazione, potresti non notare che il file Hibernation occupa spazio. Ma su un laptop con spazio di archiviazione limitato? Noterai sicuramente la compressione.
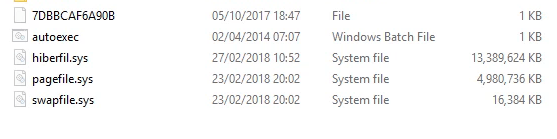
C'è qualcosa da considerare prima di eliminare hiberfil.sys.
Usi la funzione Hibernate? Se usi Hibernate quando vuoi lasciare il computer per un po ', non vale la pena eliminare Hiberfil.sys. Windows 10 ricrea il file la prossima volta che utilizzi Hibernate e sei tornato al punto di partenza. Se vuoi smettere di usare Hibernate e iniziare a usare Sleep, leggi la sezione successiva dell'articolo.
Quindi, la risposta è sì, puoi eliminare in sicurezza Hiberfil.sys, ma solo se disabiliti la funzione Hibernate in Windows 10.
Hai problemi a eliminare o ad accedere a un file? Ecco i correzioni per l'errore "È necessaria l'autorizzazione per eseguire questa azione" più facili correzioni per l'errore "È necessaria l'autorizzazione per eseguire questa azione".
Come disabilitare l'ibernazione in Windows 10
Se vuoi procedere ed eliminare Hiberfil.sys, devi prima disabilitare l'opzione Ibernazione.
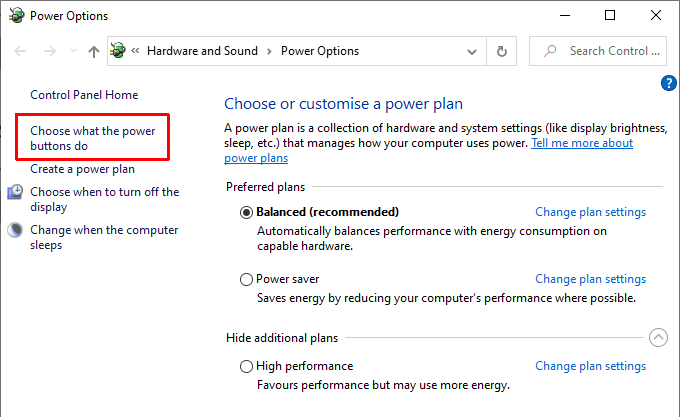
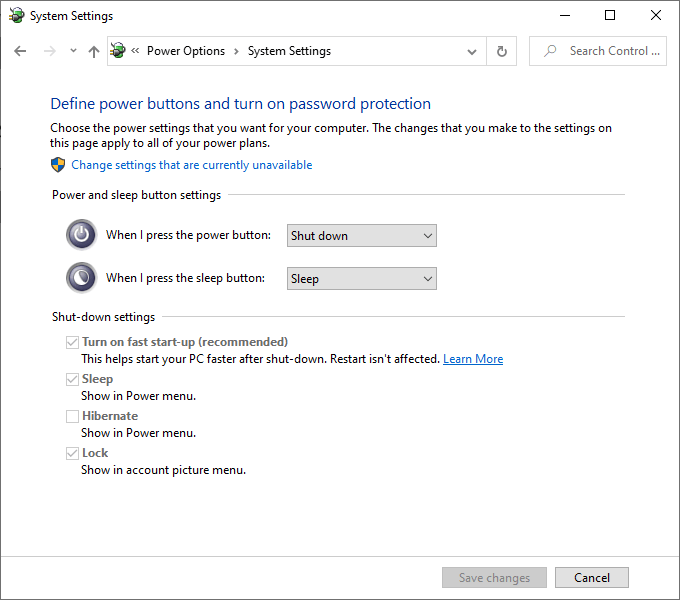
Il menu delle impostazioni di alimentazione ha anche altri usi. Ad esempio, controlla come puoi utilizzare le impostazioni di alimentazione per aumentare le prestazioni di gioco!
Disabilitare l'ibernazione utilizzando il prompt dei comandi
Se sembrano troppi clic, puoi disabilitare l'ibernazione dal prompt dei comandi.
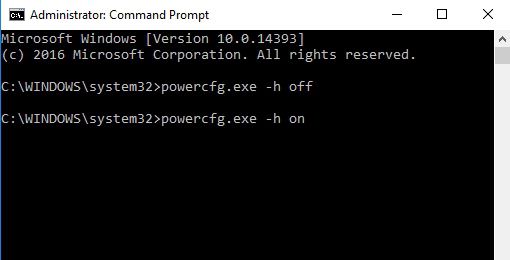
Se decidi di riattivarlo, inserisci powercfg -h attivo.
Il prompt dei comandi è uno strumento potente. Dai un'occhiata a comandi che ogni utente Windows dovrebbe conoscere e iniziare a utilizzare!
Come eliminare Hiberfil.sys in Windows 10
Una volta disabilitato Hibernate, Windows eliminerà hiberfil.sys automaticamente. Se vuoi ricontrollare che sia sparito, puoi trovare hiberfil.sys nella directory principale dell'unità C: - C: \ hiberfil.sys è la sua posizione predefinita.
Detto questo, se il tuo sistema è nascondendo i file del sistema operativo protetti (che è un'opzione sensata per molti utenti!), non vedrai comunque il file.
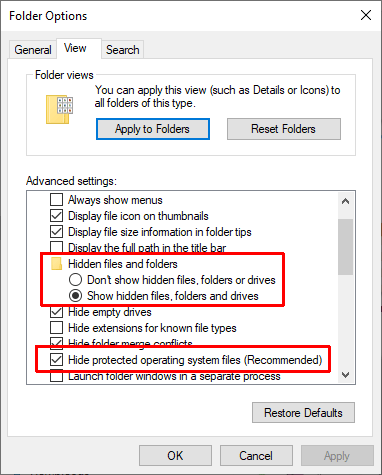
Per verificare se il file di ibernazione è scomparso, è necessario modificare alcune impostazioni della cartella.
Vai al tuo C: drive. Ora dovresti vedere alcuni nuovi file. Se non vedi hiberfil.sys, il processo è andato a buon fine.
Ora ti consiglio vivamente di tornare indietro e nascondere nuovamente i file del sistema operativo protetti. Segui i passaggi precedenti, ma selezionala casella al passaggio 4.
Vale la pena eliminare Hiberfil.sys?
Se stai utilizzando un sistema Windows 10 e non usi Hibernate, quindi puoi tranquillamente eliminare Hibernation. Non ha effetti collaterali negativi, crei dello spazio di archiviazione aggiuntivo e puoi comunque utilizzare l'opzione Sospensione per uno spegnimento temporaneo.
Inoltre, se vuoi riaccenderlo, ora conosci il comando rapido per farlo.
Stai cercando di creare più spazio sui tuoi dischi? Ecco i modi migliori per liberare spazio su Windows 10.