Prima di Microsoft ha rimosso la funzione Gruppo Home su Windows 10, potevi facilmente condividere risorse su una piccola rete con altri nel tuo gruppo home.
Oggi dovrai usare diversi metodi per condividere cartelle o file e stampanti, come utilizzando OneDrive, Share e Condivisione nelle vicinanze.
Se hai problemi a provare per accedere o vedere le cartelle condivise sul tuo PC, prova alcune delle correzioni in questa guida.
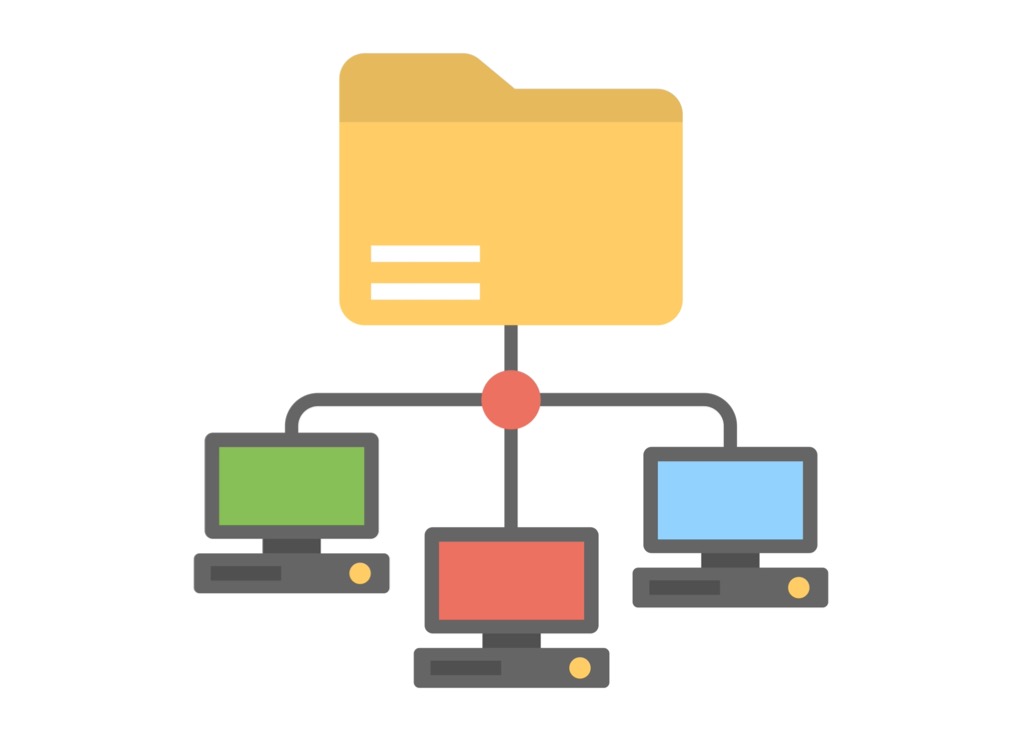
Come risolvere Windows 10 Impossibile accedere alla cartella condivisa
Prima di provare le soluzioni seguenti per risolvere i problemi relativi alla visualizzazione o all'accesso alle cartelle condivise su Windows 10, assicurati che i dispositivi si trovino sulla stessa rete.
Inoltre, controlla se hai effettuato l'accesso con lo stesso account che hai inserito quando hai condiviso la cartella con utenti diversi.
Aggiorna Windows 10
Per assicurarti che la condivisione delle cartelle funzioni correttamente, aggiorna Windows 10.
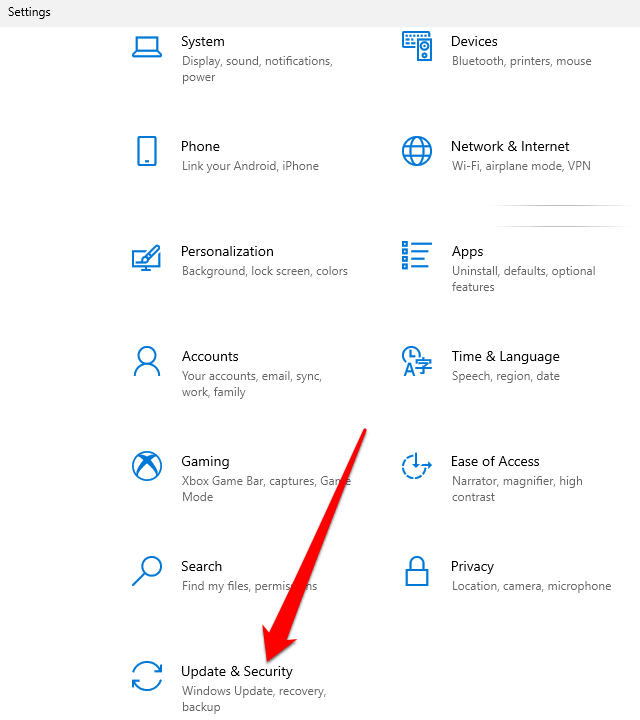
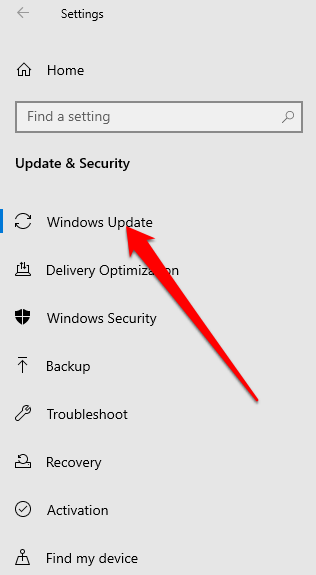
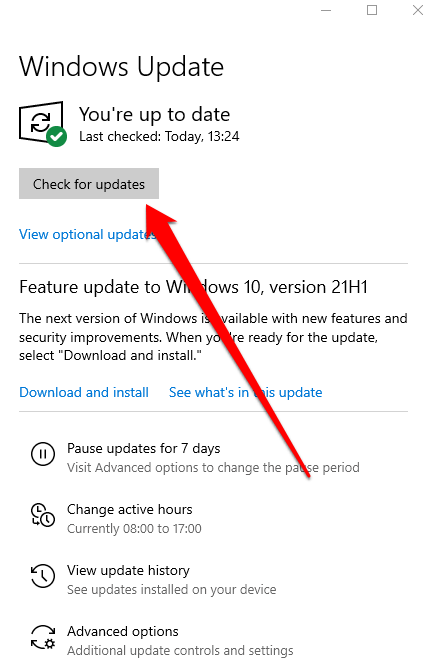
Imposta la tua rete WiFi come privata
Puoi impostare una rete WiFi come privata o pubblica quando ti connetti per la prima volta.
L'opzione di rete privata è adatta per reti di cui ti fidi come la rete domestica o lavorativa. Quando imposti la tua rete WiFi su privata, altri dispositivi possono rilevare il tuo PC sulla rete e puoi utilizzarlo per condividere file o stampanti. Non è disponibile su una rete pubblica.
Nota: per impostare la tua rete Wi-Fi su Privata, il tuo PC deve eseguire Windows 10 versione 1709 o successiva. Consulta la nostra guida su come sapere quale versione di Windows hai installato.
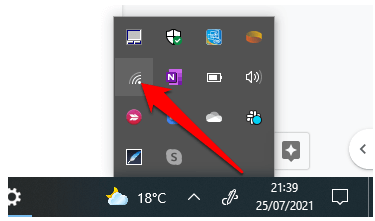
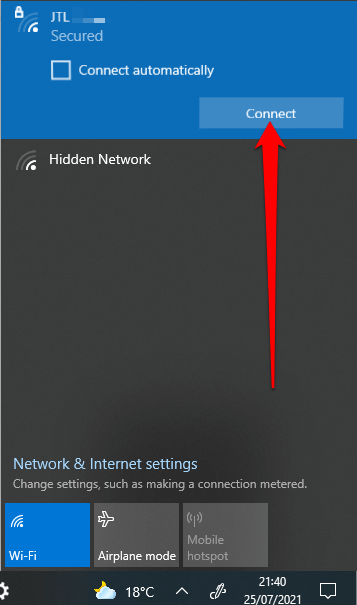
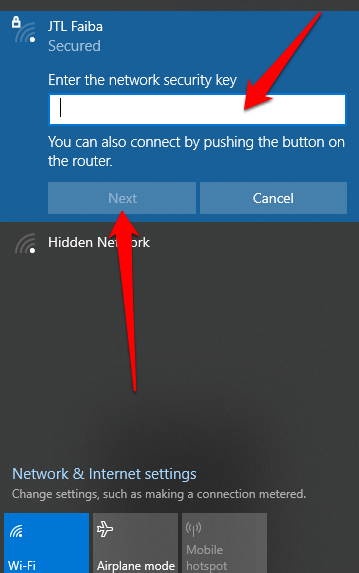
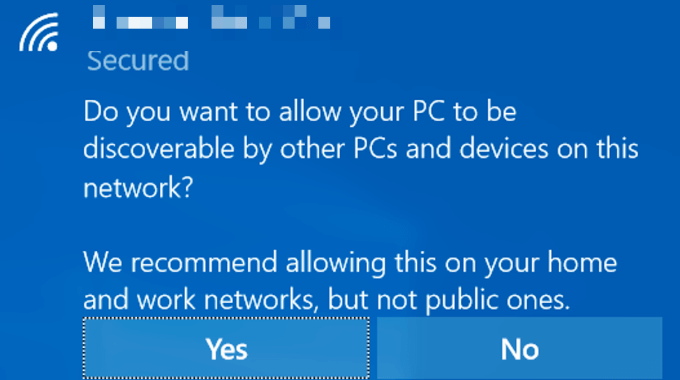
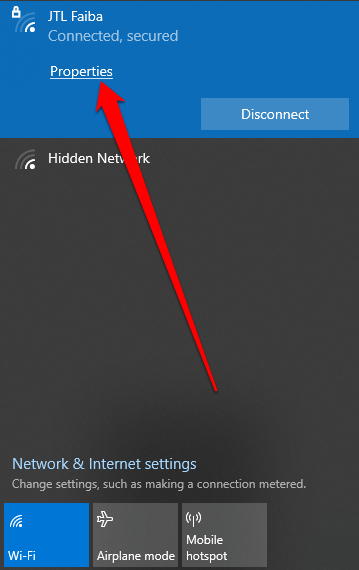
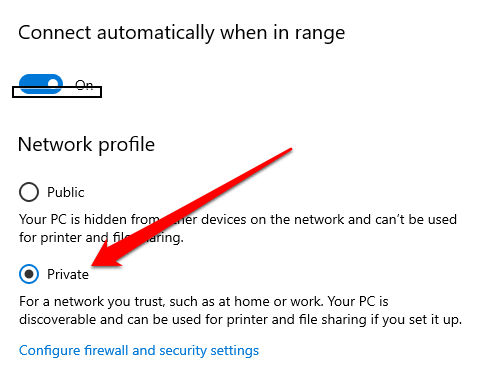
Con la rete impostata su Privata, controlla se ora puoi vedere o accedere alle cartelle condivise sul tuo PC.
Abilita il rilevamento della rete e disabilita la condivisione protetta da password
Se il rilevamento della rete è disabilitato sul PC, potresti non essere in grado di vedere o accedere alle cartelle condivise in Windows 10. Per risolvere il problema, attivare Network Discovery e disabilitare la condivisione protetta da password.
Network Discovery è un'impostazione in Windows 10 che determina se il tuo PC può vedere e connettersi con altri dispositivi sulla rete e se altri dispositivi possono vedere e accedere al tuo PC. L'impostazione è abilitata quando attivi la condivisione di rete, ma se non funziona puoi abilitarla manualmente.
Tuttavia, per motivi di sicurezza, non è consigliabile abilitare Network Discovery quando si è connessi a una rete pubblica.
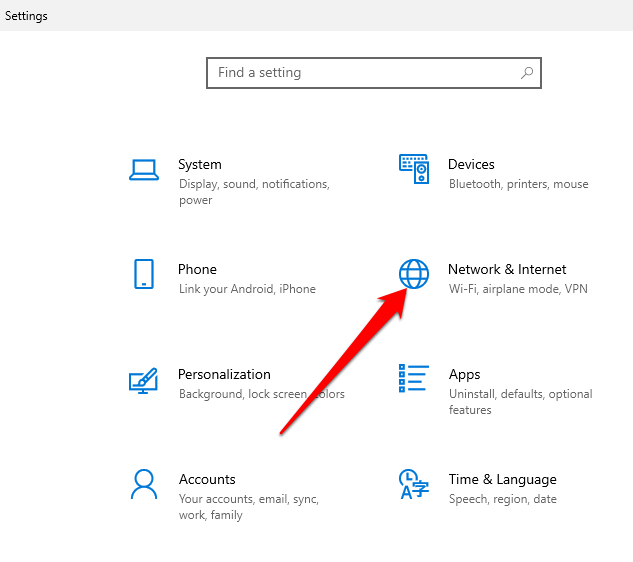
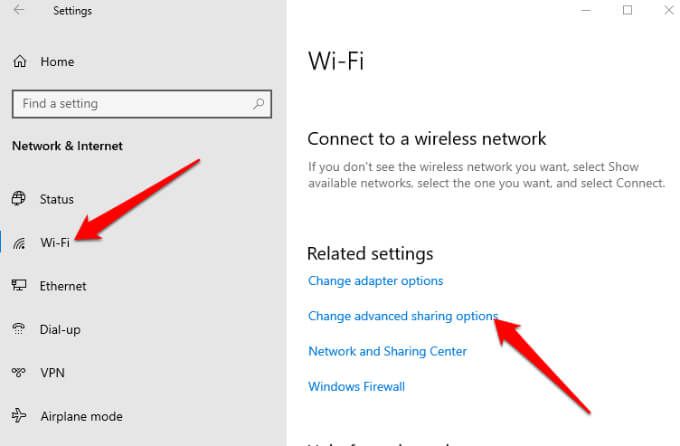
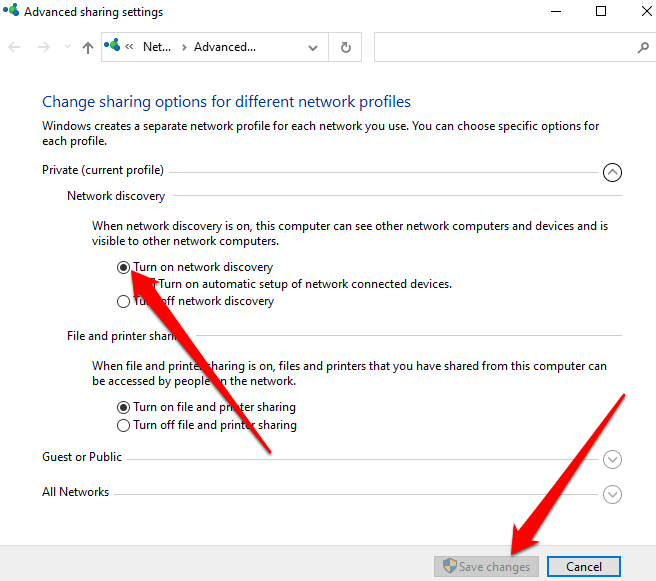
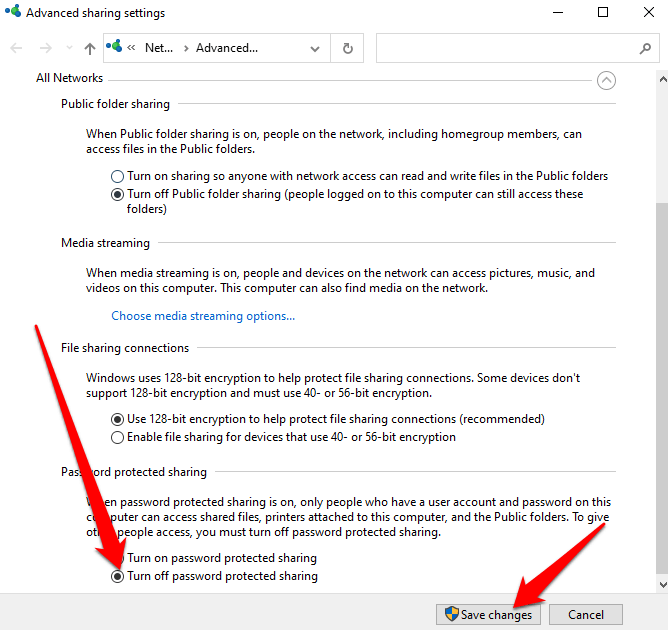
Effettua condivisione I servizi si avviano automaticamente
Anche i servizi di rete e di condivisione del tuo PC potrebbero influenzare il modo in cui visualizzi o accedi alle cartelle condivise.
Tali servizi includono SSDP Discovery, Function Discovery Provider Host, UPnP Device Host e Function Discovery Resource Publication. Assicurati che questi servizi si avviino automaticamente e siano attualmente in esecuzione sul tuo PC.
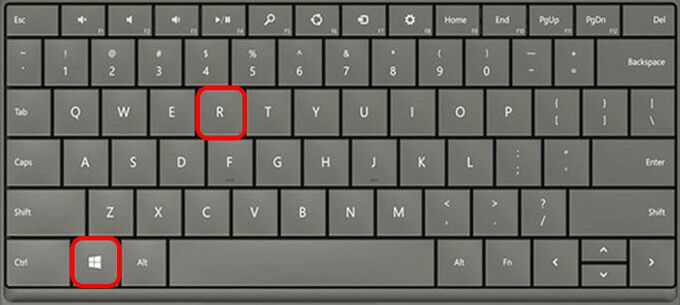
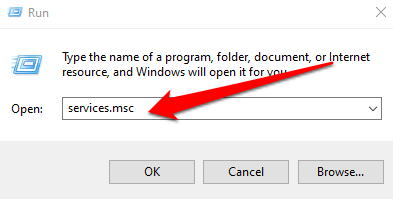
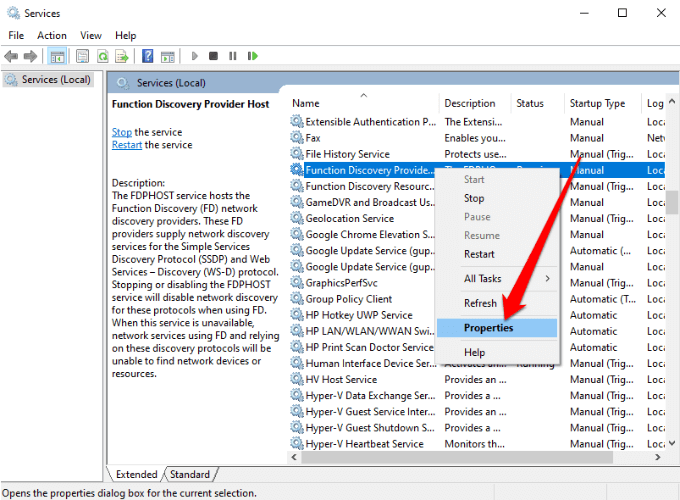
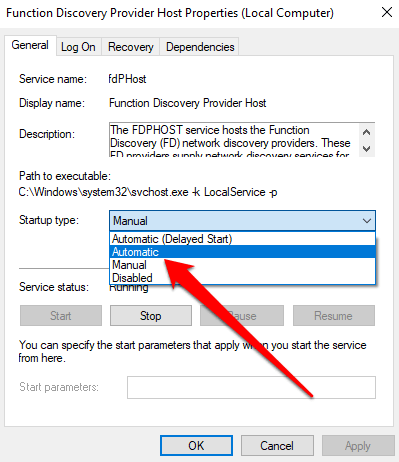
Consenti condivisione file e stampanti in Windows Defender Firewall
Se ancora non riesci a vedere o ad accedere alle cartelle condivise sul tuo PC e utilizzi Windows Defender Firewall, consenti la condivisione di file e stampanti nell'app firewall.
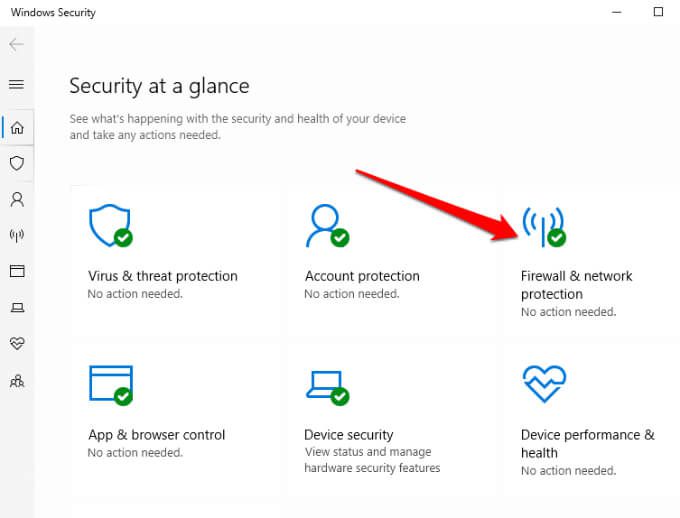
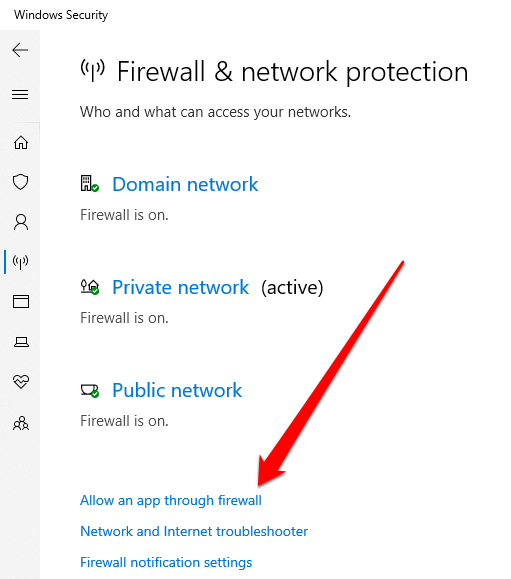
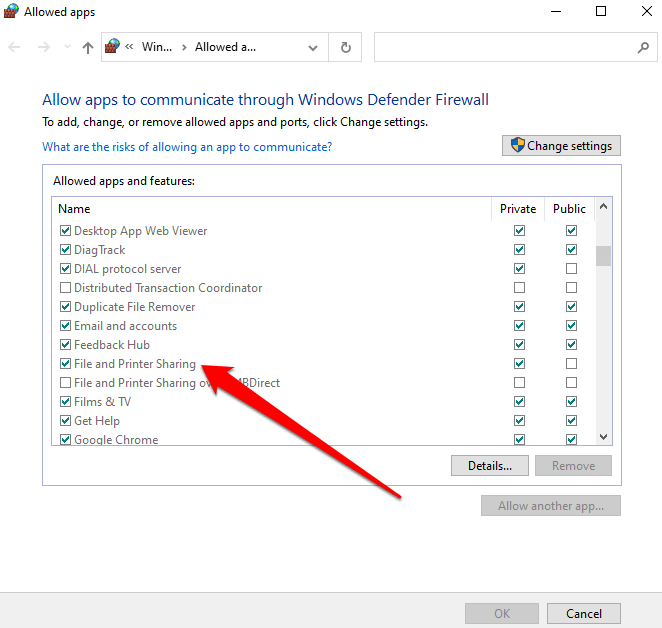
Controlla le tue credenziali di Windows
Non riesci ancora a vedere o ad accedere alle cartelle condivise? Prova a controllare le credenziali di Windows nel computer da cui stai tentando di accedere alle cartelle.
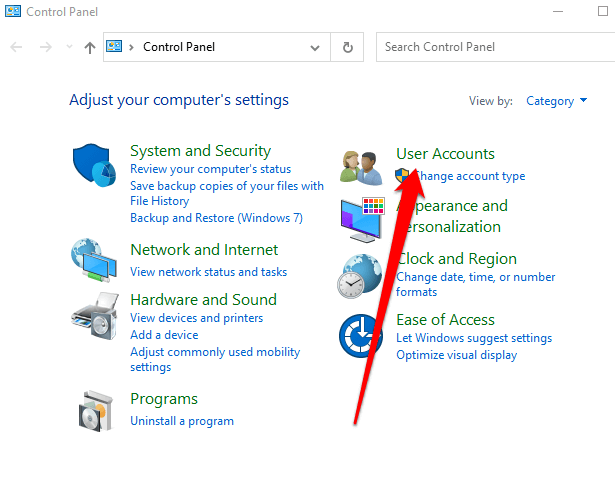
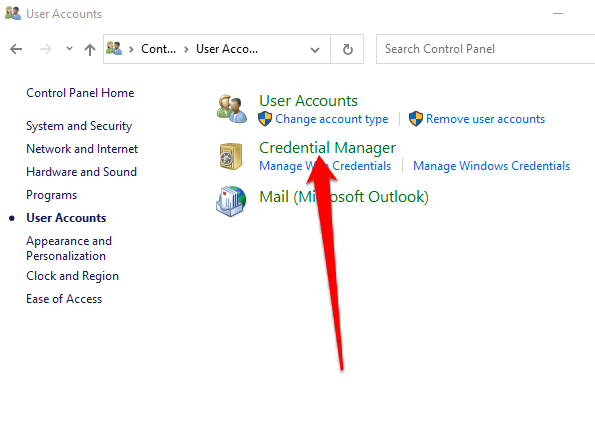
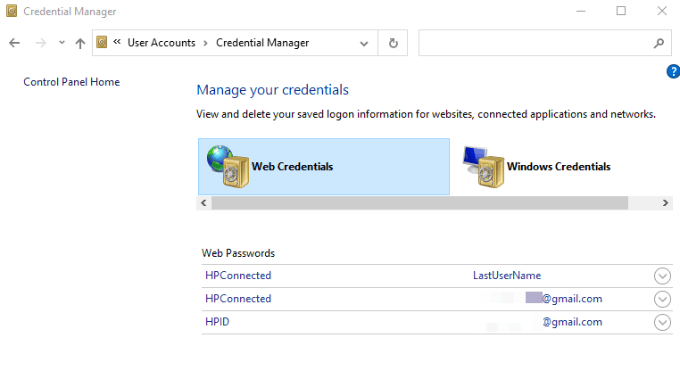
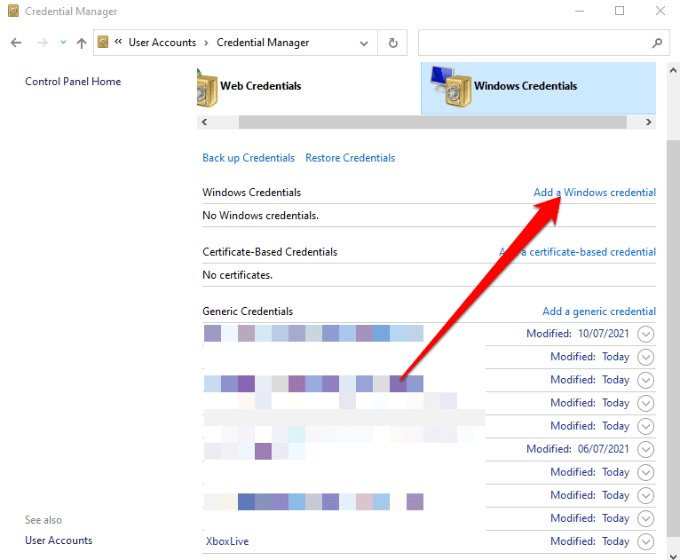
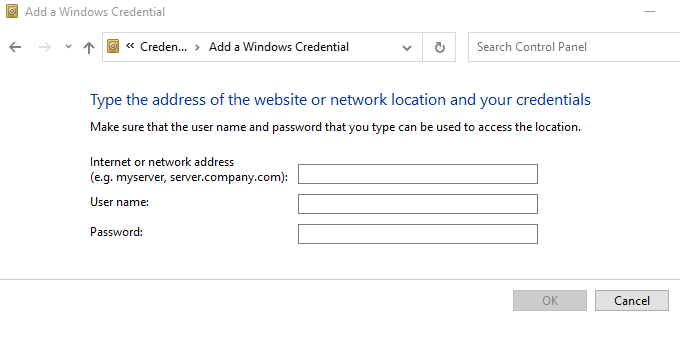
Nota: puoi inserire l'indirizzo di rete in Esplora file per vedere o accedere alle cartelle condivise.
Utilizzare lo strumento di risoluzione dei problemi delle cartelle condivise
Lo strumento di risoluzione dei problemi delle cartelle condivise può aiutare a identificare e risolvere eventuali problemi che potrebbero impedirti di visualizzare o accedere cartelle sul tuo PC.
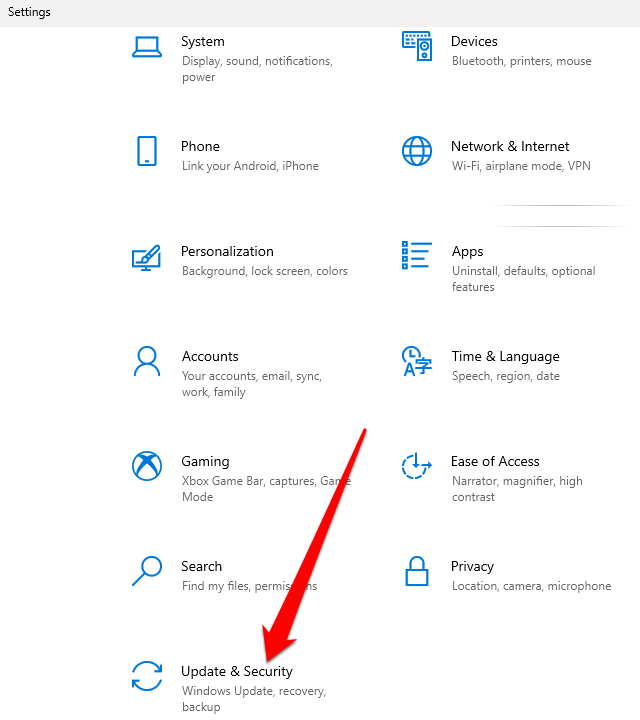
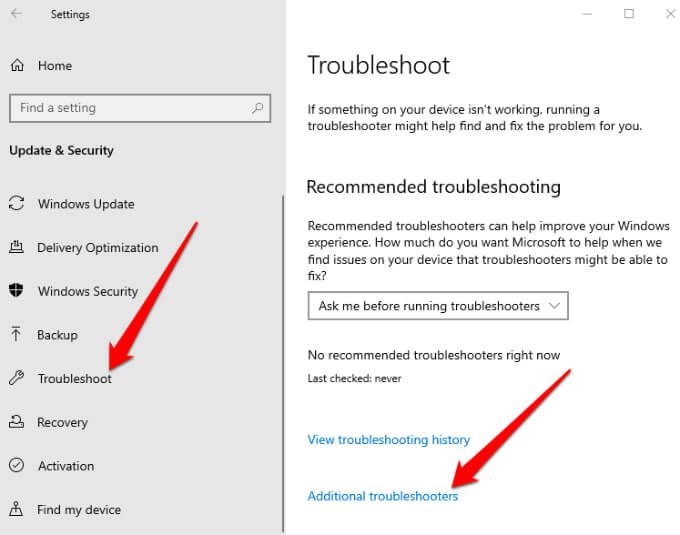
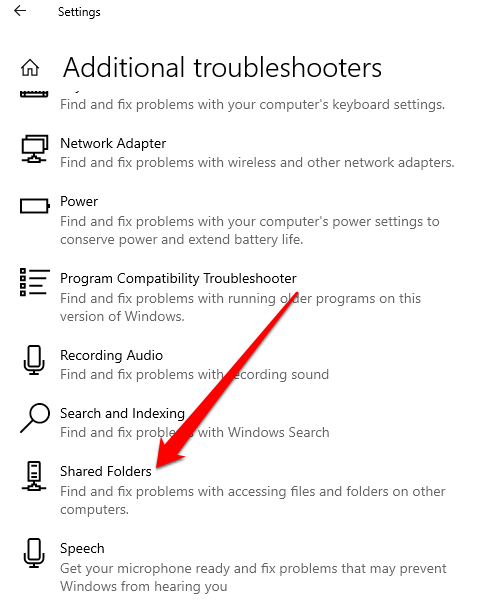
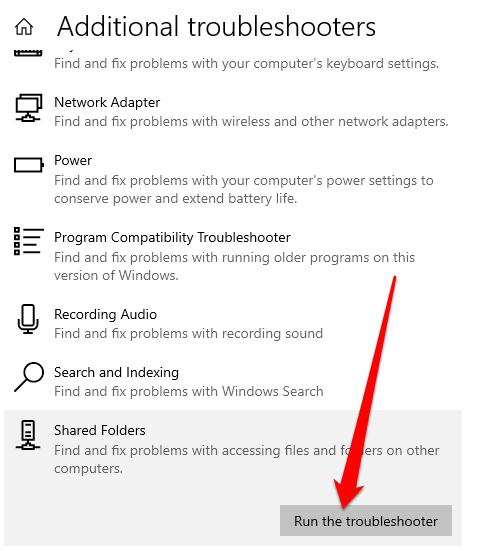
Usa il prompt dei comandi per accedere alla cartella condivisa
Se non riesci a visualizzare o accedere alla cartella condivisa tramite Esplora file, puoi farlo tramite il prompt dei comandi.
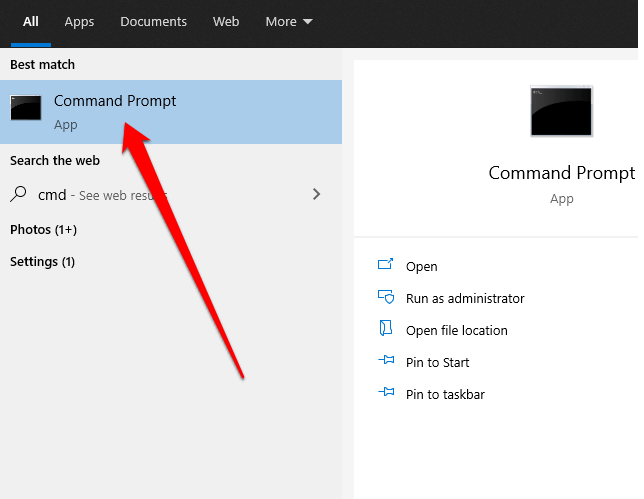
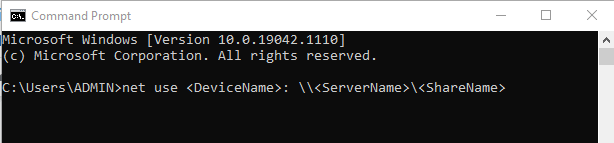
Quindi, abilita la funzione di supporto SMB 1.0. Il protocollo SMB (Server Message Block) viene utilizzato per condividere file, servizi di stampa e comunicazione tra PC in rete.
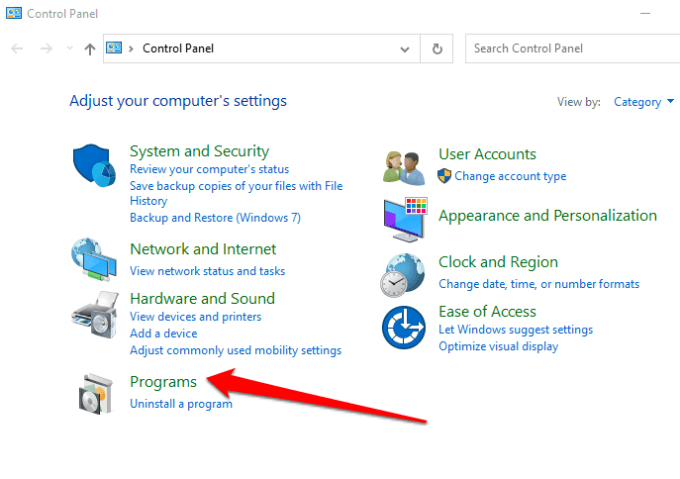
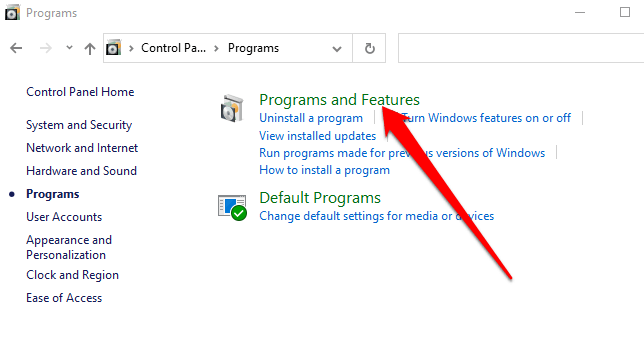
- Successivamente, seleziona Attiva o disattiva le funzionalità di Windows>Supporto condivisione file SMB 1.0/CIFS.
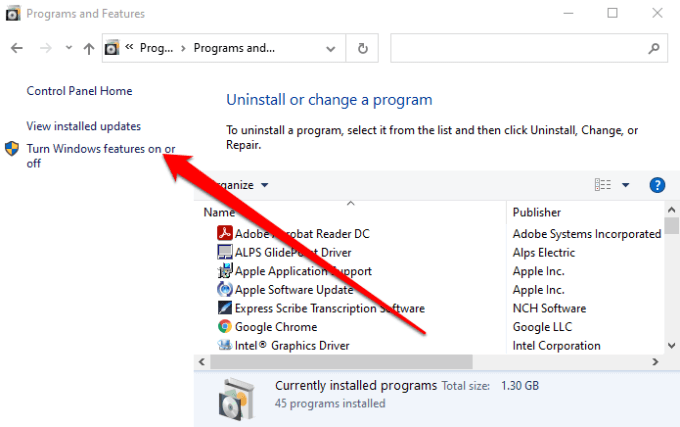
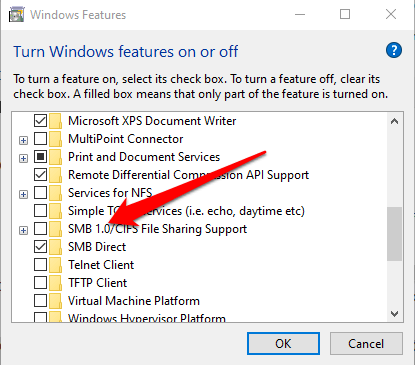
Visualizza e accedi alle cartelle condivise sul tuo PC
C'è così tanto che puoi fare con un rete locale in termini di condivisione di file e cartelle tra i dispositivi a casa o sul posto di lavoro. Anche se in linea di principio può sembrare facile, può essere una seccatura cercare di far funzionare tutto correttamente.
Con le soluzioni in questa guida, dovresti essere in grado di vedere e accedere di nuovo alle tue cartelle condivise da qualsiasi PC sulla tua rete.
Abbiamo più guide su come creare e gestire cartelle condivise, incluso come condividere cartelle tra host e SO guest in VirtualBox e come connettersi a cartelle condivise su Windows 10 da Mac OS X.
Lascia un commento e facci sapere quale soluzione ha funzionato per te, se presente. Se hai una soluzione non menzionata qui, sentiti libero di aggiungere un commento e faccelo sapere.