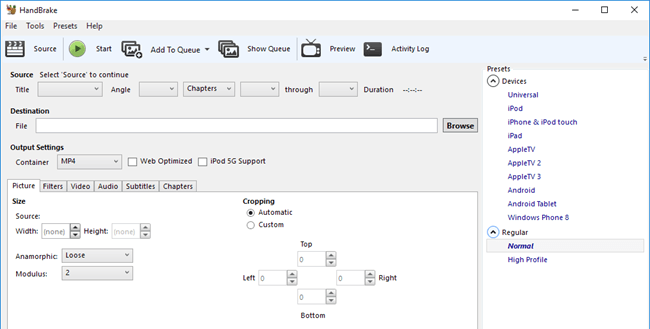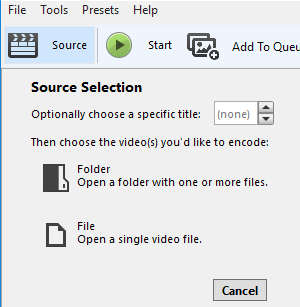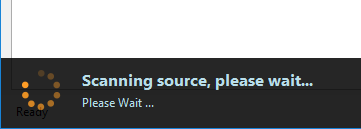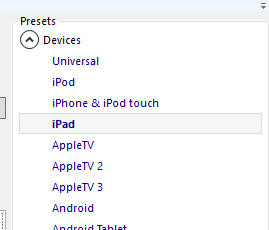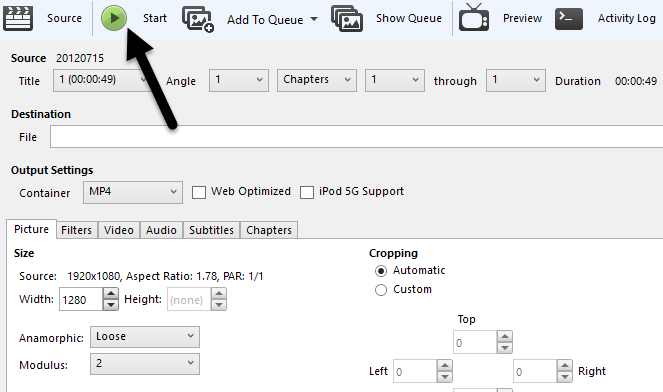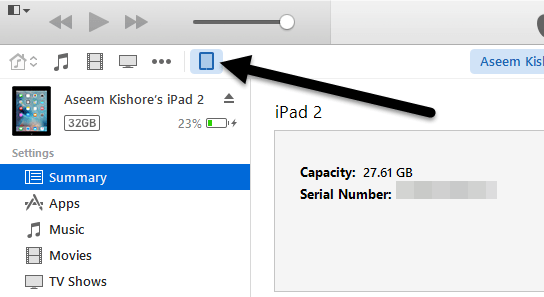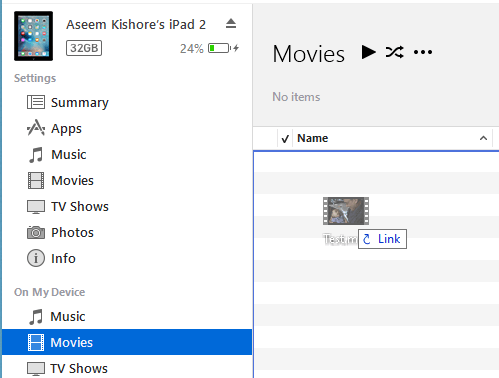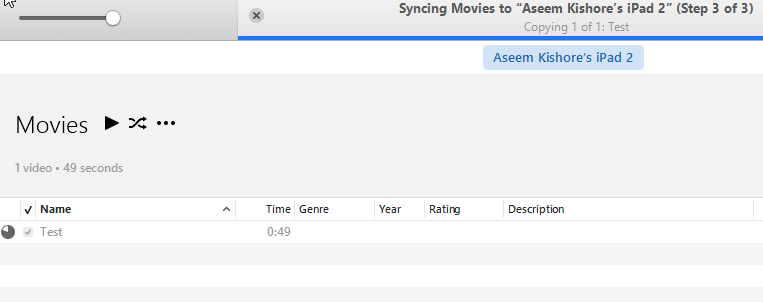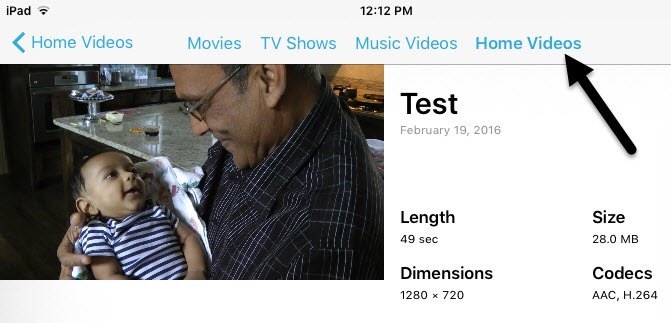Hai alcuni video che vorresti copiare sul tuo iPad o iPhone per la visualizzazione offline? iCloud è ottimo e funziona molto bene, ma puoi ovviamente scaricare solo il contenuto disponibile nello store iTunes.
Se hai alcuni video di casa o film scaricati che vorresti avere sul tuo iPad o iPhone, dovrai prima convertirli nel formato appropriato. Dopo averlo fatto, puoi controllare il mio post su come copia o trasferisci i file sul tuo iPad.
Quindi qual è il modo più semplice per convertire qualsiasi video nel formato corretto? Secondo me, HandBrake è la migliore applicazione per portare a termine il lavoro. È open source e funziona su Mac, Windows e persino su Linux.
Freno a mano rende il lavoro super facile grazie a una serie di predefiniti incorporati per la conversione di video in formati specifici per Apple TV, iPad, iPhone, iPod, ecc.
Utilizzo di HandBrake per convertire video
Una volta scaricato e installato HandBrake, vedrai l'interfaccia principale in cui puoi scegliere il video ( Origine) e il formato di output (Preimpostazioni).
Vai avanti e fai clic sul pulsante Origine, quindi scegli tra Fileo Cartella. Su Windows e Mac, puoi facilmente convertire in gruppo un intero gruppo di video contemporaneamente, se preferisci.
Una volta scelto un file video, HandBrake esegue la scansione e visualizza informazioni sul file video.
Prima di iniziare la conversione, assicurati di selezionare iPado iPhonedai preset a destra.
I valori per la risoluzione del video e del tipo del codec sarà già selezionato per te quando scegli un preset. L'unica cosa che devi fare ora è avviare la conversione facendo clic sul pulsante Start. Puoi anche fare clic su Aggiungi a Queue quindi aggiungere altri video, se lo desideri.
Se questo è la prima volta che si utilizza il programma, è inoltre necessario scegliere una destinazione per il file convertito. Per impostazione predefinita, i video verranno convertiti nel formato MP4 utilizzando il codec H.264. Sarai in grado di vedere i progressi nella parte inferiore della finestra di HandBrake.
Una volta completato, il tuo file è pronto. Ora puoi trasferire questo file sul tuo iPad usando iTunes. Se vuoi convertire video per il tuo iPhone, segui la stessa procedura, scegli iPhone tra i preset. Se sei più esperto di tecnologia, puoi anche fare clic sulle schede e regolare manualmente le impostazioni a tuo piacimento.
Copia file su dispositivo utilizzando iTunes
Per ottenere il video convertito sul tuo iPad o iPhone, apri iTunes e connetti il tuo dispositivo usando il cavo USB. In iTunes, fai clic sull'icona del dispositivo in alto.
Ora nella barra laterale sinistra, vedrai una sezione chiamata On My Device. Vai avanti e fai clic su Filmatisotto quell'intestazione.
Apri Esplora risorse e trova il tuo video. Quando lo hai, basta trascinarlo sul lato destro dello schermo sotto Filmati.
Vai avanti e fai clic sul pulsante Syncin basso a destra e alla fine dovrebbe iniziare a copiare il file video sul tuo iPad . Nota che se hai già sincronizzato il tuo iPad o iPhone in un'altra libreria di iTunes, ti verrà mostrato un messaggio che ti chiede di Cancellare e sincronizzareil tuo dispositivo corrente. Fai clic su Annullae continua a sincronizzarlo. Sono stato in grado di copiare il file anche se il mio iPad è stato sincronizzato con un altro computer.
Finalmente, sul tuo iPad, vai avanti e apri l'app Video. Dovresti visualizzare una nuova scheda denominata Video di casa. Qui troverai tutti i film che hai sincronizzato manualmente tu stesso. Il video dovrebbe funzionare perfettamente fintanto che è sincronizzato con il tuo dispositivo. Se avete domande, sentitevi liberi di commentare. Buon divertimento!