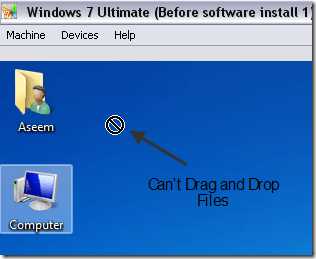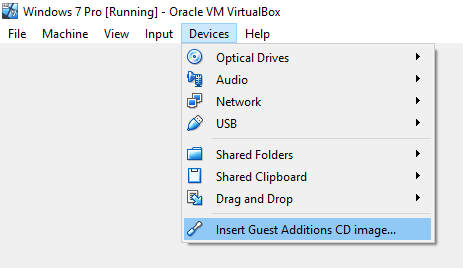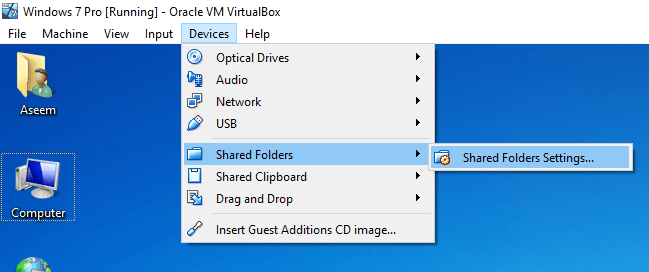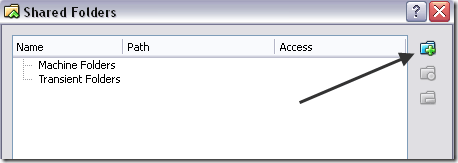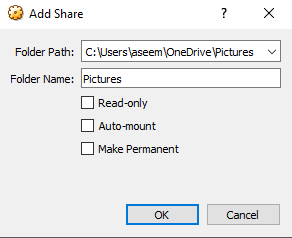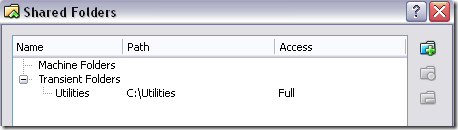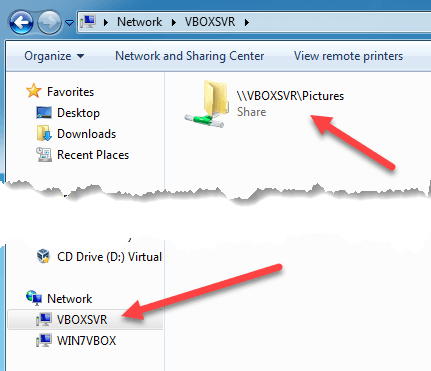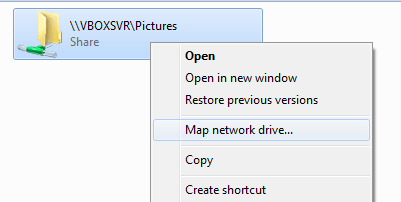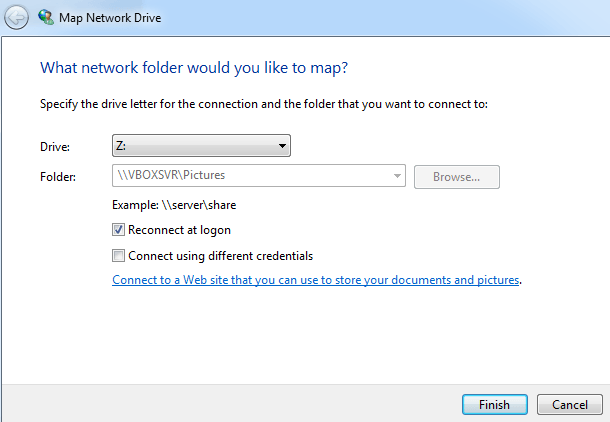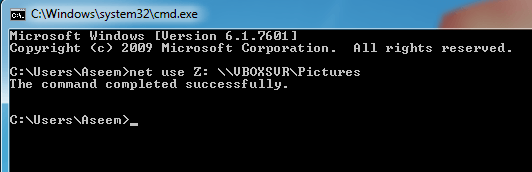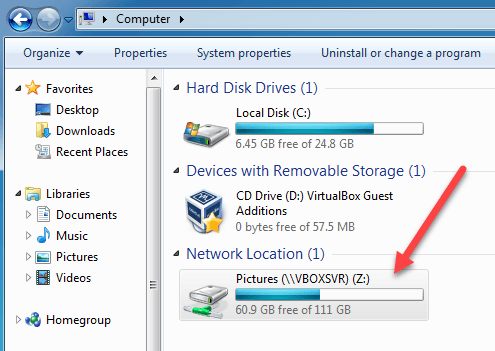VirtualBox è un ottimo software di virtualizzazione gratuito di Oracle. Ho già scritto molti articoli su VirtualBox, incluso come installa Ubuntu in VirtualBox e come eseguire VirtualBox da un'unità USB.
Se hai avuto esperienza con il software di virtualizzazione , probabilmente hai anche sentito parlare di VMWare e Hyper-V. In precedenza ho utilizzato Hyper-V di Microsoft per convertire il mio PC in una macchina virtuale e una delle funzionalità che mi piaceva davvero era la possibilità di condividere facilmente file e cartelle tra il sistema operativo guest e host.
In VMWare e Hyper-V, tutto ciò che devi fare per condividere file dal sistema operativo host al SO guest è trascinare e rilasciare tra i desktop. Super facile. Quando sono passato a VirtualBox, mi sono reso conto che condividere le cartelle in VirtualBox non era semplice come trascinare e rilasciare.
Questo era davvero fastidioso per io all'inizio e mi ci è voluto un po 'per capire esattamente come farlo! In questo articolo, ti guiderò attraverso i passaggi per condividere le cartelle tra guest e sistema operativo host in VirtualBox.
Condividi tra guest e host in VirtualBox
Per prima cosa devi installare VirtualBox Aggiunte ospite nel SO guest. Puoi farlo andando su Dispositivie facendo clic su Installa immagine CD Additions per gli ospiti.
Una volta installato e riavviato il SO guest, è necessario creare una cartella condivisa virtuale. Puoi farlo andando di nuovo su Dispositivie facendo clic su Cartelle condivise - Impostazioni cartella condivisa.
Ora fai clic sul pulsante Aggiungi nuova cartella condivisaa destra.
Nel
Fai clic su OK e la nuova cartella condivisa verrà visualizzata in Cartelle computerse hai scelto di renderlo Permanente, altrimenti verrà visualizzato in Cartelle temporanee.
Ora fai clic su OK per chiudere la finestra di dialogo Cartelle condivise. Devi fare ancora una cosa per poter effettivamente accedere alla cartella sul sistema operativo host. A seconda che il sistema operativo guest stia eseguendo Windows o Linux (Ubuntu, ecc.), Il metodo è diverso.
Guest Windows
In questo caso, puoi navigare nella cartella condivisa andando su Computer- Rete- VBOXSVRoppure puoi associare una lettera di unità a quella cartella condivisa.
Preferisco il secondo metodo per renderlo facilmente accessibile. Il modo più semplice per associare la cartella a una lettera di unità sul PC virtuale è semplicemente fare clic con il pulsante destro del mouse sulla cartella come mostrato sopra e scegliere Connetti unità di rete.
Scegli una lettera di unità, assicurati che Riconnetti all'accessosia selezionato, quindi fai clic sul pulsante Fine.
È anche possibile mappare l'unità di rete utilizzando il prompt dei comandi, se necessario. Per fare ciò, apri un prompt dei comandi e digita il seguente comando.
net use z:12
Sostituisci sharenamecon il nome della cartella che hai usato quando aggiungi una condivisione . Si noti che NON è necessario modificare vboxsvr. Inoltre, puoi usare qualsiasi lettera che sia attualmente gratuita; non deve essere Z se non vuoi. Questo è tutto! Dovresti ricevere un messaggio come Il comando è stato completato con successocome mostrato di seguito.
Ora quando vai a Explorer o Risorse del computer, vedrai la nuova unità montata e pronta per l'accesso!
Guest Linux
Per montare un cartella condivisa in un SO Guest Linux come Ubuntu, digitare il seguente comando nel terminale:
mount -t vboxsf [-o OPTIONS] sharename mountpoint
Sostituisci sharenamecon il nome della condivisione e mountpointcon il percorso in cui si desidera montare la condivisione (es. /mnt/share).
Non troppo difficile eh? Certo, se non sapessi che dovevi fare tutto questo, potrebbe diventare piuttosto frustrante! Ora quando hai bisogno di condividere file o cartelle in VirtualBox, sarai in grado di farlo facilmente. Buon divertimento!