Adobe Photoshop non è un editor di immagini vettoriali. Adobe Illustrator gestisce abilmente quel lavoro. Ma cosa succede se hai uno dei piani di abbonamento di base ad Adobe Creative Cloud? O hai solo un abbonamento a Photoshop da solo?
Photoshop dispone di alcuni strumenti che ti consentono di disegnare da zero forme e tracciati vettoriali. Ora puoi anche selezionare più percorsi e modificare l'aspetto con funzioni come Proprietà forma dinamica. Tuttavia, imparare a vettorializzare un'immagine in Photoshop richiede un po 'più di impegno.
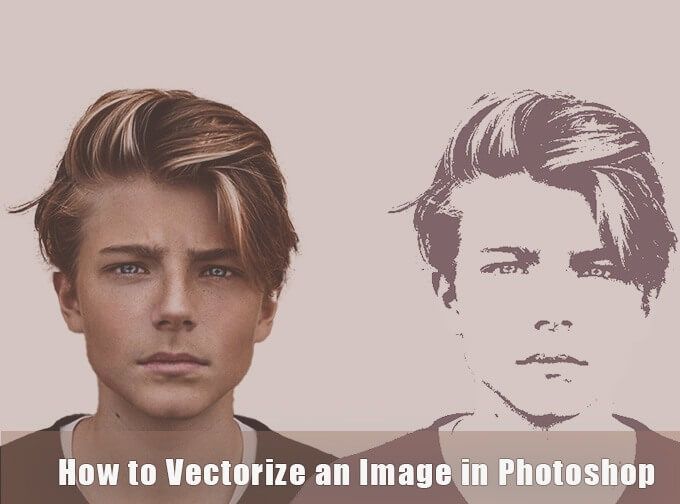
Come convertire un'immagine raster in un'immagine vettoriale
Immagini vettoriali può essere ridimensionato a qualsiasi dimensione a differenza di una foto che sarà pixelata se c'è un cambiamento nella risoluzione. Sono fatti di percorsi che sono come "linee" disegnate con equazioni matematiche scalabili a qualsiasi risoluzione.
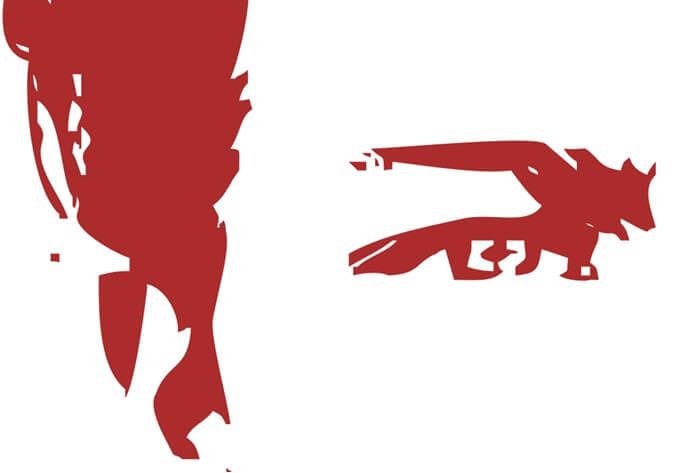
Per convertire un'immagine raster basata sui pixel in un'immagine vettoriale:
Come sempre, lavorerai con livelli in Photoshop diversi per estrarre i percorsi da un'immagine raster. Ecco un assaggio del ritratto raster iniziale e dell'immagine finale dopo che è stata vettorializzata.
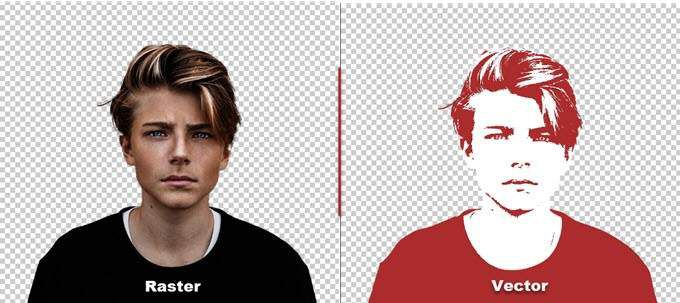
Gli screenshot provengono da Adobe Photoshop CC (21.2.0). Ma dovresti essere in grado di seguire questo semplice tutorial con la maggior parte delle versioni recenti di Photoshop.
In_content_1 all: [300x250] / dfp: [640x360]->1. Apri l'immagine raster in Photoshop
Trascina l'immagine raster in Photoshop o aprila da File>Apri. L'immagine di esempio in questo esempio è un semplice ritratto. Se l'oggetto che desideri vettorializzare ha uno sfondo occupato, rimuovi prima lo sfondo in Photoshop.
2. Effettuare una selezione attorno all'immagine
Esistono diversi metodi che è possibile utilizzare per effettuare una selezione in Photoshop. Il metodo scelto dipenderà dalla natura dell'immagine. Ad esempio, se l'immagine ha bordi dritti, puoi selezionare lo strumento Selezione rettangolare. Se desideri scegliere in base al colore, l'opzione Bacchetta magicao Selezione rapidaè un'opzione.
Per i ritratti, il comando Seleziona soggettopuò selezionare automaticamente il soggetto principale in una foto. È uno strumento sensibile ai contenuti che utilizza algoritmi intelligenti per rilevare le persone nelle immagini. Il pulsante Seleziona oggetto viene visualizzato sulla barra degli strumenti quando si seleziona uno strumento di selezione. Puoi trovarlo anche nel menu Seleziona.
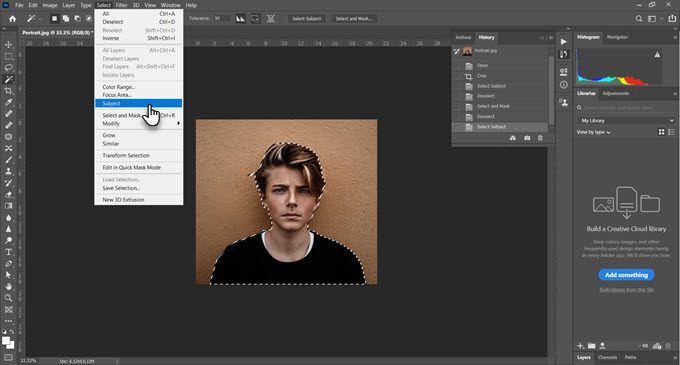
Vai a Seleziona>Seleziona e maschera>Seleziona soggettoe selezionerà in modo intelligente il soggetto più prominente in una fotografia.
Utilizza i dispositivi di scorrimento Perfezionamenti globaliper mettere a punto i bordi della selezione, se necessario, quindi invia la selezione a un nuovo livello.
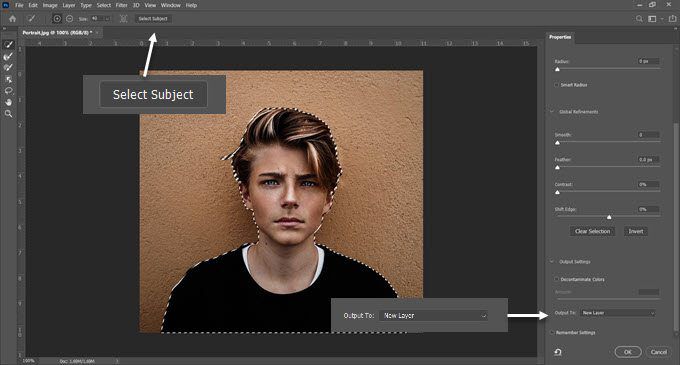
Per oggetti più complessi nella foto, Strumento di selezione degli oggetti è una potente funzionalità di Photoshop. Funziona esattamente come Seleziona oggettoma ti aiuta a mettere a punto la selezione con più controlli. Usalo se hai un gruppo di oggetti (o persone) nella tua foto.
3. Crea un effetto soglia
Il livello Regolazione sogliatrasforma il livello corrente in un'immagine in bianco e nero e puoi dare a un'immagine a colori un aspetto monocolore pulito più avanti nel processo .
Nel pannello Livelli, aggiungi un nuovo livello Sogliaselezionando l'icona Crea nuovo livello di riempimento o regolazione. Regola il cursore fino a ottenere l'aspetto desiderato. Nell'immagine di esempio, abbiamo utilizzato un valore di 51.
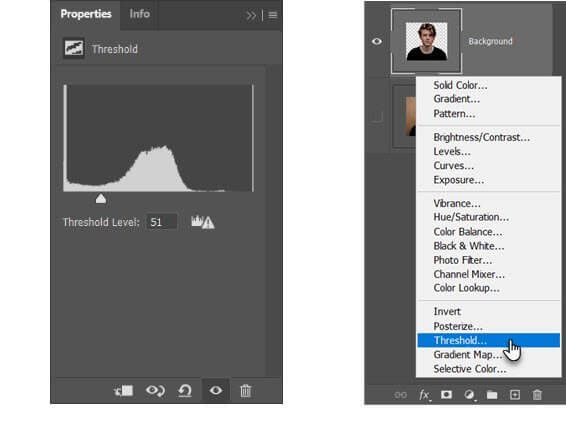
4. Utilizza il comando Gamma colori per selezionare le aree tonali
Il Comando Gamma colori nel menu Selezionaè come la selezione della Bacchetta magica. Ma è anche meglio in quanto può selezionare pixel che condividono lo stesso colore o un colore simile con lo strumento contagocce su quell'area dell'immagine. Puoi scegliere una gamma di colori utilizzando lo strumento ripetutamente su diverse aree di un'immagine.
In questo tutorial di Photoshop, vogliamo utilizzare il comando Gamma di coloriper selezionare tutto le aree tonali bianche e nere.
Vai a Seleziona>Intervallo colori.
Utilizza gli strumenti Contagocceper selezionare tutte le diverse aree tonali dell'immagine. La scelta dell'anteprima in scala di grigi nel menu a discesa ti darà un'idea delle aree selezionate.
Fare clic su OKper chiudere la finestra di dialogo e tornare al livello di soglia con il ritratto selezionato.
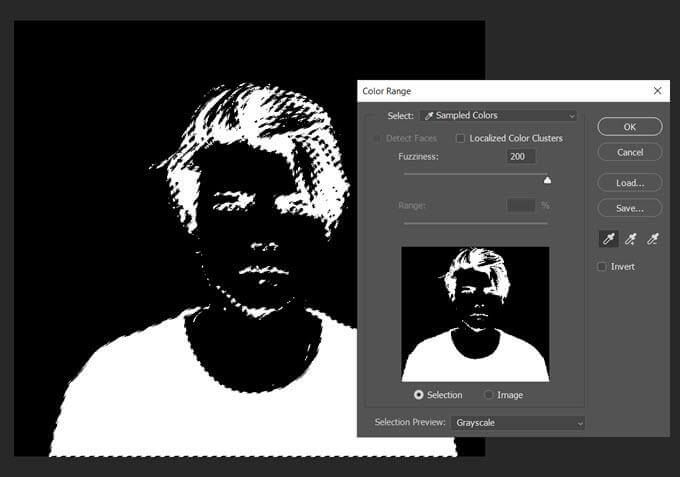
5. Converti la tua selezione in un tracciato
Un tracciato in Photoshop non è altro che una linea con punti di ancoraggio alle due estremità. In altre parole, sono disegni a linee vettoriali. I percorsi possono essere dritti o curvi. Come tutti i vettori, puoi allungarli e modellarli senza perdere i dettagli. Photoshop può convertire le selezioni in tracciati e viceversa.
Seleziona lo strumento Selezioneo qualsiasi strumento di selezione. Fai clic con il pulsante destro del mouse sull'immagine e scegli Crea percorso di lavorodal menu di scelta rapida.
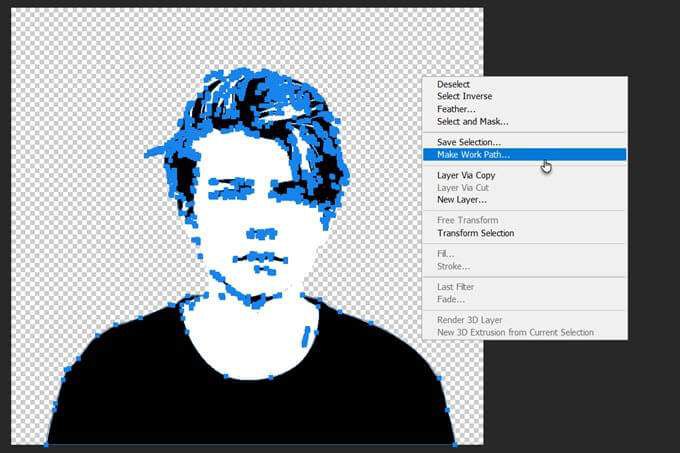
Inoltre, imposta un valore di tolleranzanella piccola casella visualizzata.
6. Imposta un valore di tolleranza per il percorso
Per rendere il percorso più fluido, imposta un valore di tolleranza nella finestra di dialogo che si apre. Un valore di "1.0" dovrebbe essere ideale per i percorsi irregolari attorno a un ritratto.
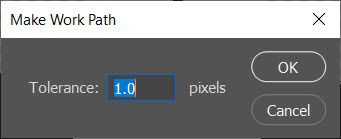
Il valore Tolleranza determina quanto il percorso deve "aderire" ai contorni dell'immagine. Più basso è il valore, più la selezione segue da vicino il tuo percorso. Valori più alti ridurranno il numero di punti di ancoraggio e renderanno il tracciato più liscio. La regola del pollice è: più semplice è l'oggetto, maggiore è la tolleranza.
Ma sperimenta questo valore in base alla complessità della tua immagine.
7. Crea un nuovo livello di tinta unita
Senza fare clic ovunque, vai al pannello Livelli e seleziona Creanuovo livello di riempimento o regolazione.
Quindi, scegli Tinta unitadal menu. Puoi scegliere qualsiasi colore.
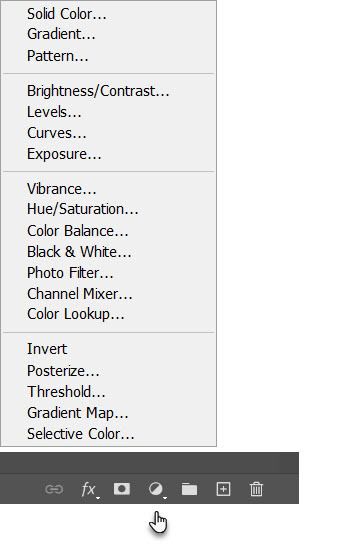
Questo passaggio crea il livello della forma vettoriale sopra il livello Soglia.
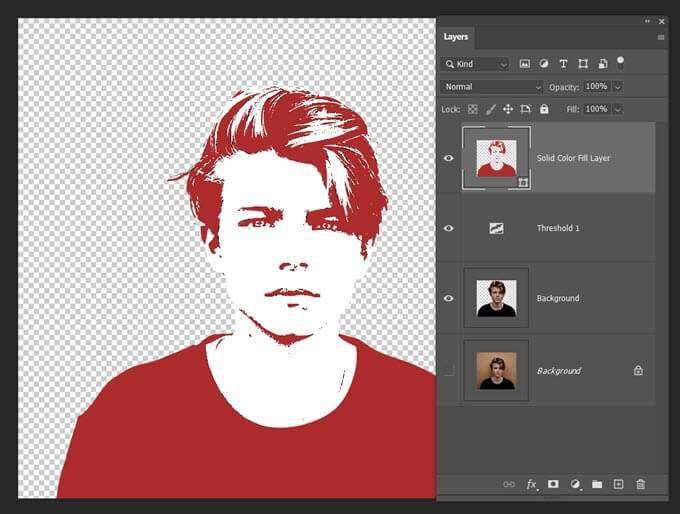
Questo livello di riempimento in tinta unita può essere personalizzato con qualsiasi colore a tua scelta. Nel passaggio successivo, esporta questo livello come immagine SVG.
8. Salva l'immagine vettoriale come file SVG
Fai clic con il pulsante destro del mouse sul livello e scegli Esporta come. Puoi anche salvare l'immagine vettoriale da File>Esporta come.
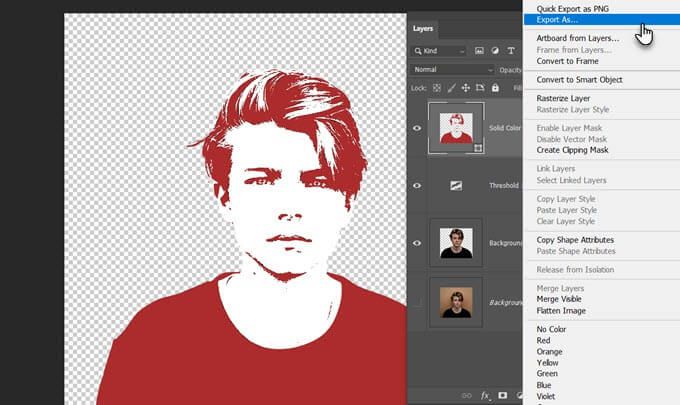
Nella finestra di dialogo Esporta come, scegli SVG da Impostazioni filee fai clic su Esporta.
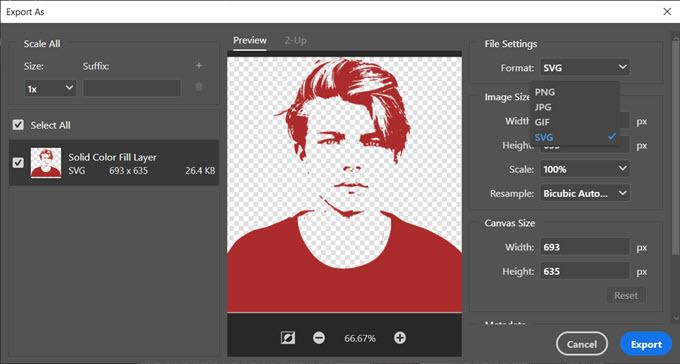
Ora puoi aprire il file vettoriale in Adobe Illustrator o qualsiasi altro editor di immagini vettoriali.
In alternativa, puoi anche esportare tracciati vettoriali da Photoshop in Illustrator. Fai clic su File>Esporta>Percorsi in Illustrator. Questo esporta il percorso di riempimento in tinta unitain Illustrator, se è installato.
Esistono più modi per vettorizzare un'immagine in Photoshop
Questo metodo specifico è un modo semplice per ottenere un'immagine vettoriale monotona da una foto a colori. Puoi usarlo come modello per qualsiasi altro modifica dell'immagine in Photoshop. Quindi ridimensionalo su qualsiasi formato su carta o su un altro supporto.
Esistono altri modi per vettorializzare un'immagine in Photoshop. Quello che segui dipenderà dalla foto di base e dai risultati desiderati.