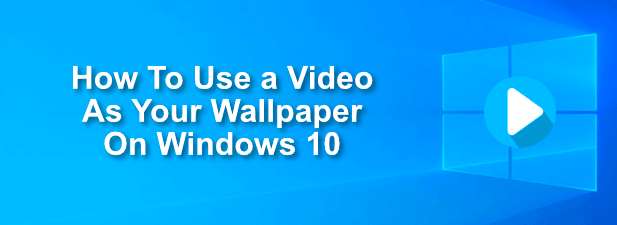Se ti sei bloccato con uno sfondo blu di base e una combinazione di colori standard, potresti non aver realizzato la profondità della personalizzazione offerta in Windows 10. Una delle funzionalità più interessanti è la possibilità di applicare sfondi animati. Invece di un'immagine statica, puoi vedere un video in movimento come sfondo del desktop.
Esistono alcuni modi in cui puoi utilizzare un video come sfondo su un PC Windows 10. Diverse app di terze parti, incluso VLC, consentono di applicare sfondi video allo sfondo del desktop. Esistono anche app di sfondo video specializzate che ti consentono di applicare sfondi video personalizzati anche sul tuo desktop.
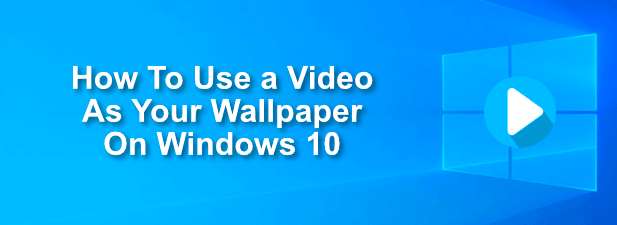
Applicazione di sfondi video tramite VLC
Non dovrebbe essere una sorpresa per chiunque abbia familiarità con VLC media player gratuito e open source per scoprire che include una funzione che consente di applicare video come sfondi per desktop.
VLC è in grado di riprodurre quasi tutti i tipi di video immaginabili, quindi se stai cercando modi per applicare un video come sfondo a un desktop di Windows 10, questo sarebbe uno dei metodi più veloci e facili.
Sarai in grado di mantenere questo video come sfondo per tutto il tempo in cui VLC è aperto e riproduce il tuo video, tuttavia. Questo è un buon metodo da usare per applicare sfondi video temporanei. Se desideri utilizzare gli sfondi video su base permanente, uno degli altri metodi elencati di seguito sarà più adatto.
Per utilizzare un video come sfondo utilizzando VLC, apri VLC e inizia a riprodurre il tuo video. Fai clic con il pulsante destro del mouse sulla finestra di riproduzione, quindi fai clic su Video>Imposta come sfondoper applicare il video come sfondo del desktop.
 Alla fine lo sfondo del tuo video, interrompi il video nella finestra del lettore VLC o chiudi completamente VLC. In questo modo il desktop tornerà allo sfondo statico predefinito che avevi applicato in precedenza.
Alla fine lo sfondo del tuo video, interrompi il video nella finestra del lettore VLC o chiudi completamente VLC. In questo modo il desktop tornerà allo sfondo statico predefinito che avevi applicato in precedenza.
Aggiunta di YouTube e altri video utilizzando Sfondi video push
Se desideri utilizzare gli sfondi video su una base più permanente, dovrai utilizzare un'app di terze parti per farlo. Un buon esempio è Push Video Wallpapers, che consente di applicare video locali, GIF animati o persino video di YouTube come sfondi video per il desktop.
In_content_1 all: [ 300x250] / DFP: [640x360]->
Push Video Wallpapers include video di esempio e GIF che puoi provare quando installi per la prima volta l'app, ma puoi utilizzare i tuoi video, GIF o video di YouTube. Puoi anche creare playlist, che ti consentono di scorrere tra diversi tipi di contenuti, oppure puoi impostare un singolo video da ripetere su un ciclo.
Una volta installato Push Video Wallpapers, crea una nuova playlist facendo clic sull'icona Playlistin alto a destra. Dal menu a discesa, fai clic su Nuovo.
 Nella finestra Nuova playlist, digita un nome per la tua nuova playlist di sfondi, quindi fai clic su OKper salvare.
Nella finestra Nuova playlist, digita un nome per la tua nuova playlist di sfondi, quindi fai clic su OKper salvare.
 Seleziona la tua nuova playlist dal menu a discesa. Per aggiungere un nuovo video o GIF, fai clic sull'icona Più / Aggiunginell'angolo in basso a destra della finestra delle impostazioni.
Seleziona la tua nuova playlist dal menu a discesa. Per aggiungere un nuovo video o GIF, fai clic sull'icona Più / Aggiunginell'angolo in basso a destra della finestra delle impostazioni.
 Nella finestra di selezione, individua i tuoi file video o GIF. Potrebbe essere necessario alternare tra File videoe File immaginenel menu a discesa del tipo di file in basso a destra. Dopo aver selezionato i tuoi contenuti, fai clic su Aggiungi alla playlistper aggiungerli alla tua playlist.
Nella finestra di selezione, individua i tuoi file video o GIF. Potrebbe essere necessario alternare tra File videoe File immaginenel menu a discesa del tipo di file in basso a destra. Dopo aver selezionato i tuoi contenuti, fai clic su Aggiungi alla playlistper aggiungerli alla tua playlist.
 Per aggiungere YouTube e altre reti o video su Internet, fai clic sull'icona Aggiungi URLnell'angolo in basso a destra.
Per aggiungere YouTube e altre reti o video su Internet, fai clic sull'icona Aggiungi URLnell'angolo in basso a destra.
 Incolla l'URL nel tuo video in Aggiungi URL, quindi fai clic su Aggiungi a playlistper aggiungerlo alla tua playlist.
Incolla l'URL nel tuo video in Aggiungi URL, quindi fai clic su Aggiungi a playlistper aggiungerlo alla tua playlist.
 Se vuoi per utilizzare una playlist YouTube per gli sfondi video, fai clic sull'icona Playlistin alto a destra, quindi seleziona YouTubedal menu a discesa.
Se vuoi per utilizzare una playlist YouTube per gli sfondi video, fai clic sull'icona Playlistin alto a destra, quindi seleziona YouTubedal menu a discesa.
 Nel Aggiungi playlist YouTube, aggiungi l'URL alla playlist o al video YouTube. Fai clic su Aggiungi playlist di YouTubeper aggiungere i video dalla playlist alla playlist di Push Video Wallpaper locale.
Nel Aggiungi playlist YouTube, aggiungi l'URL alla playlist o al video YouTube. Fai clic su Aggiungi playlist di YouTubeper aggiungere i video dalla playlist alla playlist di Push Video Wallpaper locale.
 Puoi controllare il tuo Push Video Playlist di sfondi che utilizza le opzioni nella parte inferiore della finestra, con opzioni di riproduzione video standard per riprodurre, mettere in pausa, saltare e altro. Puoi anche impostare la tua playlist per ripetere e randomizzare usando le opzioni nell'angolo in alto a destra.
Puoi controllare il tuo Push Video Playlist di sfondi che utilizza le opzioni nella parte inferiore della finestra, con opzioni di riproduzione video standard per riprodurre, mettere in pausa, saltare e altro. Puoi anche impostare la tua playlist per ripetere e randomizzare usando le opzioni nell'angolo in alto a destra.
 Per nascondere la finestra di Push Video Wallpapers dalla vista, puoi minimizzalo. Puoi anche aggiungerlo come icona nella barra delle applicazioni (nascondendolo nell'area delle notifiche nella barra delle applicazioni) facendo clic su Impostazioni>Base>Icona sulla barra delle applicazioni.
Per nascondere la finestra di Push Video Wallpapers dalla vista, puoi minimizzalo. Puoi anche aggiungerlo come icona nella barra delle applicazioni (nascondendolo nell'area delle notifiche nella barra delle applicazioni) facendo clic su Impostazioni>Base>Icona sulla barra delle applicazioni.

Push Video Wallpapers è un'ottima opzione gratuita per trasformare qualsiasi video o GIF in una playlist da utilizzare per gli sfondi video. L'unica limitazione per gli utenti gratuiti è un promemoria periodico che ti chiede di eseguire l'aggiornamento, che costa circa $ 10 per una singola licenza.
Uso dell'app Desktop Live Wallpapers
Microsoft Store ha diverse app per sfondi video disponibili per l'installazione e l'utilizzo. Uno dei migliori è Sfondi desktop live che, come Push Video Wallpapers, ti consente di aggiungere i tuoi video e usarli come sfondi video live per il tuo desktop.
Questa app supporta solo WMV file video nella versione gratuita e ha controlli di riproduzione più limitati, ma è possibile eseguire l'aggiornamento a Desktop Live Wallpapers Pro per $ 3,99.
Una volta installato, Desktop Live Wallpapers apparirà come un'icona nella barra delle applicazioni nella area di notifica della barra delle applicazioni. Fai doppio clic su questa icona per accedere al menu delle impostazioni.
 Dovrai aggiungere una cartella che Desktop Live Wallpapers può monitorare per i video. Per aggiungere una cartella video, fai clic sul pulsante Aggiungi cartella.
Dovrai aggiungere una cartella che Desktop Live Wallpapers può monitorare per i video. Per aggiungere una cartella video, fai clic sul pulsante Aggiungi cartella.
 Seleziona una cartella da monitorare nella finestra Cerca cartella, quindi fai clic su OKper aggiungerla alla lista. Tutti i video trovati verranno visualizzati nell'elenco principale dei video, con i video riprodotti automaticamente come sfondo del desktop a questo punto.
Seleziona una cartella da monitorare nella finestra Cerca cartella, quindi fai clic su OKper aggiungerla alla lista. Tutti i video trovati verranno visualizzati nell'elenco principale dei video, con i video riprodotti automaticamente come sfondo del desktop a questo punto.
 Desktop Live Wallpapers caricherà i video da questa cartella al tuo elenco. Se aggiungi altri video a questa cartella, fai clic sul pulsante Aggiorna cartellaper aggiornare l'elenco.
Desktop Live Wallpapers caricherà i video da questa cartella al tuo elenco. Se aggiungi altri video a questa cartella, fai clic sul pulsante Aggiorna cartellaper aggiornare l'elenco.
 Per modificare le impostazioni di riproduzione , fai clic sulla scheda Impostazioni. Da qui, puoi modificare le opzioni di avvio all'avvio, il lettore video in background preferito e altre opzioni di riproduzione (inclusa la possibilità di disabilitare l'audio).
Per modificare le impostazioni di riproduzione , fai clic sulla scheda Impostazioni. Da qui, puoi modificare le opzioni di avvio all'avvio, il lettore video in background preferito e altre opzioni di riproduzione (inclusa la possibilità di disabilitare l'audio).
 A interrompere la riproduzione del video in qualsiasi momento, è necessario fare clic con il pulsante destro del mouse sull'icona nella barra delle applicazioni e fare clic sull'opzione Pausa / Riproduci live wallpaper. In alternativa, puoi fare clic su Esciper chiudere Desktop Live Wallpapers e terminare la riproduzione del video, riportando lo sfondo alla normalità.
A interrompere la riproduzione del video in qualsiasi momento, è necessario fare clic con il pulsante destro del mouse sull'icona nella barra delle applicazioni e fare clic sull'opzione Pausa / Riproduci live wallpaper. In alternativa, puoi fare clic su Esciper chiudere Desktop Live Wallpapers e terminare la riproduzione del video, riportando lo sfondo alla normalità.

Alternative a Sfondi video in Windows 10
Se non vuoi usare un video come sfondo su un PC Windows 10, allora hai alternative. Puoi invece utilizzare sfondi 4K ad alta risoluzione sul tuo PC, offrirti un desktop luminoso e colorato senza preoccuparti della durata della batteria (per laptop) o dell'utilizzo delle risorse dalla riproduzione video continua.
Puoi personalizzare il tuo desktop nel modo desiderato, con milioni di immagini online pronte per l'uso come sfondi per ravvivare il desktop. Se sei un fan degli anime, potresti andare ad alcuni dei migliori siti di sfondi anime per cercare i tuoi sfondi, con siti simili disponibili per quasi tutte le nicchie e gli interessi a cui puoi pensare.
Post correlati: