Nella maggior parte dei casi, quando desiderano utilizzare una TV come monitor esteso, le persone passeranno un lungo cavo HDMI dal proprio computer al televisore. Questa è la soluzione più semplice, ma chi vuole far passare un cavo attraverso la stanza quando ci sono molte soluzioni per farlo in modalità wireless?
Potresti pensare che la trasmissione utilizzando un dispositivo Chromecast sia l'unica o la più preferita , soluzione qui. Ma non è del tutto vero. E se non possiedi un dispositivo Chromecast, non sei sfortunato.

In questo articolo imparerai altri quattro modi in cui puoi utilizzare una TV come monitor senza trasmettere utilizzando un Chromecast.
Usa HDMI wireless
Uno dei modi più semplici per utilizzare un televisore come monitor esteso, indipendentemente dalla distanza del monitor nella stanza, è utilizzando un trasmettitore wireless e un kit ricevitore.
Puoi collegare questo piccolo dispositivo alla porta HDMI del tuo computer e l'altro alla porta HDMI della tua TV.
Il trasmettitore (sul computer) invia il segnale video e audio al ricevitore (sul televisore) tramite un segnale wireless a 5 GHz. Questa frequenza riduce le possibilità di interferenza da altri dispositivi wireless in casa.
In_content_1 all: [300x250] / dfp: [640x360]->
La maggior parte di questi dispositivi sono compatibili con computer Windows e Mac e supportano lo streaming audio e video ad alta definizione.
Tuttavia, questi dispositivi non sono economici. La maggior parte di costano oltre $ 100, ovvero il doppio del costo di un dispositivo Google Chromecast. Detto questo, è molto più facile e veloce da configurare e non richiede complicate configurazioni Wi-Fi per farlo funzionare.
Acquista una Smart TV
Uno dei La soluzione più semplice, ma probabilmente la più costosa, per avere un display wireless esteso è l'acquisto di una smart TV.
Sebbene le smart TV possano sembrare costose in superficie, considera tutti i dispositivi che non devi acquistalo se ne acquisti uno.

Una Smart TV è inclusa con tutto ciò di cui hai bisogno per connetterti alla tua rete WiFi. Una volta connesso, scoprirai che puoi anche connetterti wireless a questi televisori senza alcun hardware aggiuntivo.
Questo grazie a Tecnologia Miracast integrato direttamente in questi televisori e disponibile per impostazione predefinita su dispositivi Windows e Android.
Utilizzare questa tecnologia è facile. Sul tuo PC Windows 10, seleziona il Centro notifiche (icona di notifica) sul lato destro della barra delle applicazioni. Seleziona Progettonel menu a comparsa.
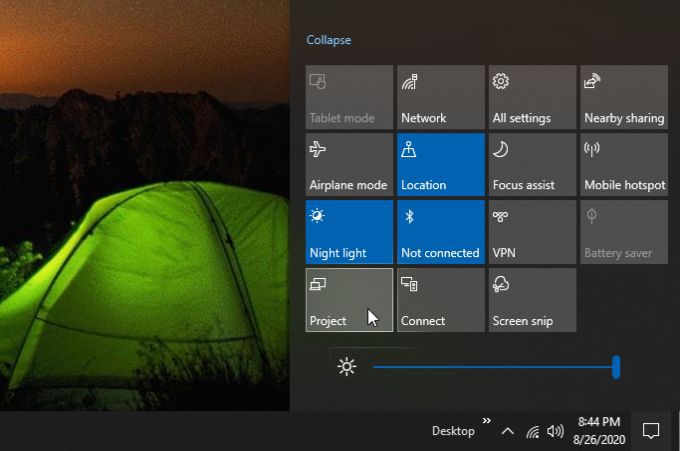
Nella finestra successiva, seleziona Connetti a display wireless. Successivamente, vedrai un elenco di dispositivi disponibili in modalità wireless. In questo elenco vedrai comparire tutte le tue Smart TV.
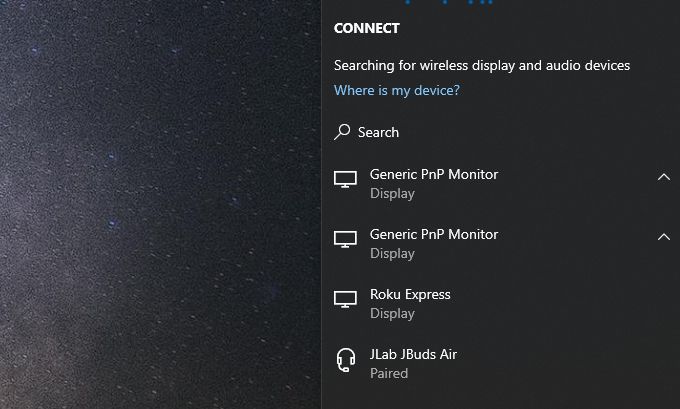
Basta selezionare quel monitor o display e il tuo PC Windows 10 utilizzerà quella Smart TV come monitor esteso.
Da un Samsung Android, puoi utilizzare l'app Smart Viewper connetterti ai display abilitati per Miracast. Su Android non Samsung, puoi scorrere verso il basso con due dita e selezionare il pulsante Trasmissione schermo.
Se possiedi dispositivi Apple, potresti sapere che Miracast non è un'opzione . In tal caso, puoi comunque utilizzare la soluzione Smart TV acquistando un dispositivo di streaming Apple TV combinato con un televisore non Smart meno costoso.
Usa un Roku o Amazon Fire Stick
Un Chromecast non è l'unica soluzione di trasmissione per l'utilizzo di una TV come monitor. Esistono dispositivi di streaming competitivi sul mercato compatibili con la tecnologia Miracast.
I due principali dispositivi di streaming con questa tecnologia di trasmissione sono Roku TV e Amazon Fire Stick.

Dispositivi di streaming Ruku ti offre molto di più della semplice capacità di convertire un televisore in un monitor esteso. Ti dà anche accesso a una varietà di contenuti e a quasi tutti i tuoi tipici account di streaming online come Netflix, Amazon Prime e Hulu.
Per configurare il dispositivo Roku, devi solo collegarlo al Porta HDMI sulla TV tramite il cavo HDMI incluso. Viene fornito con un telecomando in modo che tu possa sentire come se stessi sfogliando i canali come un normale abbonamento via cavo.
Il Amazon Fire Stick funziona più o meno allo stesso modo. Questo dispositivo abilitato per Alexa ti consente di guardare Netflix, YouTube, Prime Video e, naturalmente, di utilizzare le competenze e le app di Alexa.

Amazon Fire Stick non richiede un cavo HDMI perché colleghi il attaccare direttamente alla porta HDMI della TV.
Soprattutto, il Amazon Fire Stick ti consente di utilizzare la tecnologia Miracast per proiettare uno schermo esteso dal tuo PC Windows 10 o dispositivo Android.
Per utilizzare una TV come un monitor che utilizza uno di questi dispositivi, utilizzare lo stesso approccio di cui sopra per il collegamento a una Smart TV. Basta scegliere il dispositivo Roku o Amazon Fire Stick dall'elenco dei dispositivi wireless disponibili.
Usa un laptop e Miracast
Se non desideri acquistare nuovi dispositivi, ma tu se hai un laptop o un PC desktop di riserva da utilizzare, puoi comunque utilizzare la TV come un monitor esteso senza trasmettere.
Per utilizzare questa tecnica, avrai bisogno di quanto segue:
L'estensione dello schermo del PC al televisore come schermo esteso richiede solo pochi semplici passaggi.
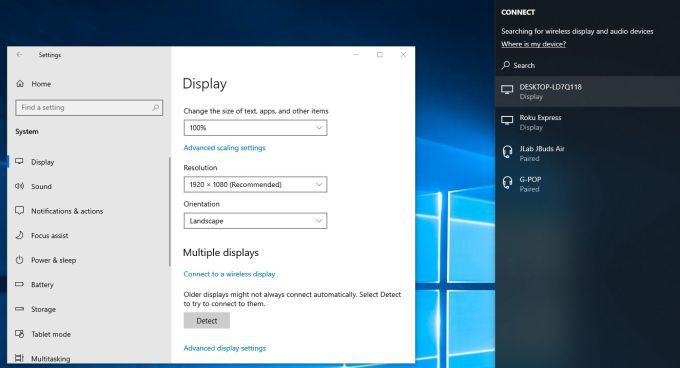
Noterai che in soli tre semplici passaggi , è possibile utilizzare il televisore come monitor esteso. Questo approccio non richiede l'acquisto di smart TV o dispositivi di streaming. E certamente non è richiesto anche alcun dispositivo Chromecast.
L'approccio che scegli dipende da quanto denaro hai da spendere e se desideri le funzionalità estese incluse nell'acquisto di dispositivi come Smart TV o dispositivi di streaming.