Ci sono molti app per la gestione delle attività là fuori progettati specificamente per far salire alle stelle la tua produttività. Tuttavia, non hai sempre bisogno di una nuova app per rimanere aggiornato sulle tue attività. A volte basta una semplice lista di cose da fare.
Se credi in "più semplice è meglio", Google Task è la scelta giusta per te. Poiché è integrato in Gmail e Google Calendar, due app che probabilmente già utilizzi, non è necessario installarlo e abituarsi a usarlo. Ecco tutto ciò che devi sapere su Google Task e su come sfruttarlo al meglio.
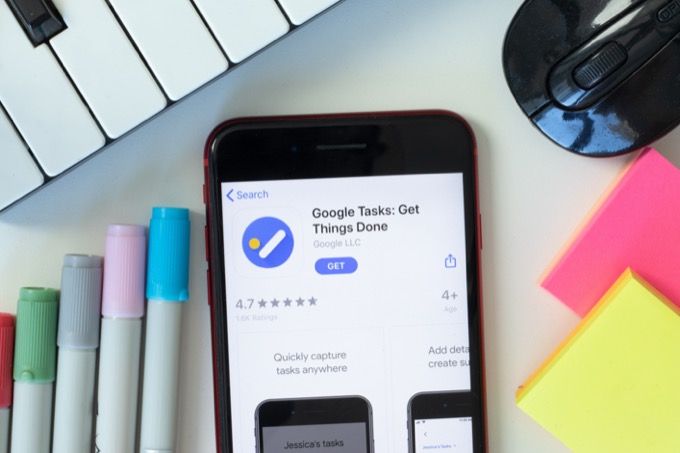
Che cosa sono Google Task?
Google Tasks è la versione digitale di Google della tua lista di cose da fare scritta a mano. Immagina una lista di controllo digitale con tutte le attività che devi completare, oltre alla possibilità di aggiungere note di testo e promemoria. Questo è Google Task in poche parole.
Google Task e Google Keep
Se hai già familiarità con Google Keep, ti starai chiedendo come funziona Google Tasks è diverso. Mentre un elenco di controllo delle cose da fare di Google Keep può servire allo stesso scopo, entrambe le app di Google si rivolgono a utenti diversi con approcci diversi alla gestione delle attività.
Google Keep
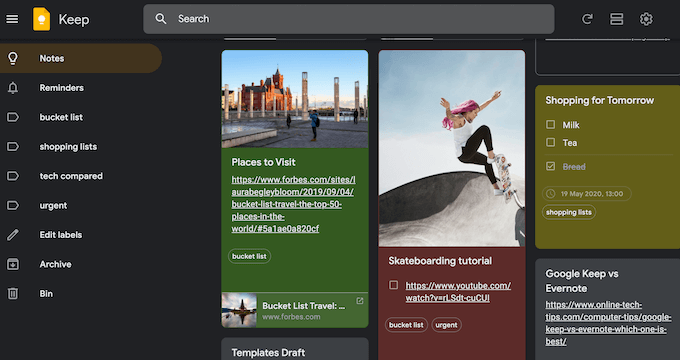
li>
Google Task
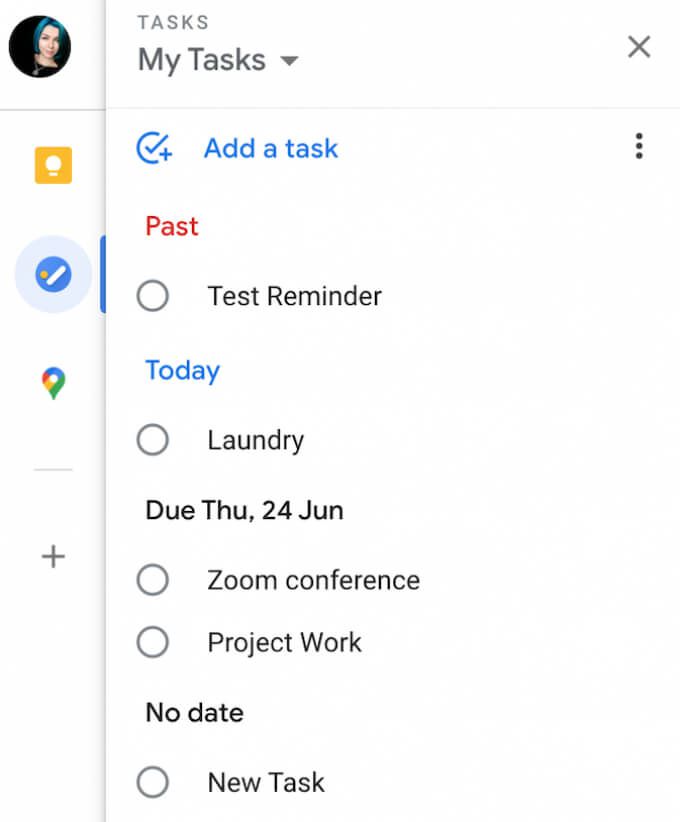
Come accedere a Google Task
Puoi utilizzare Google Task nel browser, sul computer e sugli smartphone.
Su un dispositivo mobile, puoi scaricare un'app Google Tasks dedicata per iOS e Android. Con Google Task sul tuo smartphone, puoi accedere alle tue liste di cose da fare, non importa dove ti trovi e cosa stai facendo.
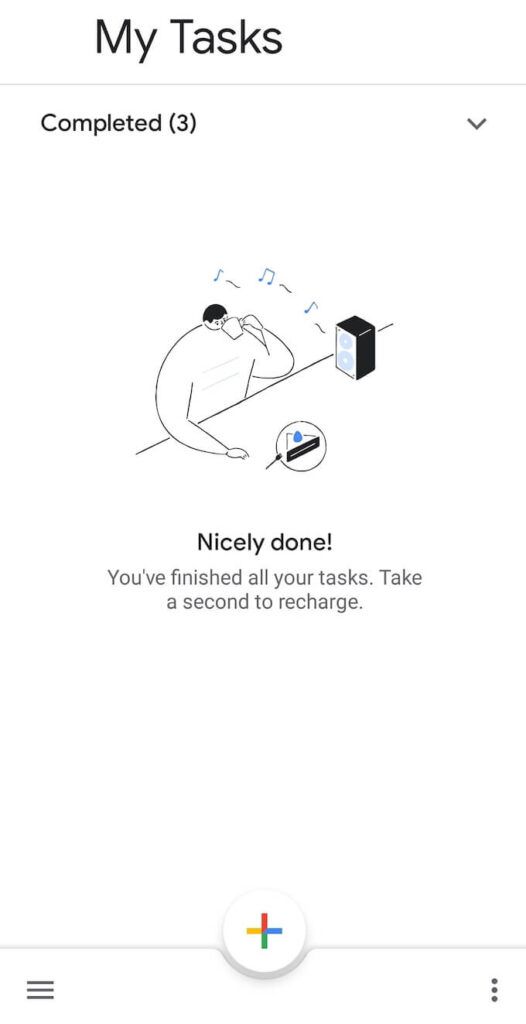
Sul desktop, puoi utilizzare Google Task nel browser. È integrato in Gmail e Google Calendar. Poiché è in qualche modo nascosto in entrambe le app, ecco come accedere a Google Tasks in Gmail e Google Calendar.
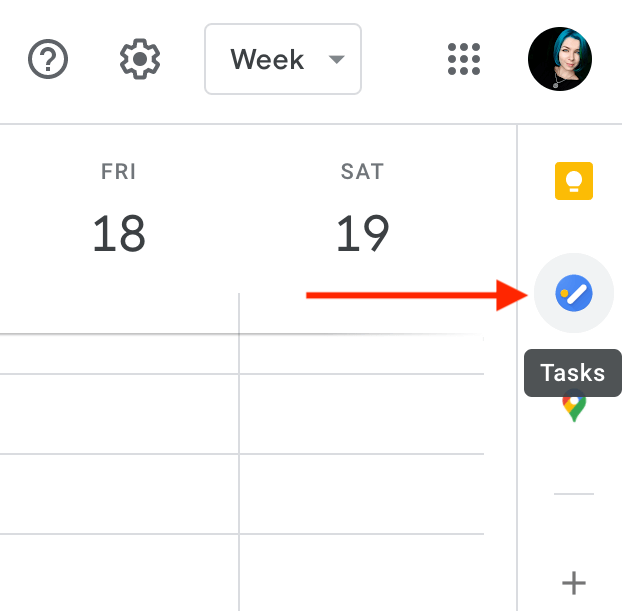
Per visualizzare Google Task in modalità a schermo intero, puoi installare e utilizzare l'estensione gratuita di Google Chrome Schermo intero per Google Task. Apre Google Task in una nuova scheda e ti consente di gestire le tue attività in piena vista.
Come utilizzare Google Tasks
Google Tasks ha un design minimalista e un semplice set di funzioni. Ti consente di creare elenchi, aggiungere e rimuovere attività da essi, aggiungere promemoria e condividere le tue attività con altri utenti.
Come aggiungere attività a Google Tasks
Per iniziare con Google Tasks, apri l'app nel browser o sullo smartphone.
Seleziona Aggiungi un'attivitàe digita il titolo dell'attività. Puoi anche aggiungere note alla tua attività in Dettagli. Per salvare l'attività, premi il tasto Invio. Puoi tornare indietro e modificare la tua attività in un secondo momento.
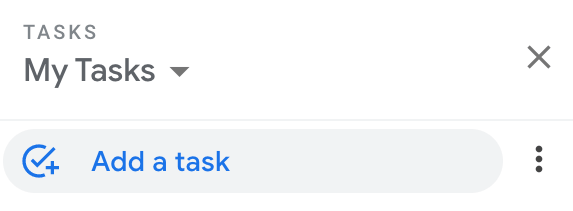
Se si tratta di un'attività di grandi dimensioni che desideri suddividere in parti più piccole, seleziona Apri menua destra dell'attività, quindi seleziona Aggiungi un'attività secondaria. Puoi aggiungere tutte le attività secondarie che desideri.
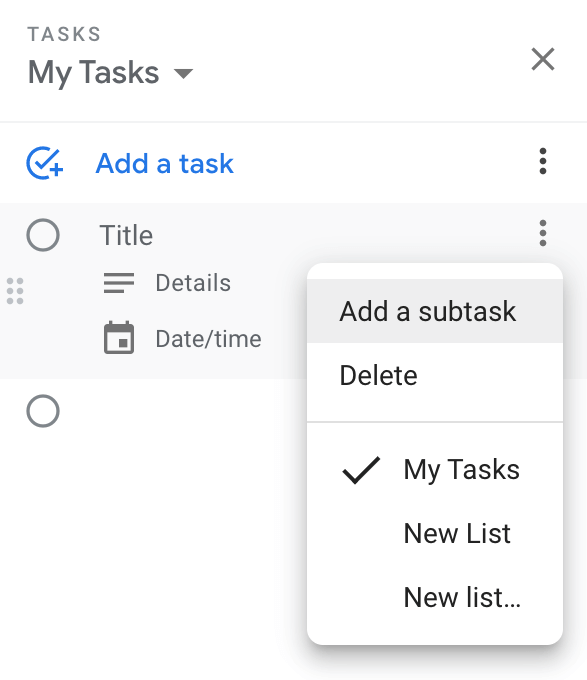
Come aggiungere Google Task al tuo Google Calendar
I tuoi Google Task vengono sincronizzati automaticamente con Gmail e Google Calendar. Per far apparire le tue attività nel tuo Google Calendar, devi aggiungere una data e un'ora durante la creazione o la modifica dell'attività.
Seleziona l'attività, quindi scegli la Data/oraquando devi completare l'attività. Aggiorna la pagina e vedrai l'attività apparire in Google Calendar nella fascia oraria che hai scelto.
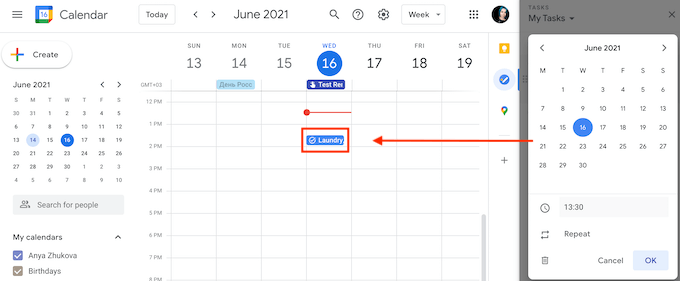
Quando aggiungi una data e un'ora, puoi impostare l'attività in modo che si ripeta ogni giorno, ogni settimana, ogni mese o ogni anno. Per creare un'attività ricorrente in Google Tasks, segui il percorso Aggiungi un'attività>Data/ora>Ripeti. Scegli il periodo di tempo per la tua attività ricorrente e seleziona Ok.
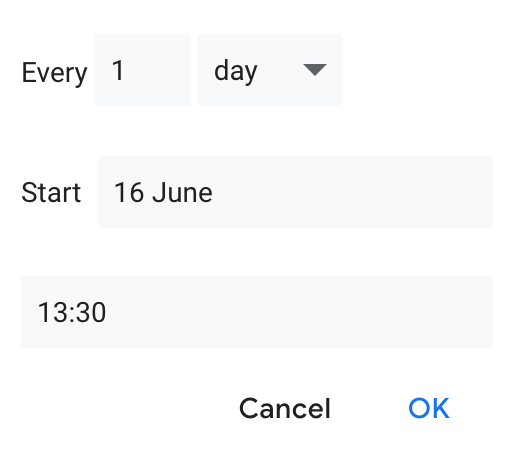
L'attività verrà visualizzata automaticamente in Google Calendar, anche se hai aperto Google Tasks utilizzando Gmail, un'app mobile o un'estensione di Chrome.
Come organizzare le tue attività
Dopo aver aggiunto un paio di titoli nell'elenco delle attività in Google Task, puoi iniziare a organizzarle . Google Task ti consente di creare più elenchi per diversi progetti.
Per creare un nuovo elenco di attività, apri Google Task e apri il menu a discesa in Le mie attività. Quindi seleziona Crea nuovo elenco.
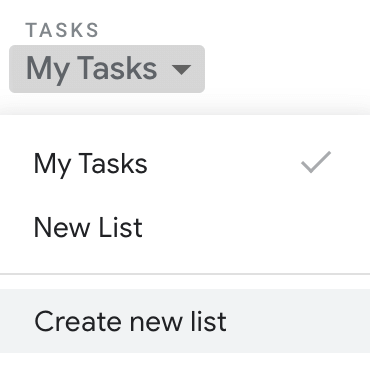
Un altro modo per organizzare le tue attività è spostarle per assicurarti di ricordare quale attività devi completare per prima. Riorganizzare le tue attività all'interno degli elenchi di Google Task è semplice. Seleziona un'attività e trascinala in alto o in basso. Se decidi di modificare l'ordine delle attività che contengono attività secondarie, puoi farlo anche tu.
Puoi anche trasformare le sottoattività in attività autonome trascinandole nell'elenco principale delle attività.
Se hai bisogno di vedere prima le attività imminenti, puoi farlo modificando l'impostazione Ordina persu Google Task.
Seleziona Altro>Ordina per>Dataper ordinare le tue attività in base alla data di scadenza, con le ultime attività mostrate in la cima. Per tornare all'ordine originale, seleziona Altro>Ordina per>Il mio ordine.
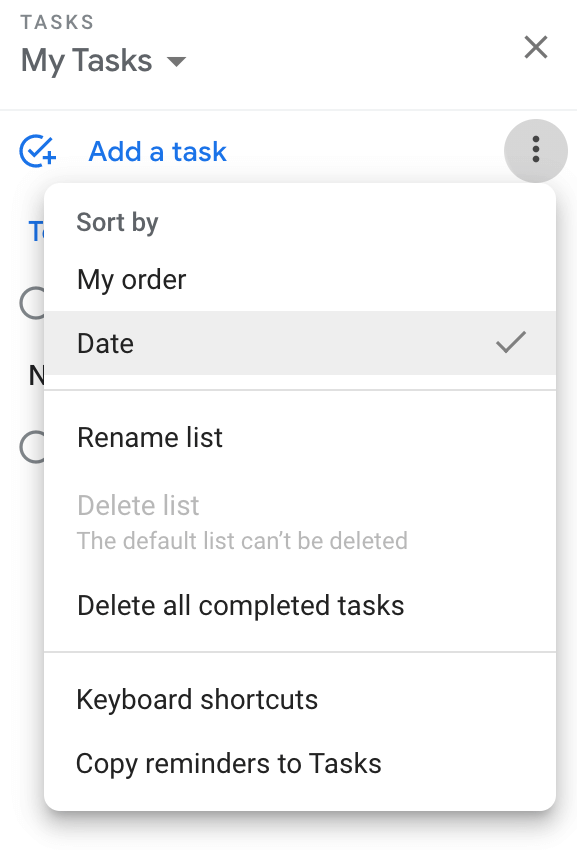
Come aggiungere promemoria a Google Tasks
Poiché Google Tasks aggiunge automaticamente le attività al tuo Google Calendar, tu' Riceverai notifiche e-mail come un normale evento del calendario.
Se hai utilizzato i Promemoriain Google Calendar e ora hai iniziato a utilizzare anche Google Task, ha senso tenerli nello stesso posto per comodità.
Puoi facilmente importare i tuoi promemoria del calendario in Google Tasks seguendo il percorso Google Task>Le mie attività(o un altro elenco di attività) >Altro(i tre punti verticali sul lato destro) >Copia promemoria in Attività.
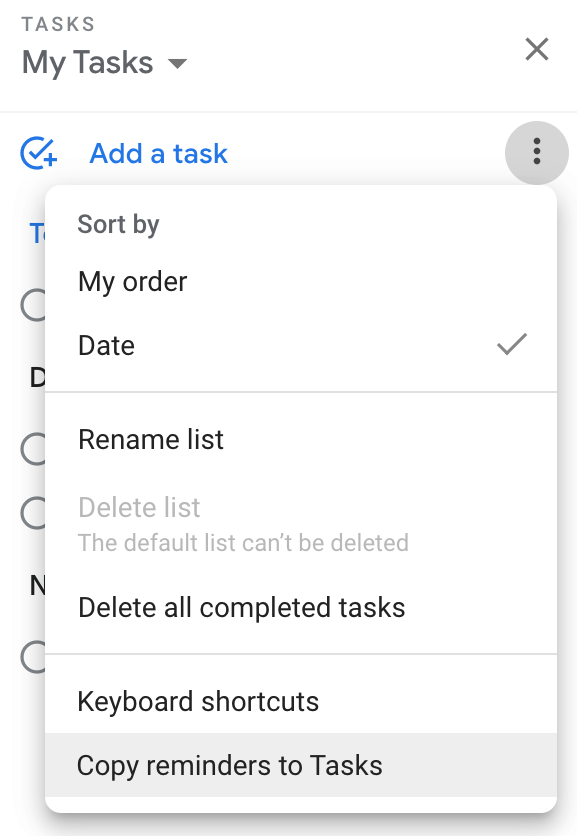
Vedrai la casella di conferma che chiede se desideri importare i promemoria in Attività. Seleziona Continua>Importa promemoria.
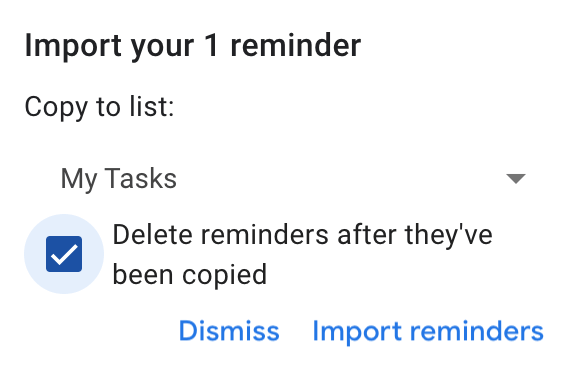
Puoi quindi scegliere di conservare i promemoria in Google Task e Google Calendar o eliminarli dal tuo calendario dopo essere stati copiati.
Crea e condividi le tue attività di Google
Non esiste un'opzione integrata per condividere i tuoi elenchi di attività in Google Task, ma puoi farlo utilizzando l'app CompitiBoard.
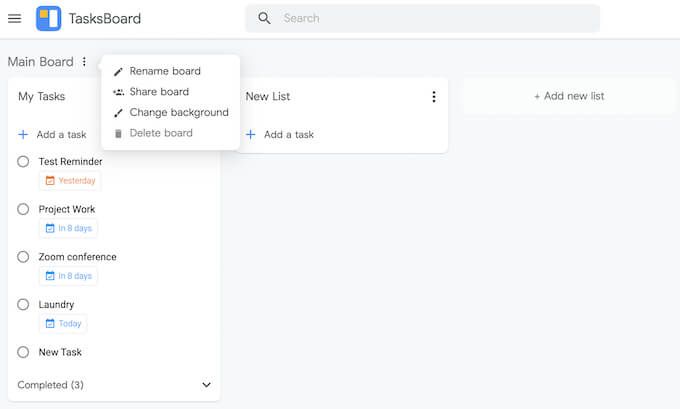
TasksBoard è un'app desktop per Google Task che ti consente di visualizzare i tuoi elenchi di Google Task sotto forma di bacheca, esportare i tuoi elenchi in Google Spreadsheet e condividere i tuoi elenchi di attività con altre persone.
Hai già utilizzato Google Tasks? In caso contrario, qual è la tua app di gestione delle attività e cosa ti ha spinto a sceglierla? Condividi la tua esperienza con i task manager nei commenti qui sotto.