Uno dei modi migliori per proteggere i tuoi account online dalla compromissione è utilizzare l'autenticazione a due fattori (2FA). Ciò aggiunge un secondo livello al processo di accesso, richiedendo di utilizzare un codice generato una sola volta (solitamente creato sul tuo smartphone) per accedere correttamente utilizzando strumenti come Google Authenticator.
Ovvero, ovviamente, se hai effettivamente uno smartphone con Google Authenticator installato. Se non lo fai, le tue opzioni sono limitate, ma è possibile utilizzare Google Authenticator sul tuo PC senza richiedere un altro dispositivo. Se vuoi sapere come utilizzare Google Authenticator su Windows 10, ecco di cosa avrai bisogno.
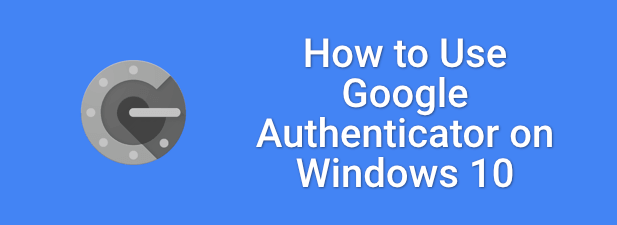
Generazione del codice segreto di Google Authenticator
Se uno nome utente e password sono trapelati online, il tuo account è a rischio. Anche l'utilizzo di un gestore di password non ti aiuterà a questo punto: dovrai cambiare le password che sono state compromesse da una violazione.
Per aiutare a superare questo problema, puoi collega i tuoi account online a un servizio di autenticazione a due fattori come Google Authenticator. Questo genera una password monouso (OTP) per accedere correttamente a Google e ad altri servizi online.
Non importa se una password viene violata se l'hacker non dispone delle tue credenziali 2FA. 2FA aggiunge un altro livello di sicurezza. Per generare i codici, dovrai configurare Google Authenticator sul tuo PC Windows utilizzando un'app di terze parti e inserire il codice segreto che corrisponde al tuo account Google.
Il codice segreto è come una password principale - senza di esso, i codici generati non funzioneranno per completare un accesso 2FA. Questo codice funzionerà solo per l'accesso al tuo account Google, ma avrai bisogno di codici simili per collegare i tuoi altri servizi online con un'app 2FA su il tuo PC Windows.
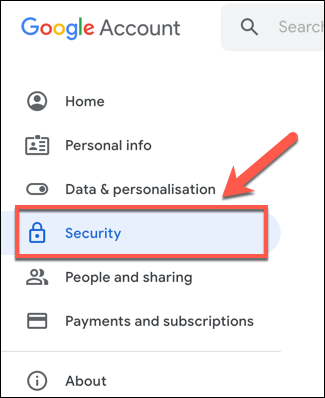
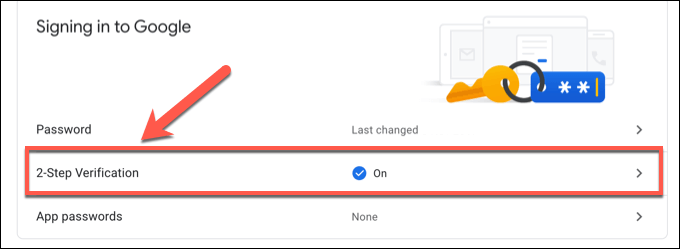
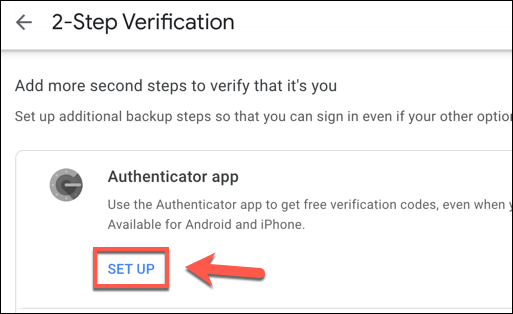
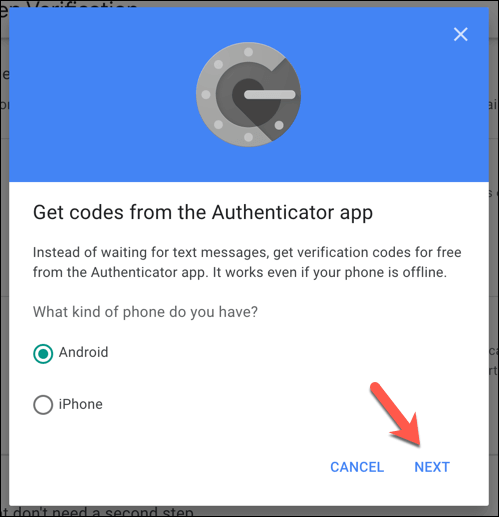
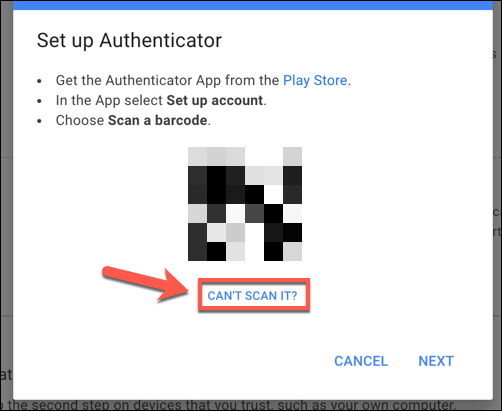
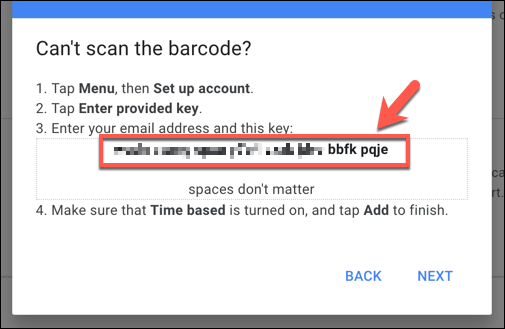
Dopo aver salvato il codice segreto, dovrai installare un 2FA app sul tuo PC per procedere.
Installazione di un'app di autenticazione a due fattori per Windows 10
Sfortunatamente, esistono poche app per estendere il supporto di Google Authenticator a Windows 10. WinAuth è un'eccezione e, sebbene sia popolare, WinAuth non è più in fase di sviluppo attivo, quindi non possiamo garantire che continui a funzionare come previsto come alternativa a Google Authenticator.
Con poche app desktop disponibili, le migliori alternative si trovano in Microsoft Store. Un esempio è WinOTP Authenticator, un'app 2FA open source che può essere installata ufficialmente tramite Microsoft Store, sebbene il codice sorgente sia disponibile per la revisione sulla pagina GitHub dello sviluppatore.
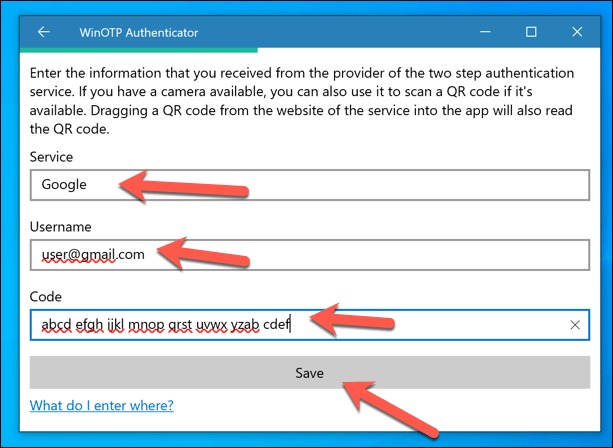
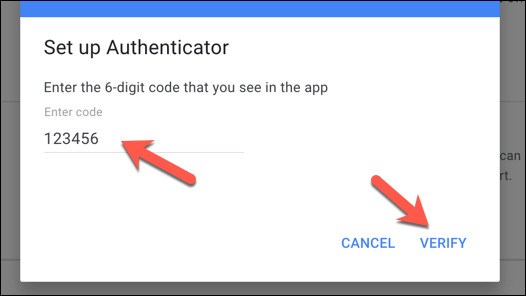
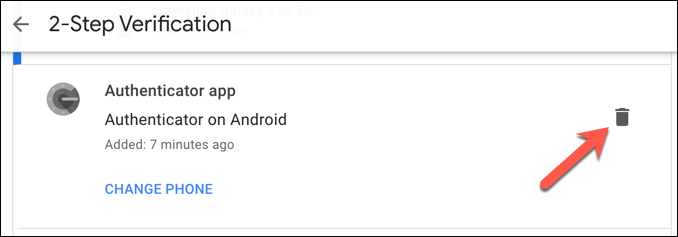
Installazione di un'estensione di autenticazione a due fattori in Google Chrome
Mentre WinOTP Authenticator offre un modo semplice e veloce per accedere ai servizi Google con l'autenticazione a due fattori abilitata, puoi anche configurare un'app 2FA rapida e facile da usare utilizzando un'estensione di Google Chrome denominata Authenticator”.
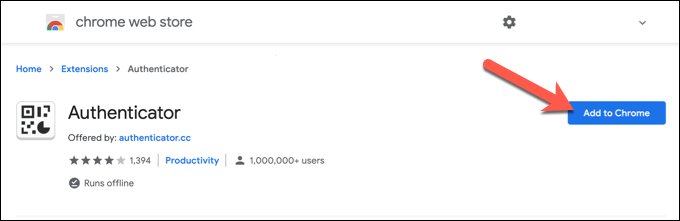
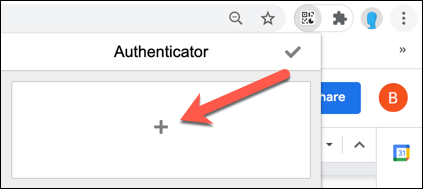
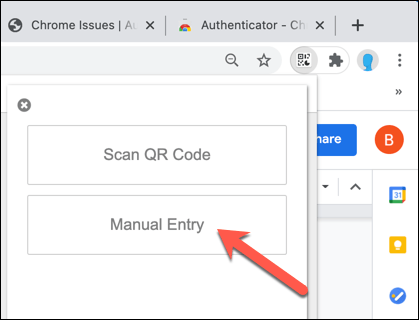
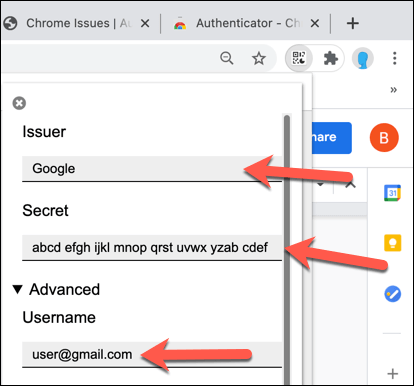
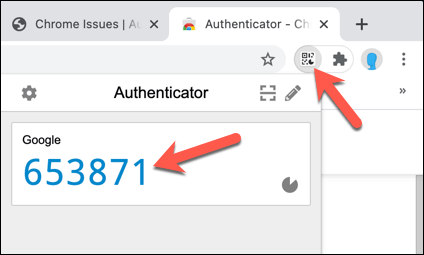
Utilizzo di Google Authenticator su Windows 10
Dopo aver installato un'app 2FA sul tuo PC, sarai libero di utilizzare Google Authenticator su Windows per accedere al tuo Account Google senza bisogno di uno smartphone. Questo ti dà un Dispositivo di backup 2FA, offrendoti la tranquillità di non essere bloccato fuori dal tuo account Google, anche se perdi lo smartphone.
Tuttavia, tieni presente che è consentita una sola app Authenticator per ogni account. Se desideri utilizzare Google Authenticator su Windows, non potrai utilizzare l'app Google Authenticator su Android o iPhone per accedere al tuo account Google dopo questo punto.
Se non l'hai già fatto , è consigliabile impostare l'autenticazione a due fattori su tutti i tuoi account importanti per aiutare migliorare la tua privacy online. Ciò include creazione di 2FA sui social media per aiutare a mantenere i tuoi account liberi da hacker che potrebbero compromettere la tua identità.