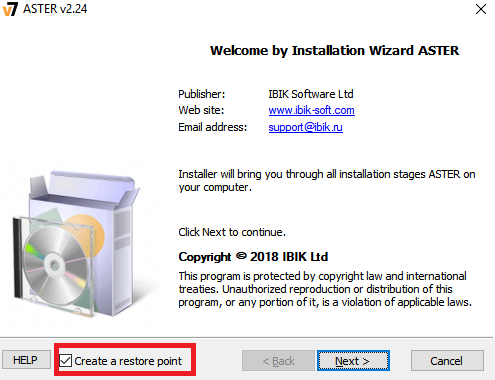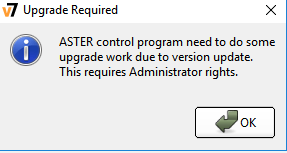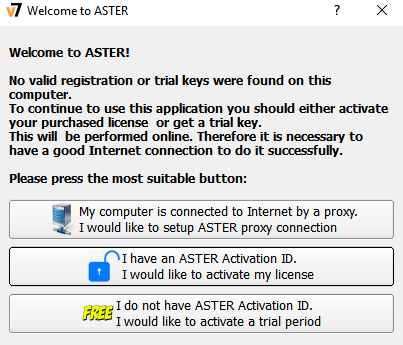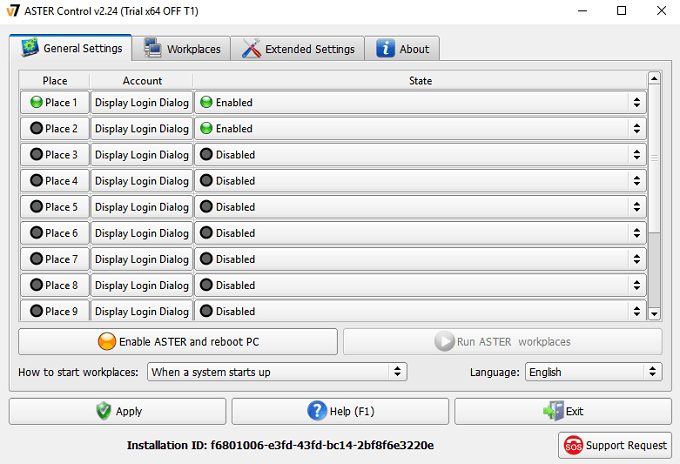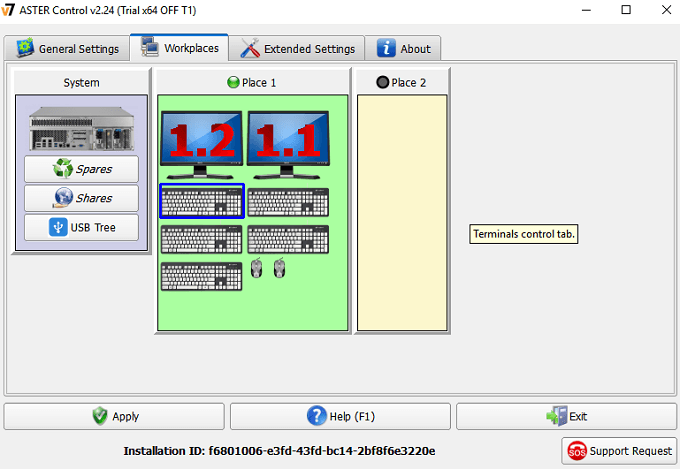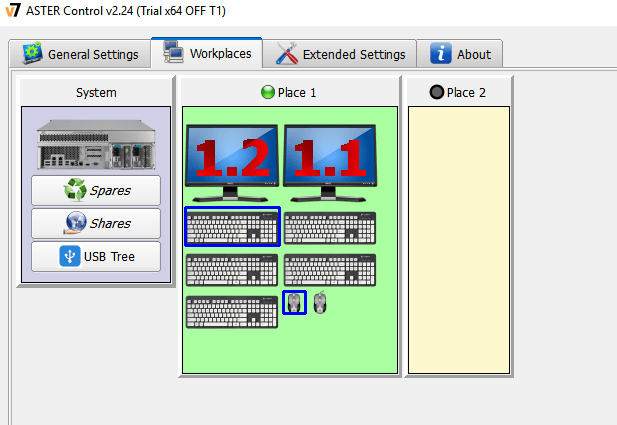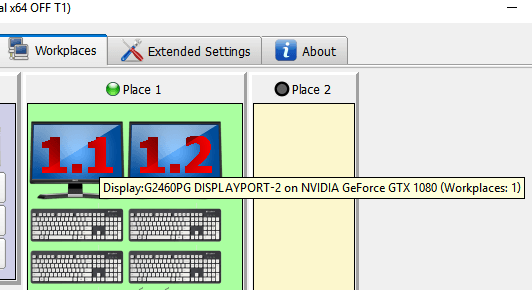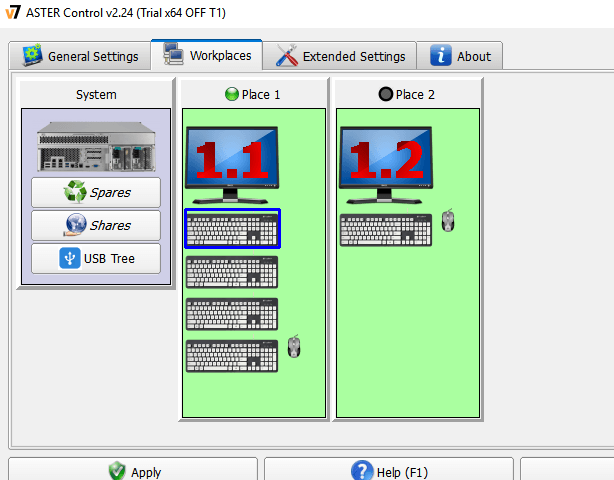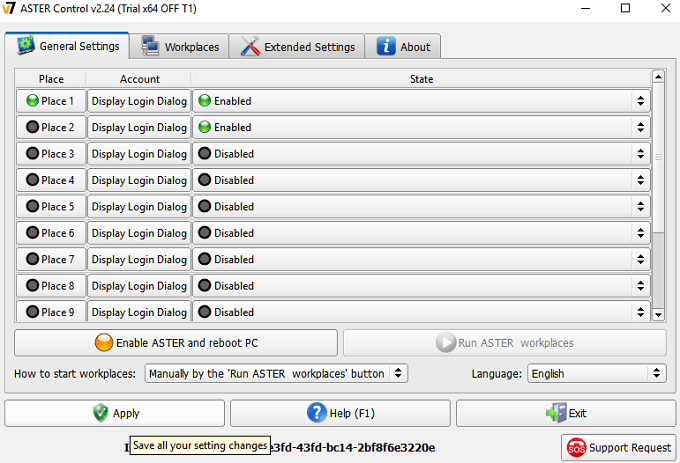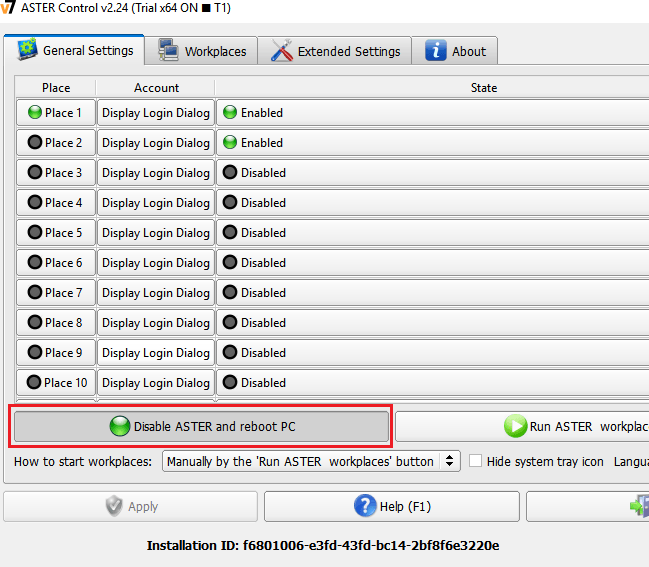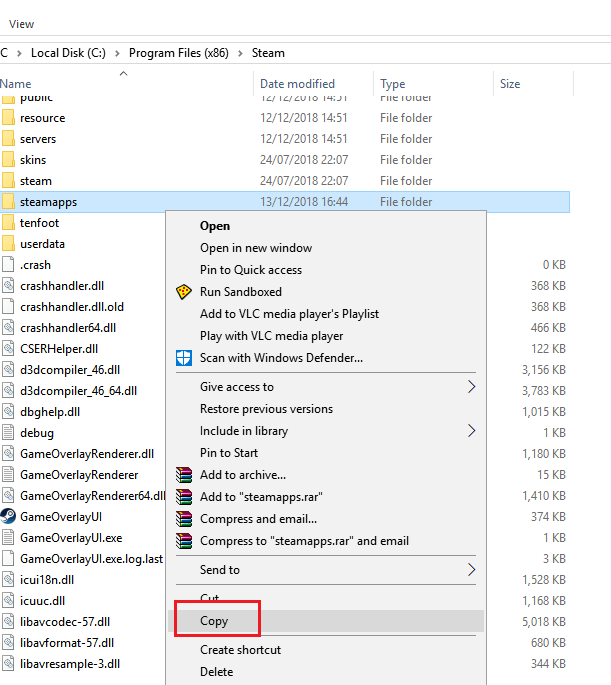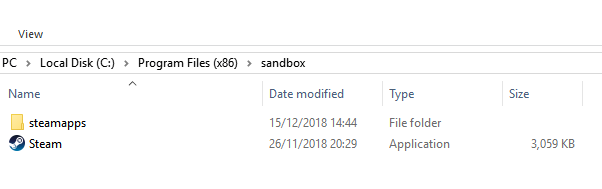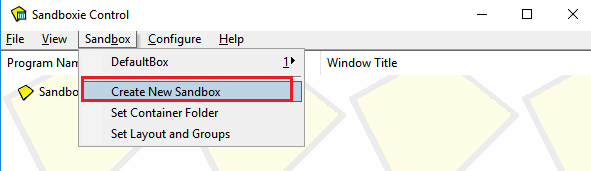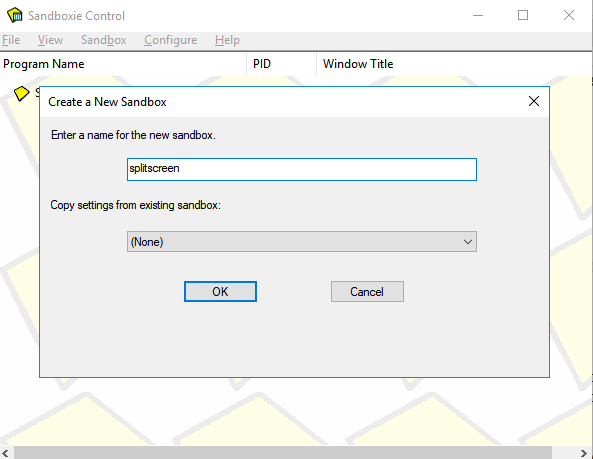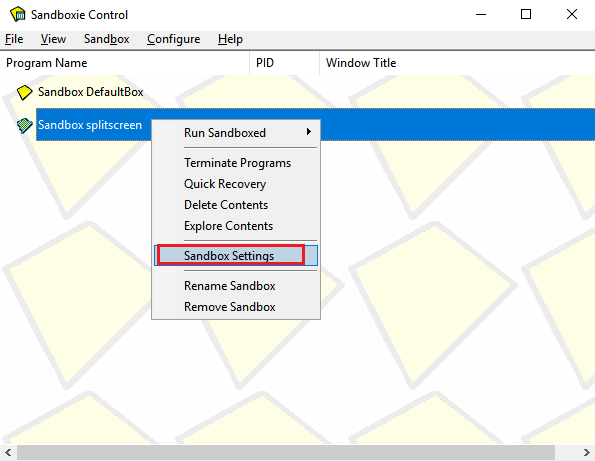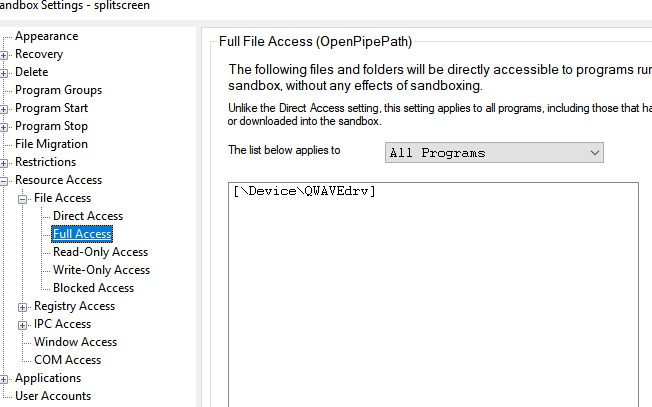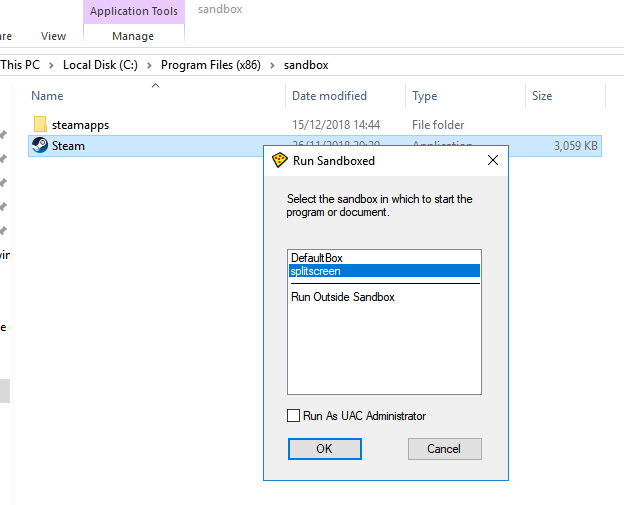I giorni di gioco della console a schermo diviso potrebbero quasi essere finiti, ma ciò non significa che non possiamo far funzionare lo schermo diviso su PC. Per decenni, la console è stata la piattaforma cooperativa perfetta per il divano, ma non è più così. Con un po 'di preparazione, possiamo effettivamente trasformare qualsiasi gioco multiplayer in schermo diviso su un PC.
Questa guida ti guiderà attraverso ogni passo per far funzionare lo schermo diviso sul tuo PC. Leggi attentamente ogni passaggio e assicurati di leggere l'intera sezione "Cose che ti servono prima di iniziare".
Cose che ti servono prima di iniziare
Ci sono un certo numero di cose che ti serviranno prima di iniziare. L'elenco completo è stato fornito di seguito.
ASTER Multiseat è il software che useremo per trasformare il tuo PC in due esperienze separate che possono entrambi ricevere input separati da hardware diverso. Spiegheremo in dettaglio su come configurare l'installazione con ASTER di seguito.
Per ora, puoi visitare la pagina di acquisto qui e provare la versione di prova gratuita di 30 giorni. ASTER può essere alquanto costoso, con una licenza a vita che costa circa $ 60. Una licenza di 1 anno è disponibile per circa $ 17.
Sandboxie è un software utilizzato per multi-istanza di giochi e piattaforme come Steam. È fondamentale per poter aprire due giochi contemporaneamente.
Se prevedi di giocare a un gioco come GTA 5 o Rust, entrambi con un prezzo da pagare, dovrai anche avere due copie del gioco.
Anche se tecnicamente si tratta di un tutorial di gioco a "schermo diviso", avrai comunque bisogno di due monitor: questo modo, ogni giocatore avrà il proprio schermo. Al momento non è possibile dividere lo schermo in due utilizzando il metodo descritto in questo articolo.
Infine, è molto importante disporre di un PC da gioco di fascia alta per ottenere prestazioni fluide su entrambi gli schermi. Avrai bisogno di una scheda grafica con VRAM di grandi dimensioni perché le risorse saranno condivise tra entrambi i giochi. Si consiglia anche una potente CPU. Con specifiche di fascia alta e impostazioni di gioco medio-basse, puoi facilmente ottenere un frame rate elevato costante in entrambe le istanze del gioco.
Configurazione di tutto
Prima di iniziare , è ora di configurare tutto l'hardware. Devi trovare due tastiere, due mouse e due monitor. È quindi necessario collegare tutto questo hardware al PC. Assicurarsi che entrambi i monitor siano collegati alla stessa scheda grafica. I display non devono necessariamente avere le stesse dimensioni o lo stesso modello.
Dopo aver collegato tutto l'hardware, è possibile visitare la pagina di download di ASTER: Multiseat e completare il processo di installazione.
Nota:mentre ASTER funziona senza problemi per la maggior parte, puoi riscontrare potenziali problemi. Per questo motivo, è molto importante creare un punto di ripristino prima di iniziare. Per fortuna, l'opzione per farlo è integrata nella procedura guidata di installazione di ASTER.
Ci vorranno alcuni minuti per creare un punto di ripristino e installare il software ASTER: Multiseat. Una volta installato, è necessario riavviare il computer.
Un'altra nota:se si utilizza una scheda NVIDIA, disinstallare Geforce Experience. L'uso di Geforce Experience insieme ad ASTER può causare alcune conseguenze indesiderate, inclusi problemi di incompatibilità o arresti anomali del sistema.
Guida introduttiva a Aster
Dopo aver riavviato il PC, aprire ASTER: Multiseat e segui i passaggi in questa sezione. Alla prima apertura, ti verrà chiesto di eseguire un aggiornamento. Fai clic su OK.
Successivamente, fai clic per attivare la licenza se hai acquistato ASTER o fai clic su Non ho un ID di attivazione ASTERper avviare il processo di prova.
Ora sarai pronto per fare i primi passi per ottenere la configurazione con Aster. Prima di tutto, ti familiarizzeremo con il layout dell'interfaccia utente di ASTER.
Nella scheda Impostazioni generali, vedrai i tuoi Luoghi- questo è ogni posto di lavoro che verrà creato sul tuo PC una volta avviato ASTER. Per impostazione predefinita, avrai 2 posti abilitati ed entrambi avranno Visualizza la finestra di accesso. Le impostazioni predefinite qui non devono essere modificate in alcun modo.
Successivamente, dai un'occhiata alla scheda Luoghi di lavoro. Questa è la scheda che richiederà la maggior parte della tua attenzione all'interno di ASTER. Una volta avviato ASTER, sarà qui che controllerai quale posto di lavoro ha il controllo di quale hardware.
Ogni posto di lavoro è essenzialmente un'istanza separata di Windows 10 che verrà eseguita una accanto all'altra. A differenza di altri metodi, come una macchina virtuale, ASTER svolge un lavoro eccellente nel suddividere uniformemente la potenza prestazionale tra entrambi i luoghi di lavoro. Questo è ciò che rende possibile giocare a due istanze di giochi di fascia alta come GTA 5.
Come puoi vedere dall'immagine sopra, ci sono più "nodi" hardware diversi rilevati. Qui vedrai tastiere, mouse, monitor e anche hardware audio separato.
Il tuo compito sarà spostare una tastiera e un mouse in Posiziona 2, accanto a un monitor. Il posto 2 verrà utilizzato come hardware del giocatore 2. Puoi determinare quale tastiera e mouse sono quali utilizzandoli. Quando digiti su una tastiera o sposti un mouse, vedrai il grafico corrispondente evidenziato con un quadrato blu su ASTER.
Una volta hai determinato quale mouse e tastiera desideri per il giocatore 2, trascina e rilascia la grafica corrispondente su Posiziona 2. Dovresti anche spostarti sul monitor del giocatore 2. Questo dovrebbe essere 1.2 per impostazione predefinita. Se non sei sicuro, puoi passare il mouse sopra ogni elemento grafico del monitor per visualizzarne il nome.
Quando trascini su un monitor, potrebbe ricevere un messaggio di avviso sulla condivisione dei monitor, ma è possibile ignorarlo. Ora dovresti avere qualcosa che assomiglia all'immagine qui sotto.
Potrebbe esserci un eccesso di grafica della tastiera al posto 1, ma puoi ignorarli. È probabile che siano altre porte USB utilizzate da altro hardware.
Ora che hai il mouse e le tastiere nel posto giusto, puoi fare clic su Applicain basso per salvare le modifiche.
Apparirà un messaggio di avviso che ti dice che devi abilitare i posti di lavoro ASTER nella scheda generale. Fai clic sulla scheda Impostazioni generali.
Consiglio vivamente di fare clic sulla casella a discesa Come avviare i luoghi di lavoroe selezionare Manualmente dal pulsante "Esegui ambienti di lavoro ASTER". Ciò assicurerà che ASTER verrà eseguito solo manualmente e non si verificheranno problemi quando si tenta di eseguire il PC senza ASTER. Successivamente, fai clic su Applicaper salvare le impostazioni.
Quando sei pronto per eseguire il PC con schermo diviso, può fare clic su Abilita ASTER e riavviare il PC. Ogni volta che si desidera abilitare o disabilitare ASTER, sarà necessario riavviare tramite la scheda Impostazioni generali ASTER.
Passaggi da eseguire dopo il riavvio
Una volta riavviato il PC , apri di nuovo ASTER. Ora dovresti vedere che la scheda delle impostazioni generali è leggermente cambiata. La scheda in basso a sinistra è stata modificata per mostrare che ASTER è ora attivo.
Ora puoi fare clic su Esegui luoghi di lavoro ASTER . Questo dividerà il tuo PC nei luoghi di lavoro separati che avevi impostato prima del riavvio.
Ora dovresti notare che il tuo secondo monitor è stato acceso. Ti chiederà di accedere a Windows. Ora hai configurato entrambe le istanze del tuo PC. È ora di iniziare a giocare ad alcuni giochi.
Esecuzione dei giochi
Ora che hai Aster attivo e funzionante, devi eseguire l'istanza di Steam su più istanze con Sandboxie. Puoi scaricare Sandboxie gratuitamente qui.
Prima di procedere con i passaggi di Sandboxie, devi accedere alla cartella Steam sul tuo PC. Dovrebbe essere C: \ Programmi (x86) \ Steamper impostazione predefinita. Successivamente, fai clic con il pulsante destro del mouse e copia la cartella SteamApps.
Successivamente, sali di un livello in C: \ Programmi (x86) \e crea una nuova cartella e chiamala Sandbox. Apri la cartella e fai clic con il tasto destro>incolla. Questo richiederà del tempo: copierà tutti i giochi che hai installato su Steam. Se hai un HDD più vecchio e dozzine di giochi installati, questo potrebbe richiedere molte ore.
Per un ultimo passaggio, fai clic con il tasto destro su Steam.exenella C: \ Programmi (x86) \ Steame fai clic su C opia. Passare alla cartella Sandbox e fare clic con il tasto destro>incolla. Successivamente, la tua nuova cartella dovrebbe apparire in questo modo.
Questo passaggio è importante perché come ogni altro aspetto di questo tutorial, hai bisogno di due copie del file di Steam in modo che sia possibile accedervi entrambi contemporaneamente.
Successivamente, apri il programma di installazione di Sandboxie ed esegui la procedura guidata di installazione di Sandboxie. Una volta completato, esegui Sandboxie. Verrà avviato un tutorial, ma puoi semplicemente chiuderlo. Ti accompagnerò attraverso i passaggi necessari per scendere da terra.
In Sandboxie, fai clic su Sandboxin alto. Quindi, fai clic su Crea nuovo Sandbox.
Assegna un nome al nuovo Sandbox, quindi premi OK . Puoi scegliere qualsiasi nome per il tuo Sandbox, ma assicurati di ricordarlo. Abbiamo scelto "splitscreen".
Ora vedrai apparire il tuo nuovo Sandbox nella lista dell'interfaccia di Sandboxie. Fai clic destro e fai clic su Impostazioni sandbox.
Nella pagina delle impostazioni, fai clic su '+'accanto all'opzione Accesso alle risorse. Successivamente, fai clic su "+" accanto a Accesso ai file. Infine, fai clic su Accesso completo. Questo è ciò che dovresti vedere.
Fai clic sul pulsante Annuncio', quindi vai al
In qualsiasi momento, il giocatore 2 può ora andare nella cartella Sandbox e fare clic con il tasto destro del mouse su Steame fare clic su Esegui Sandboxed . Scegli l'opzione che hai creato in precedenza. Per noi, era schermo diviso. Fai clic su Esegui come amministratore UAC, quindi fai clic su OK.
Player 2 ora avrà la propria versione sandbox di Steam dove possono accedere al proprio account e aprire tutti i giochi di loro proprietà. Il giocatore 1 può anche fare lo stesso e aprire i propri giochi.
Ora puoi andare avanti come al solito e aprire tutti i giochi per giocare insieme, inclusi titoli come GTA 5, ARK: Survival Evolved, Counter Strike, Dota 2 e altro ancora. Per i giochi su altri lanciatori, come Battle.Net o Epic Games, è necessario utilizzare gli stessi passaggi precedenti di Sandboxie ma per i file e le cartelle per gli altri lanciatori.
Problemi potenziali e riepilogo
Non tutti i giochi verranno riprodotti contemporaneamente. Ad esempio, i giochi con Easy Anti-cheat non consentono due istanze contemporaneamente. Le prestazioni saranno anche un po 'limitate, a seconda dell'hardware.
Devi stare attento a come ogni gioco utilizza le tue risorse di sistema, perché può rallentare il lavoro di uno dei due ambienti di lavoro. Se un posto di lavoro ha prestazioni scarse, prova ad abbassare le impostazioni di gioco sull'altro posto di lavoro.
Sebbene non ci siano conferme da Valve, alcuni utenti di questo metodo temono che possa causare un divieto VAC ingiusto quando giocare a giochi come Counter Strike e Dota 2. Ti consigliamo di utilizzare questo strumento a tuo rischio.
Infine, assicurati di fare clic per disabilitare ASTER prima di spegnere il PC.
Hai domande su questo processo? In tal caso, fammi sapere e risponderò alle tue domande nella sezione commenti.