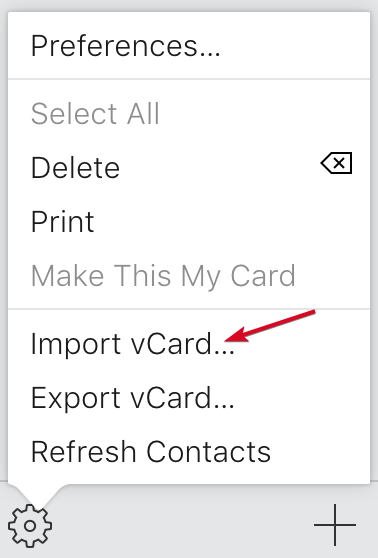Nonostante la crescita e l'importanza delle app di chat e dei servizi di messaggistica mobile, continuiamo a inviare e ricevere e-mail ogni giorno. La posta elettronica è una forma comune di comunicazione negli affari, ma è anche parte integrante della nostra vita online quotidiana poiché la maggior parte dei siti Web richiede indirizzi e-mail per creare account.
Microsoft Outlook comanda una base di utenti attiva di oltre 400 milioni di persone , molti dei quali aprono e-mail da dispositivi mobili che eseguono piattaforme Android e iOS. Di conseguenza, è necessario sincronizzare Outlook su dispositivi mobili e con altri servizi per facilitare l'accesso da qualsiasi dispositivo o posizione.

Una delle più potenti funzionalità di produttività di qualsiasi comunicazione via e-mail è l'elenco dei contatti, che è fondamentale per la nostra comunicazione personale e commerciale.
Se sei un fedele utente di Microsoft Outlook e non sei sicuro di come sincronizzare i contatti di Outlook con il tuo dispositivo mobile o altri servizi di posta elettronica, non preoccuparti. Ti mostreremo alcune soluzioni alternative da utilizzare.
Come sincronizzare i contatti di Outlook
I passaggi in questa guida possono variare tra i sistemi operativi e dispositivi. Verifica che l'accesso ai contatti sia consentito per Outlook prima di procedere con la configurazione della sincronizzazione.
Sincronizza i contatti di Outlook su Android
Per sincronizzare i contatti di Outlook con il tuo dispositivo Android , il tuo provider di posta elettronica deve utilizzare Microsoft Exchange ActiveSync. La maggior parte dei principali fornitori come fanno Gmail.
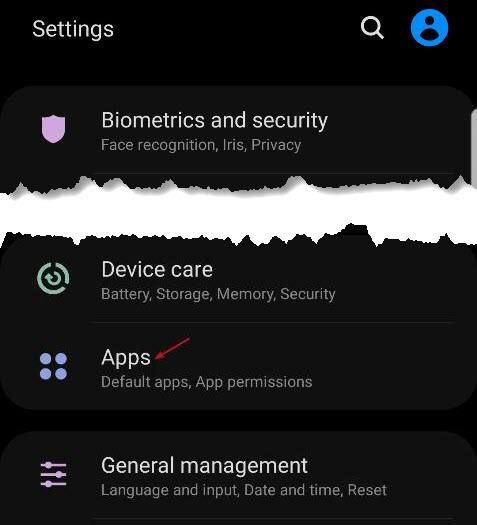
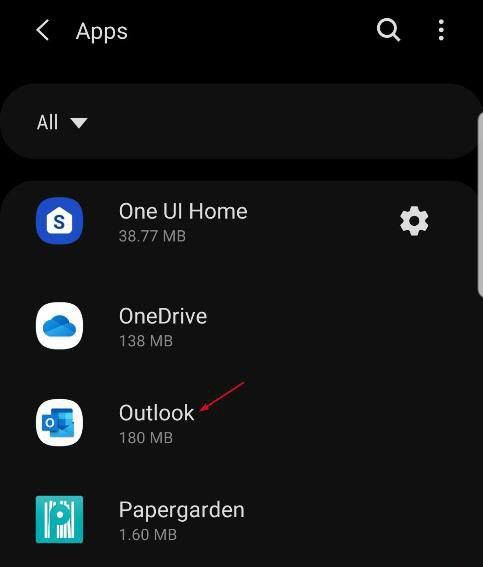
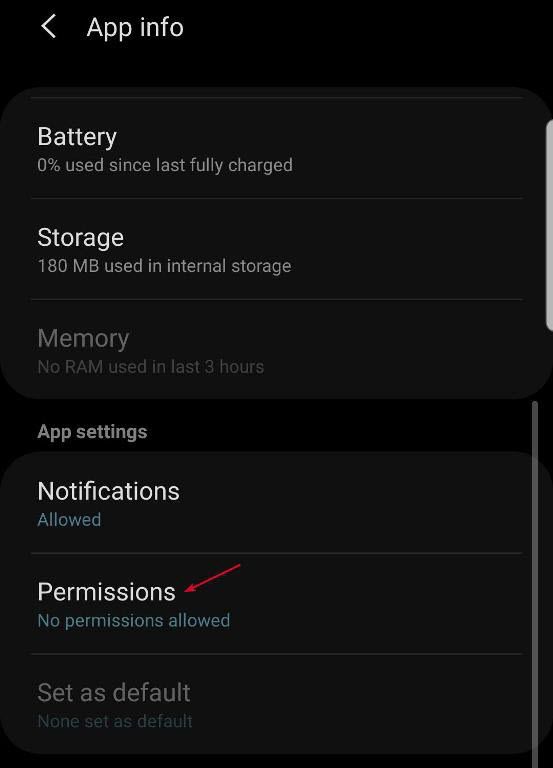
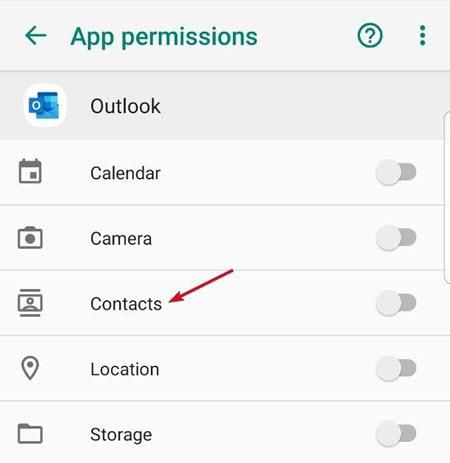
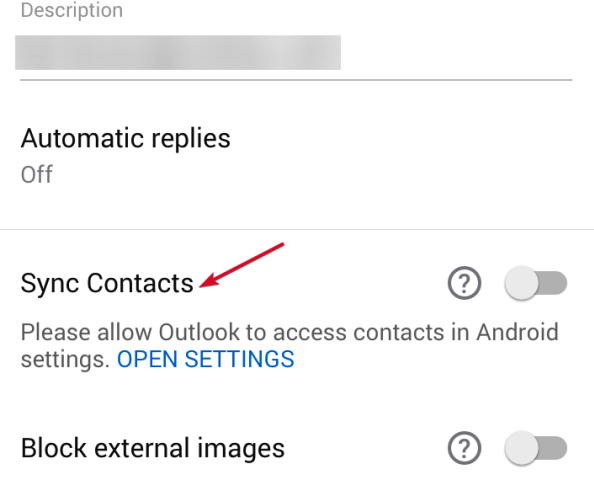
Sincronizza Outlook Contatti con Gmail
Gmail è un popolare servizio di posta elettronica con oltre 1,5 miliardi di utenti mensili attivi. Per fortuna, è facile sincronizzare i tuoi contatti di Outlook con questo provider in quanto utilizza Microsoft Exchange ActiveSync.
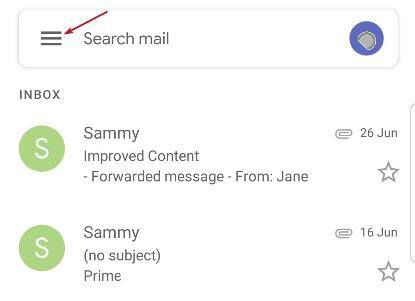
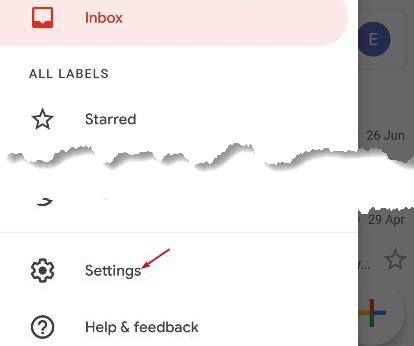
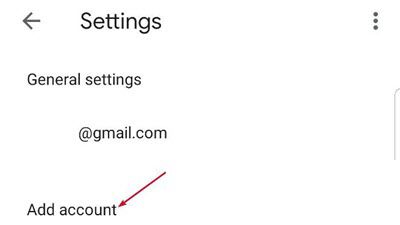
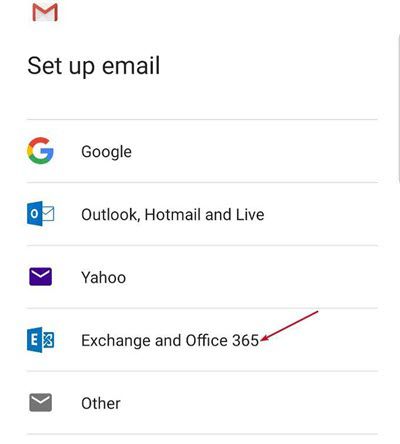
Nota:non selezionare Outlook, Hotmail e Live poiché questi servizi utilizzano IMAP e POP, che sono protocolli di sincronizzazione che possono " t sincronizzare contatti o calendario. Sincronizzano solo la posta elettronica.
Nota:assicurati che Gmail possa accedere ai tuoi contatti e al tuo calendario. Puoi verificarlo andando su Impostazioni>App(Applicazioni)>Autorizzazionie attivare Contattisu on al verde.
Sincronizza i contatti di Outlook con iPhone
Gli iPhone di solito fanno un buon lavoro di sincronizzazione e aggiornamento dei contatti tra app e dispositivi. Questo non è sempre il caso, soprattutto in presenza di impostazioni di autorizzazione errate o problemi software generali come bug che impediscono la sincronizzazione di Outlook con il telefono.
Puoi sincronizzare i contatti di Outlook su iPhone utilizzando Impostazioni, iTunes, iCloud, tramite e-mail, importando come vCard o tramite Exchange.
Uso delle impostazioni
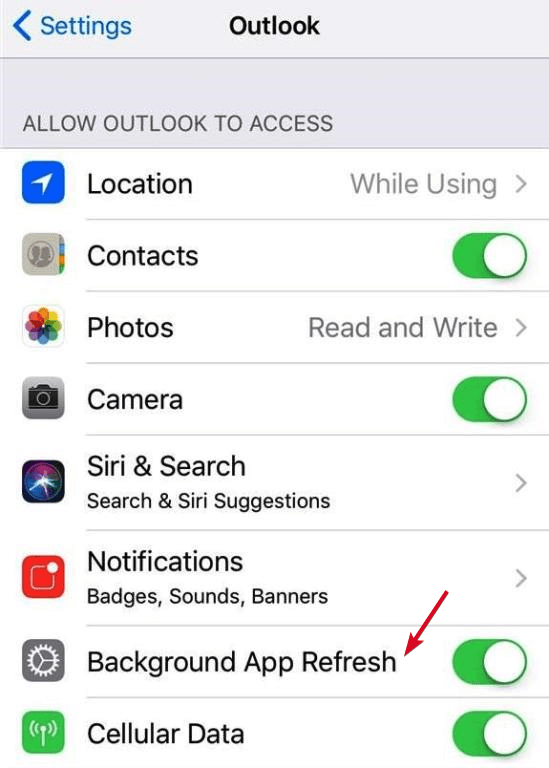
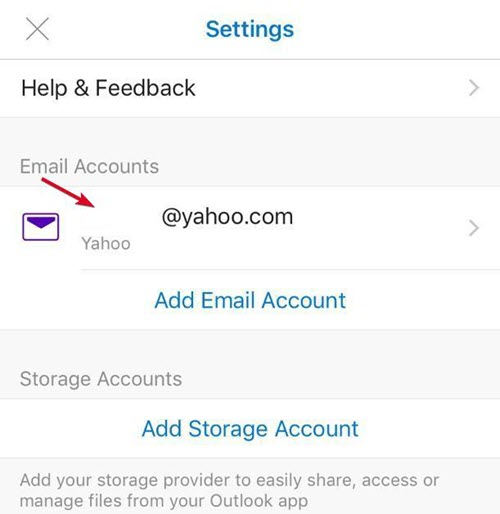
Uso di iTunes
Oltre ad essere uno lettore musicale o uno strumento di archiviazione sicuro, iTunes può gestire e archiviare i dati anche dal tuo iPhone, facilitando l'aggiornamento e il trasferimento del tuo Contatti di Outlook tra dispositivi.
Assicurati che iCloud sia disabilitato prima di utilizzare iTunes per sincronizzare i tuoi contatti di Outlook.
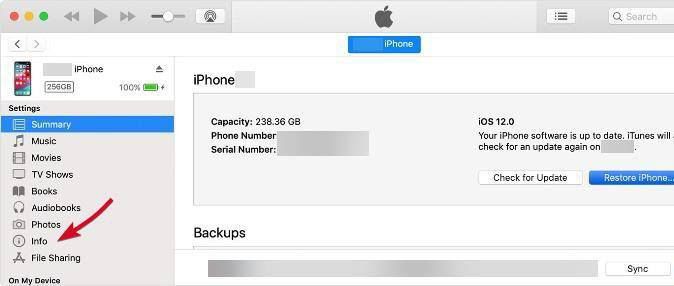
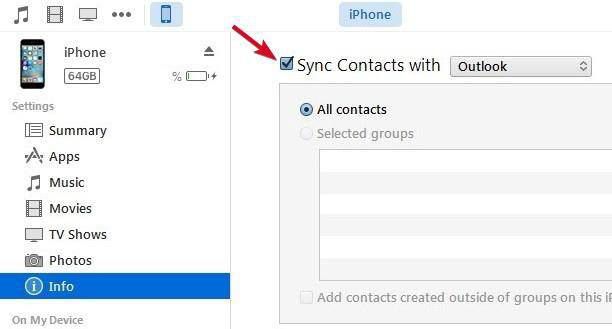
Uso di iCloud
Prima di sincronizzare i contatti di Outlook sul tuo iPhone con iCloud, assicurati che iCloud il pannello di controllo per Windows è disponibile o installato sul tuo PC.
Nota:iCloud non ti consente di sincronizzare solo i contatti sul cloud. Se non ti dispiace caricare calendari, posta e contatti completamente nello spazio di archiviazione di iCloud, procedi nel seguente modo.
Via e-mail
Puoi trasferire i tuoi contatti di Outlook sul tuo iPhone usando la tua e-mail, anche se è un po 'lungo.
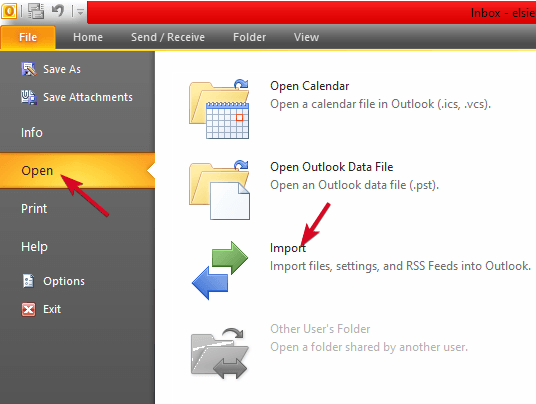
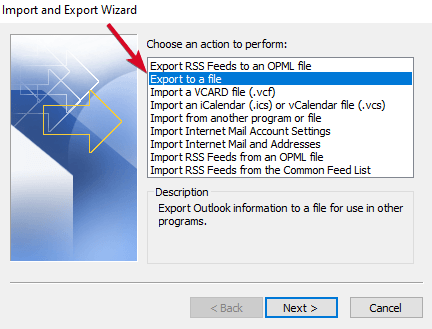
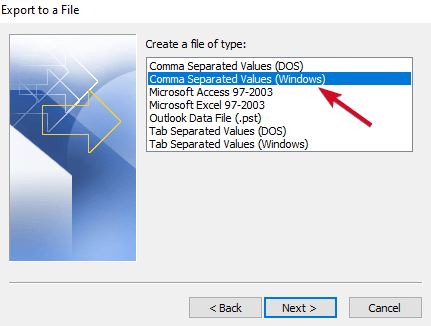
Nota:non tutti i dispositivi iOS funzionano allo stesso modo con i file CSV. Alcuni offrono solo un'anteprima del file senza richiedere di aggiungerli come contatti.
Importazione dei contatti come vCard
Questo metodo consente di sincronizzare i contatti di Outlook con iPhone convertendoli in vCard o biglietti da visita elettronici che puoi visualizzare su qualsiasi versione di Outlook. Tuttavia, le vCard vengono create solo sull'app desktop di Outlook.
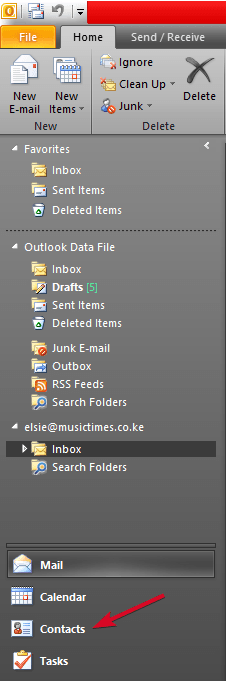
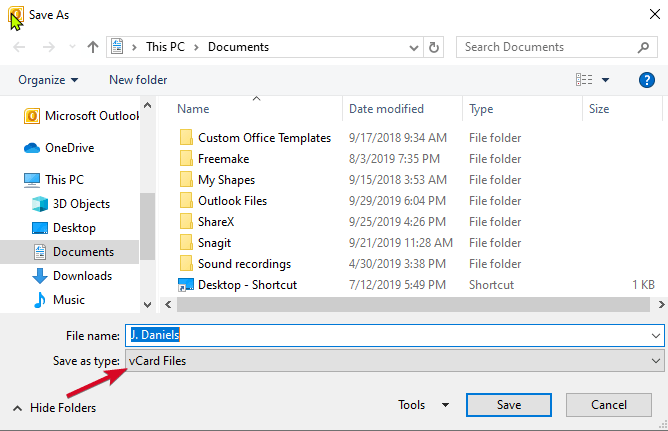
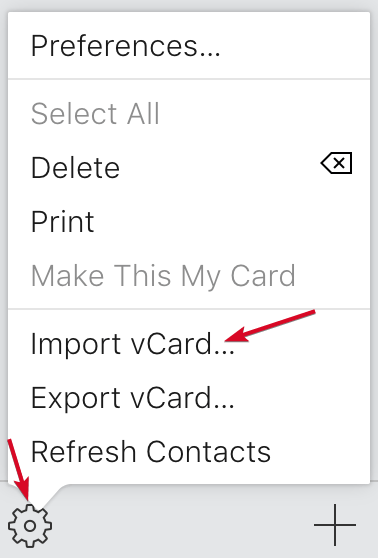
iCloud aggiungerà i tuoi contatti alla cartella Tutti i contatti. La sfida con l'utilizzo di vCard è che devi crearne e importarne uno nuovo ogni volta che aggiungi nuovi contatti in Outlook.
Attraverso Exchange
Questo metodo funziona solo se il tuo iPhone è collegato alla tua rete aziendale interna. Se la tua azienda ha un server Exchange, puoi sincronizzare i tuoi contatti Outlook con esso e accedervi sul tuo iPhone.
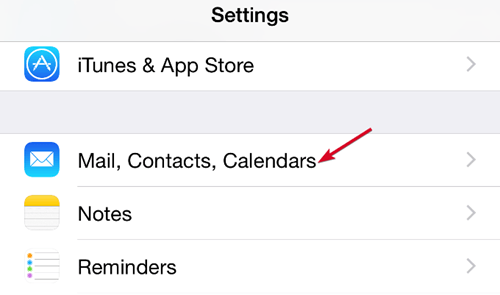
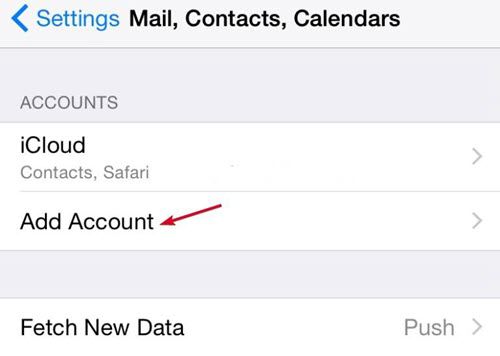
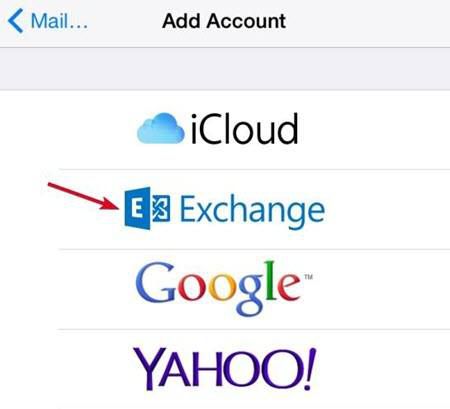
Sincronizza i contatti di Outlook con iPad
Per iPad, hai due opzioni da usare durante la sincronizzazione dei contatti di Outlook: iTunes o iCloud. Se usi iCloud sul tuo computer, puoi copiare i contatti su iCloud e accedervi dal tuo iPad.
Tuttavia, se usi iTunes sul tuo computer, puoi sincronizzare i contatti usando iTunes sul tuo iPad.
Uso di iTunes
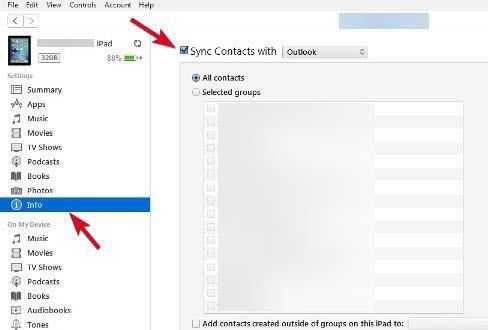
- Fai clic sulla scheda Riepilogoper la sincronizzazione wireless, quindi fai clic su Sincronizza con questo dispositivo tramite WiFi.
Da ora in poi, quando l'iPad è acceso e iTunes è in esecuzione sul computer, la sincronizzazione avverrà automaticamente.
Uso di iCloud
Prima di utilizzare questo metodo, assicurati di avere Pannello di controllo iCloud per Windows sul tuo computer. Accedi con le credenziali per il tuo iPad e seleziona le opzioni di sincronizzazione che desideri utilizzare: in questo caso sono Contatti con Outlook.
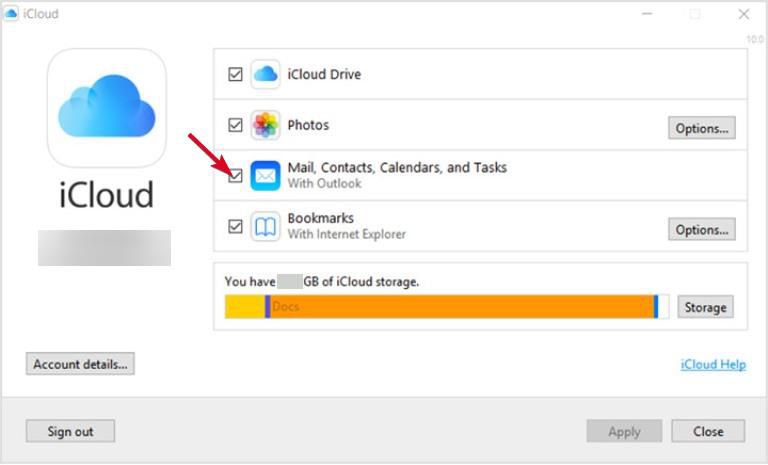
Sincronizza con Outlook.com o scambia
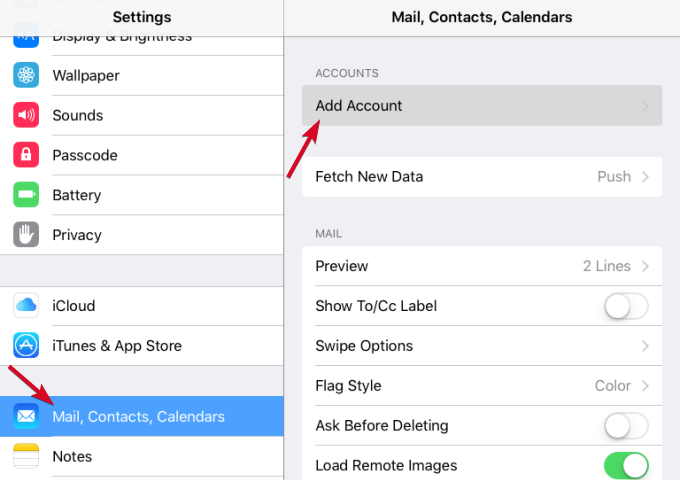
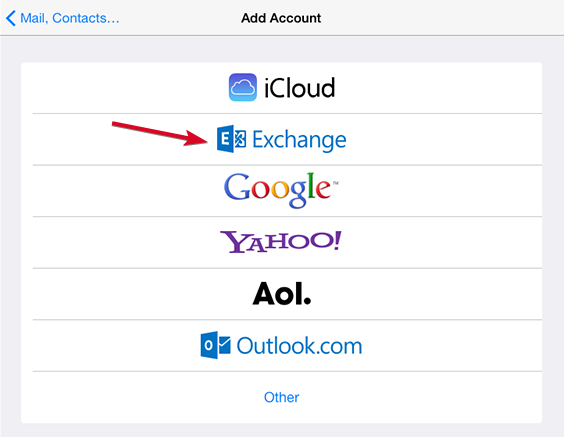
Sincronizza i contatti di Outlook con iCloud
Se sul tuo computer è presente un file PST che contiene tutti i dati del tuo profilo di Outlook, puoi importare i contatti in iCloud in due parti: converti i contatti PST in vCard e quindi importa il file in iCloud.
Converti un file PST in vCard / VCF
Puoi convertire .PST file in una vCard usando uno strumento come Strumento di esportazione vCard SysTools.
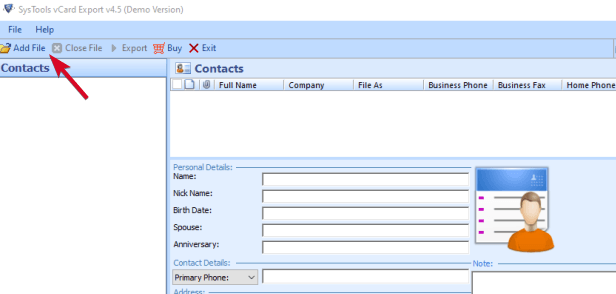
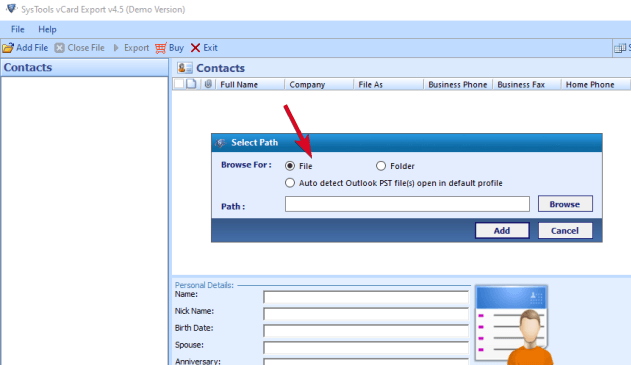
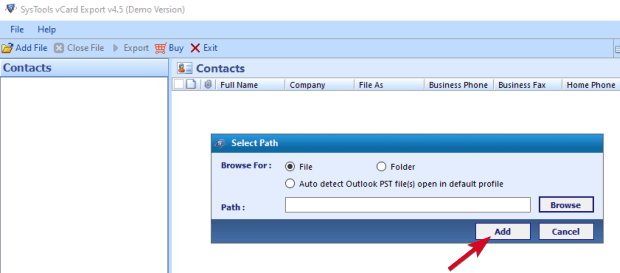
Importa una vCard in iCloud