Quando modifichi video in Adobe Premiere Pro, a volte ci sono filmati che potresti aver bisogno o che desideri modificare in qualche modo. Forse vuoi mostrare solo una certa parte del metraggio, aggiungere un effetto o apportare un numero qualsiasi di modifiche per adattarlo a ciò di cui ritieni abbia bisogno il tuo video.
Ritagliare, ruotare e ridimensionare i video sono alcuni dei vantaggi modifiche comuni che potresti apportare durante l'editing video in Adobe Premiere Pro. Tuttavia, se sei un principiante a montaggio video con Premiere, potresti non sapere ancora come fare queste cose, il che può essere frustrante.

Premiere rende questi processi molto semplici, quindi segui questi passaggi per diventare rapidamente un professionista nel ritagliare, ruotare e ridimensionare i tuoi video.
Come ritagliare i video in Premiere Pro
Il ritaglio di un video è leggermente diverso dal ritaglio di un'immagine, ma puoi comunque farlo in Premiere. Utilizzerai un effetto che Premiere ha per farlo. Segui questi passaggi per ritagliare il video clip.
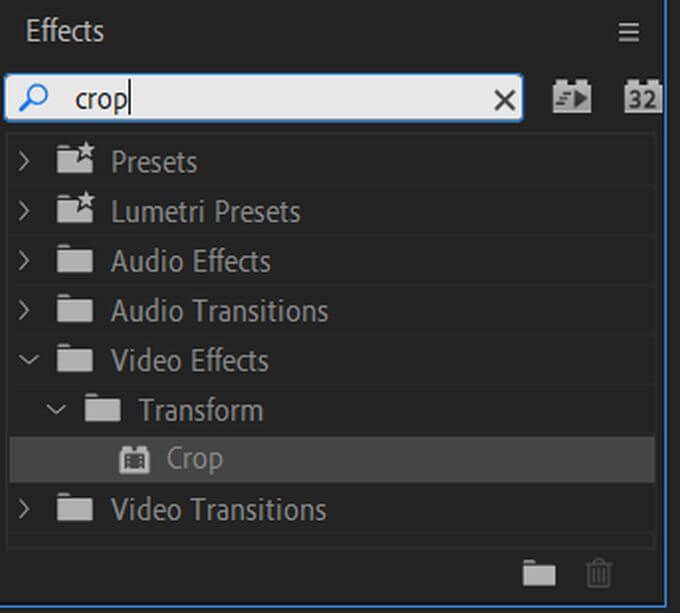
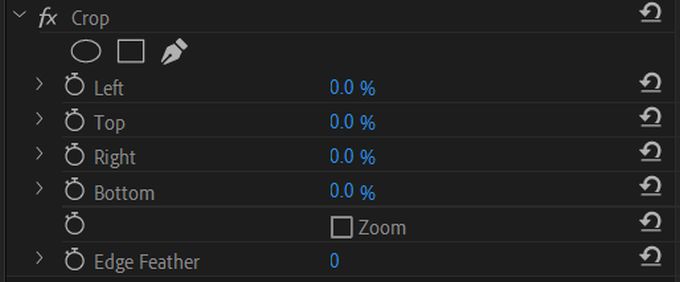
Se non desideri utilizzare i valori numerici, puoi anche ritagliare evidenziando l'effetto di ritaglio e un quadrato con barre di commutazione dovrebbe apparire intorno al tuo video nella finestra di anteprima. Puoi usare queste barre per ritagliare il video.
Se desideri che il tuo video si dissolva nel ritaglio, puoi selezionare Edge Feathere utilizzare il valore numerico per modificare l'intensità del gradiente.
Come ruotare i video in Adobe Premiere Pro
La rotazione di un video può creare alcuni effetti interessanti nel risultato finale. Anche questo è un effetto molto facile da ottenere. Ecco come ruotare il tuo video in Adobe Premiere Pro.
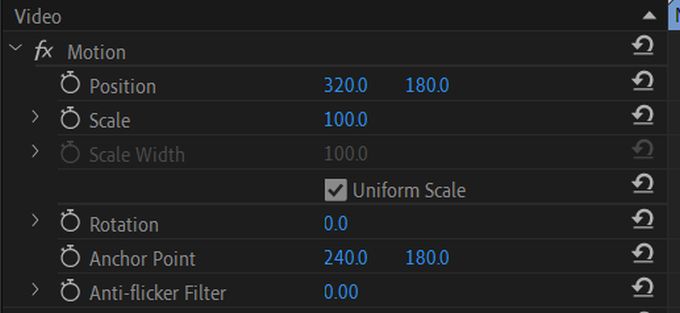

L'utilizzo di questo metodo ti consente di ruotare il video indipendentemente da come lo hai impostato o dagli effetti che hai su di esso.
Come ridimensionare i video in Adobe Premiere Pro
Il ridimensionamento di un video è una buona opzione se il video che hai aggiunto non si adatta alle dimensioni di il tuo progetto complessivo. Quelle barre nere che compaiono attorno a questi video più piccoli possono essere fastidiose, quindi potresti volerle ridimensionare per adattarle. Ecco come farlo in Premiere in diversi modi.
Imposta su dimensione fotogramma
Questo metodo è il migliore se hai molte clip che non non si adattano alle impostazioni delle dimensioni della sequenza.
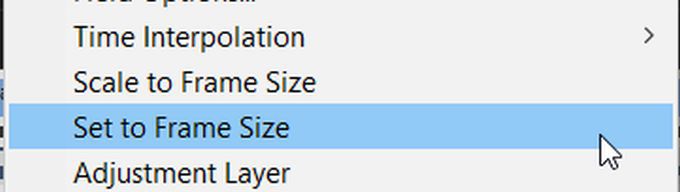
Adatta alle dimensioni del fotogramma
Quando Premiere ridimensiona la clip in base alle dimensioni del fotogramma, manipola i pixel in modo da adattare il video alle impostazioni della sequenza e allo stesso tempo ne semplifica l'elaborazione. Tuttavia, questo può sacrificare la qualità del tuo video, ma se desideri un tempo di elaborazione più rapido puoi farlo in questo modo.
Scala manuale
Se desideri ridimensionare manualmente il tuo video clip per ottenere qualcosa di diverso dall'impostazione delle stesse impostazioni di sequenza, c'è anche un modo semplice per farlo.

Per qualsiasi valore che modifichi, puoi sempre fare clic sull'icona della freccia accanto ai valori per ripristinarli ai valori predefiniti.
Ritaglio, rotazione e ridimensionamento in Premiere
Utilizzando questi metodi sopra, puoi facilmente apportare le modifiche necessarie ai tuoi video clip. All'inizio potrebbe sembrare confuso, soprattutto se sei nuovo di zecca nell'editing video e in Adobe Premiere, ma nel tempo non dovrai pensarci due volte su queste attività.
Se ritieni di aver capito bene, puoi anche provare ad animare questi effetti utilizzando i fotogrammi chiave per creare tutti i tipi di immagini diverse. Le possibilità sono infinite quando si tratta di creare e manipolare effetti in Adobe Premiere Pro.