Discord è diventato rapidamente il gold standard per la creazione di comunità di giochi e hobbisti da quando è stato lanciato per la prima volta nel 2015. Ha una serie di funzioni utili che consentono ai suoi utenti di rimanere in contatto da remoto con amici e sconosciuti che la pensano allo stesso modo, con la condivisione dello schermo e comunicazione vocale o video offerta gratuitamente.
Sfortunatamente, alcuni utenti Discord che tentano una chiamata vocale vedranno apparire un errore di "connessione RTC" che sembra impedire la connessione della chiamata. Un errore di "connessione RTC" di Discord può essere causato da diversi problemi, ma può essere risolto. Se vuoi correggere questo errore su Discord, ecco cosa devi fare.
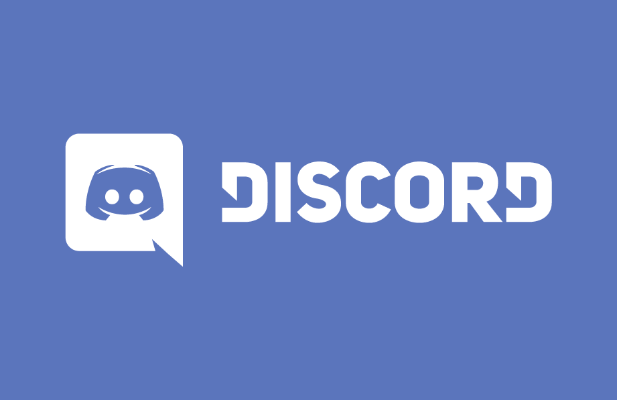
Che cos'è un errore di "connessione RTC" di Discord e che cosa lo causa?
Se vedi "Connessione RTC" su Discord, di solito significa che c'è un problema che impedisce al protocollo WebRTC (Web Real-Time Communication) di creare una connessione tra te e i server Discord per consentire il tuo chat vocale per avere luogo.
Altri problemi, come il comune errore "nessun percorso", sono legati allo stesso problema, con Discord incapace di stabilire una connessione tra il tuo computer e i suoi server. Senza una connessione stabile da Discord al tuo PC, qualsiasi tentativo di stabilire una connessione per la comunicazione vocale o video fallirà.
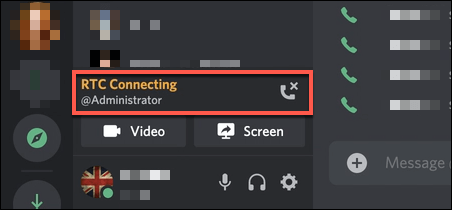
Sebbene a volte un'interruzione di Discord possa essere il problema, la maggior parte degli utenti scoprirà che un errore di "connessione RTC" di Discord indica un problema di rete locale. In primo luogo, il riavvio del PC è in genere un buon primo passo, poiché ciò costringerà il PC a riconnettersi alla rete locale.
Tutto da porte di rete bloccate a una cache DNS danneggiata tuttavia, potrebbe causare il fallimento della comunicazione vocale di Discord. Se il riavvio del PC non funziona e sei sicuro che la tua connessione Internet sia stabile, potresti dover provare i passaggi seguenti per far funzionare nuovamente la tua comunicazione vocale Discord.
Controlla lo stato del servizio di Discord
Prima di controllare qualsiasi altra impostazione, dovresti confermare che il problema è da te. Le interruzioni di Discord, anche se non comuni, si verificano di tanto in tanto, impedendo agli utenti di utilizzare la piattaforma. Potrebbe trattarsi di un'interruzione di minore entità che impedisce la comunicazione vocale e video, oppure potrebbe impedirti di connetterti del tutto al servizio.
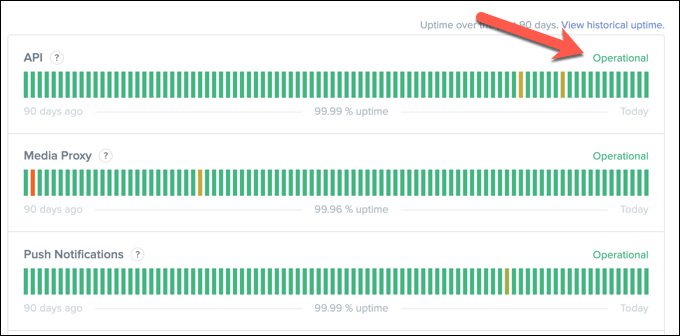
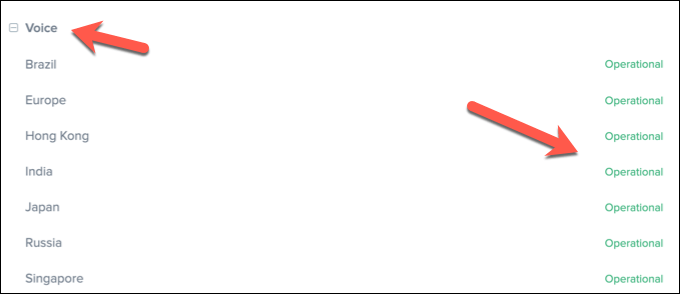
Se Discord ha problemi, allontanati per un'ora o due. Il problema dovrebbe essere risolto entro il momento in cui torni nella maggior parte dei casi.
Disconnetti da VPN e porte di rete aperte
Se stai utilizzando un rete privata virtuale (VPN) sul tuo PC, è possibile che questo blocchi la tua connessione al server di Discord, causando un errore di "connessione RTC" nel processo. Allo stesso modo, se utilizzi un firewall di rete (o un firewall Windows), le porte chiuse potrebbero impedire a Discord di funzionare correttamente.
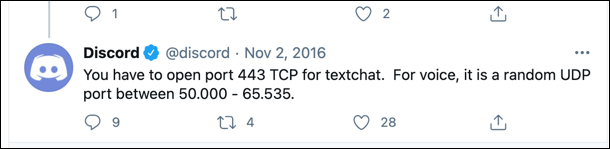
Discord utilizza una porta UDP casualetra 50.000 e 65.535per stabilire comunicazioni vocali. Tuttavia, il tuo PC o Mac in genere consentirà automaticamente l'accesso a questa porta casuale. Questo è uno dei vantaggi del protocollo WebRTC. In caso contrario, potrebbe essere necessario configurare il router per consentirlo.
Anche se non è consigliabile aprire semplicemente un ampio intervallo di porte come questo, potresti essere in grado di utilizzare il port forwarding sul router per indirizzare questo traffico a una singola porta o intervallo di porte, che puoi monitorare (e limitare) il traffico in entrata solo su Discord.
Se stai utilizzando una VPN e il traffico è bloccato, tuttavia, potrebbe essere necessario disconnettersi e utilizzare Discord senza di esso. In alternativa, puoi inserire nella whitelist alcune porte se il servizio ti consente di farlo, ma dovrai consultare il tuo servizio VPN per confermare che ciò è possibile.
Modifica la regione del server Discord, il sottosistema audio e le impostazioni della qualità del servizio (QoS)
Discord ha una serie di impostazioni che possono influire sulla comunicazione vocale. Ad esempio, i server Discord sono raggruppati in regioni del server, assicurando che la latenza tra gli utenti e i server Discord sia minima. Se la tua regione ha problemi, tuttavia, puoi passare temporaneamente a un'altra regione per risolvere il problema.
Puoi anche modificare la qualità del servizio (QoS) di Discord e le impostazioni del sottosistema audio. Questo probabilmente ridurrà la qualità generale, ma dovrebbe aiutare a stabilire una connessione se un errore di "Connessione RTC" di Discord è persistente. Tuttavia, sarai in grado di modificare queste particolari impostazioni solo nell'app desktop Discord.
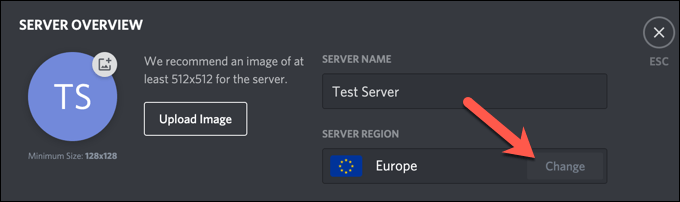
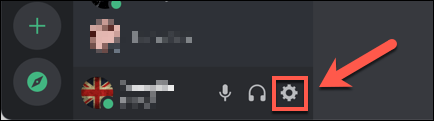
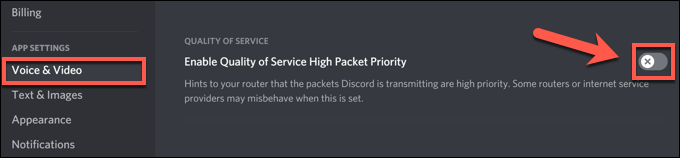
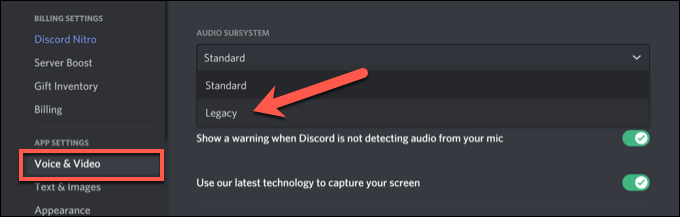
Cancella cache DNS
La cache DNS (Domain Name Server) viene utilizzata per aiutare le app sul tuo PC (come Discord) a risolvere i nomi di dominio (come discord.com) negli indirizzi IP corretti. Se la cache DNS è danneggiata, Discord potrebbe tentare di connettersi all'indirizzo sbagliato, bloccando di conseguenza la comunicazione vocale.
Per risolvere questo problema, dovrai svuota la cache DNS sulla tua piattaforma.
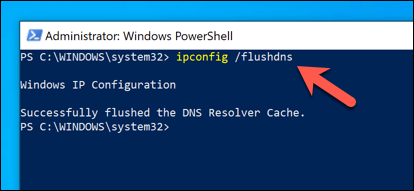

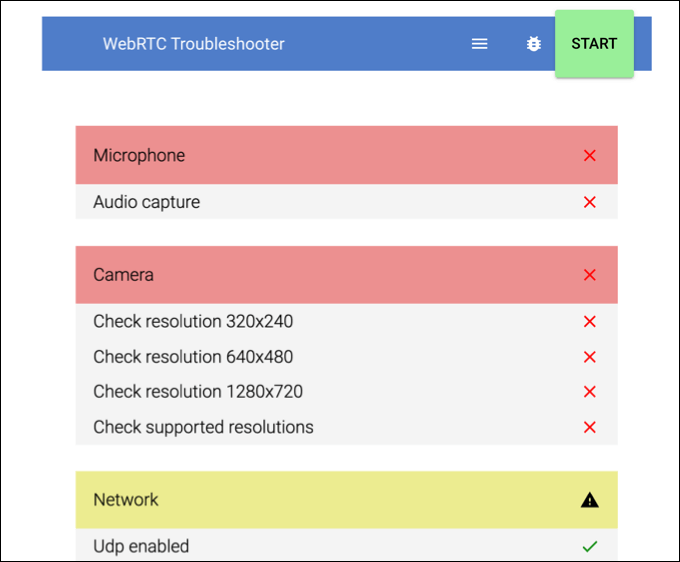
Risoluzione di problemi comuni con Discord
Sebbene un errore di "connessione RTC" su Discord possa essere fastidioso da affrontare, i passaggi precedenti dovrebbero aiutare a risolverlo per la maggior parte degli utenti. Altri problemi di Discord, come un schermata di connessione bloccata durante l'accesso o un problemi di voce robotica durante le chat dal vivo, possono essere risolti seguendo passaggi simili, come la modifica della regione del server e delle impostazioni QoS.
Se hai imposta il tuo server Discord e stai cercando di ottenere il massimo dal servizio, potresti pensare di installare un bot Discord. Questi bot migliorano la funzionalità di Discord, dandoti funzioni di moderazione extra se hai a che fare con utenti indisciplinati o permettendoti di suonare la tua musica per ravvivare le cose.