Se il tuo PC Windows subisce uno Errore di schermata blu della morte (BSOD), è un segno che il tuo PC è diventato instabile. File danneggiati, driver obsoleti, hardware guasto: possono tutti causare la visualizzazione di un errore BSOD. Questi spesso hanno nomi di errore insoliti, come un BSOD di "danneggiamento dell'heap in modalità kernel".
Un errore BSOD di danneggiamento dell'heap in modalità kernel, in particolare, di solito indica un problema con i driver della scheda grafica o l'hardware, o (meno spesso) file di sistema corrotti. Se hai difficoltà a correggere questo particolare errore BSOD, puoi risolvere il problema seguendo i passaggi seguenti.
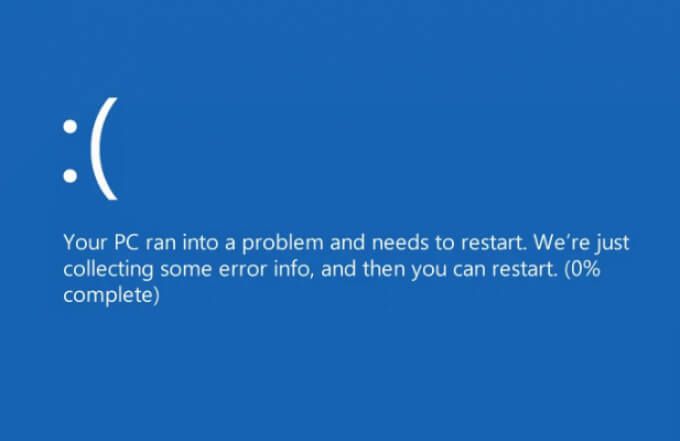
Che cosa causa un BSOD di danneggiamento dell'heap in modalità kernel in Windows 10?
Mentre altri BSOD gli errori (come un BSOD il processo critico del codice di arresto è morto ) sono abbastanza comuni e hanno una serie di possibili cause, un BSOD di danneggiamento dell'heap in modalità kernel è un errore più specifico. In molti casi, di solito viene segnalato dopo un uso intensivo di una scheda grafica o del chipset grafico integrato.
L'utilizzo della GPU a questo livello è in genere causato dai giochi per PC, da alcuni tipi di mining di criptovaluta o da determinati applicazioni scientifiche di intensità. Anche se rimane raro, un errore BSOD di danneggiamento dell'heap in modalità kernel ti impedirà di utilizzare il tuo PC (sebbene non dovrebbe causare un ciclo di avvio ).

La causa dell'errore di solito può essere ricondotta a un vecchio, bug o altro driver della scheda grafica danneggiato. Puoi confermarlo utilizzando il Visualizzatore eventi e risolverlo passando a un driver più recente o tornando a un driver più vecchio se il problema si verifica dopo un aggiornamento recente.
Dovresti anche assicurarti di " ve ha installato una nuova scheda grafica correttamente, poiché ciò potrebbe anche causare un danneggiamento dell'heap in modalità kernel BSOD. Una scheda madre può avere diversi slot PCI-E con velocità o standard diversi (ad es. PCI-E 3.0 vs 4.0) che la tua GPU potrebbe non supportare, o disabilitare alcuni slot mentre un altro è in uso.
In_content_1 all: [300 x 250] / dfp: [640 x 360]->Puoi anche verificare che i tuoi file di sistema non siano " t danneggiato utilizzando gli strumenti SFC e DISM. Se non funziona, potrebbe essere necessario ripristina l'installazione di Windows 10 e ricominciare con una nuova configurazione.
Ovviamente, se il tuo hardware non funziona in qualche modo, rimuovilo o sostituiscilo potrebbe essere l'unico modo per assicurarti che il tuo PC diventi di nuovo stabile. Qualunque sia la causa, dovresti essere in grado di risolvere il problema in molti casi seguendo i passaggi seguenti.
Controlla il Visualizzatore eventi per ulteriori informazioni
Se non sei sicuro della causa di un BSOD di danneggiamento dell'heap in modalità kernel, potrebbe valere la pena controllare i log degli errori del tuo PC per ulteriori informazioni. Per fare ciò, dovrai utilizzare il Visualizzatore eventi.
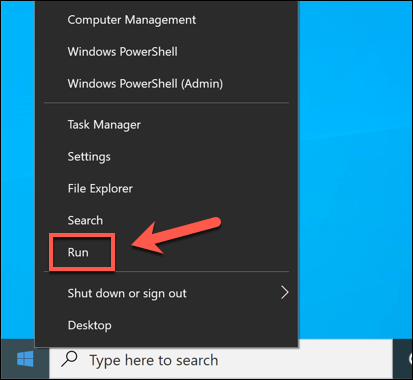
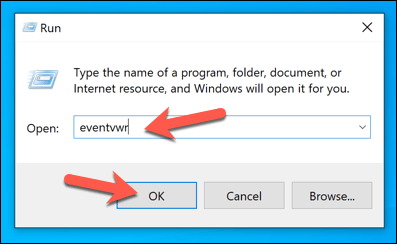
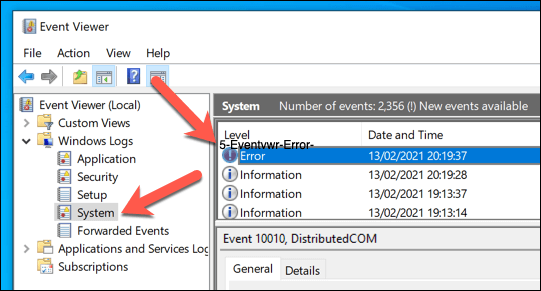
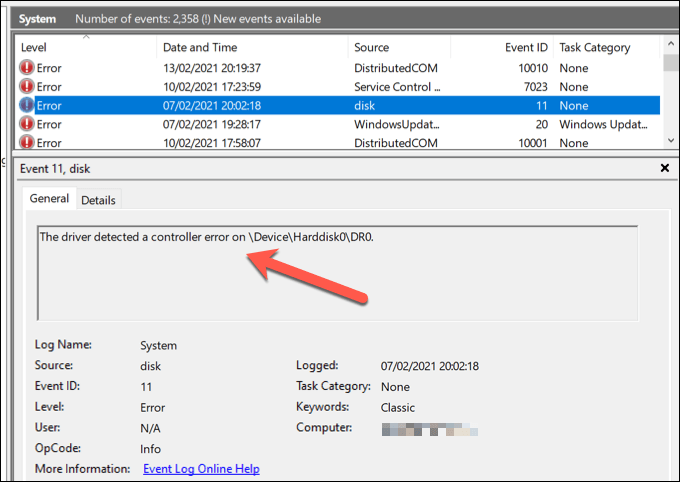
Puoi utilizzare anche altre informazioni, come File di dump BSOD, come parte del processo di risoluzione dei problemi relativi a un errore BSOD di danneggiamento dell'heap in modalità kernel. Sebbene ciò possa richiedere ulteriori ricerche, può aiutarti a determinare se il problema è correlato al software o all'hardware.
Verifica aggiornamenti di sistema e driver
Driver i problemi (che siano obsoleti, mancanti o pieni di bug) sono la causa più probabile di un errore BSOD di danneggiamento dell'heap in modalità kernel. Per risolvere il problema, dovrai verificare la presenza di nuovi aggiornamenti dei driver. È anche una buona idea assicurarsi che Windows stesso sia completamente aggiornato con le ultime correzioni di bug installate.
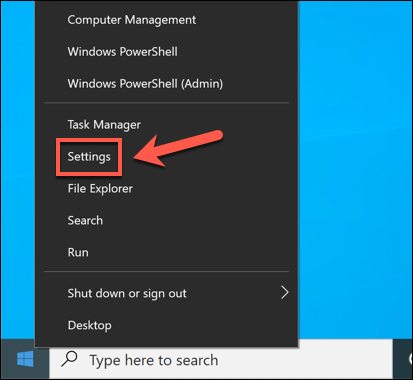
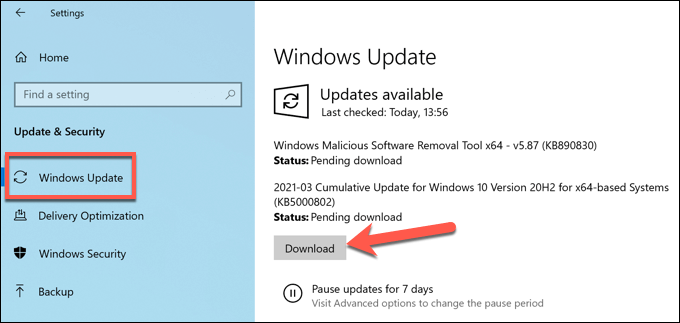
Riavvia il PC una volta installati gli aggiornamenti per assicurarti che il processo venga completato correttamente. Dovrai controllare il sito Web del produttore per i driver della scheda grafica più recenti, soprattutto se stai utilizzando una scheda grafica rilasciata di recente, poiché Microsoft rilascia gli aggiornamenti dei nuovi driver molto più tardi rispetto a un produttore.
Ad esempio, se hai un Scheda grafica NVIDIA, dovrai visitare il Sito Web NVIDIA e cercare il tuo modello di scheda grafica, quindi scaricare e installare il driver più recente disponibile.
Ripristina un driver grafico precedente
Sebbene l'installazione di un nuovo driver sia di solito un buon modo per risolvere un BSOD di danneggiamento dell'heap in modalità kernel, può anche essere la causa di esso. I nuovi driver (in particolare dal sito Web del produttore) potrebbero presentare bug imprevisti che potrebbero impedire il corretto funzionamento della GPU.
Un buon modo per risolvere questo problema è ripristinare il driver. Windows consente di tornare rapidamente al driver precedente in Gestione dispositivi. Se il tuo PC non si avvia correttamente, potrebbe essere necessario riavviare Windows in modalità provvisoria per consentirti di farlo.
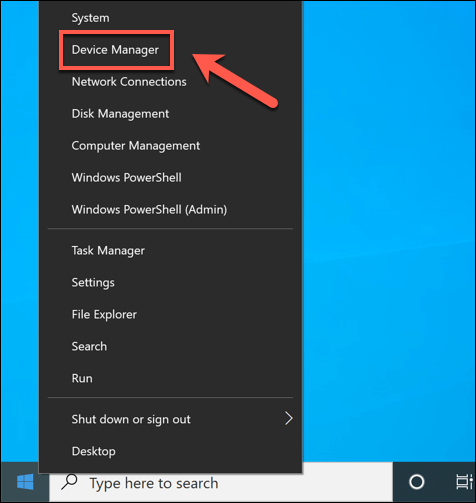
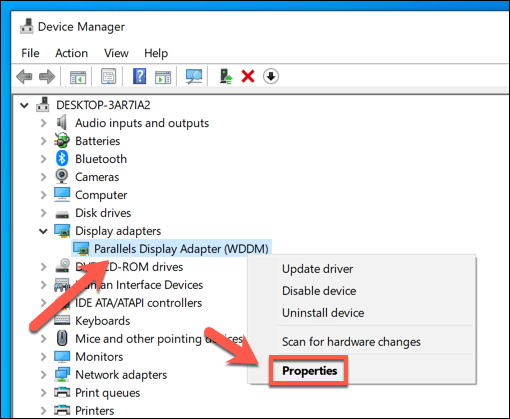
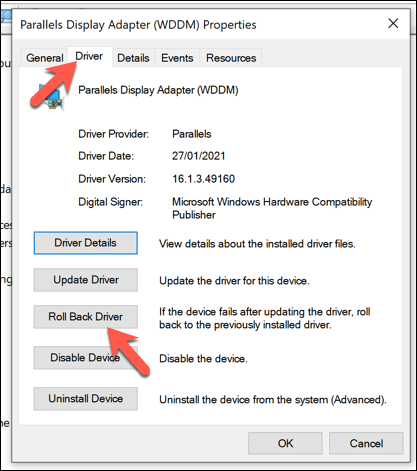
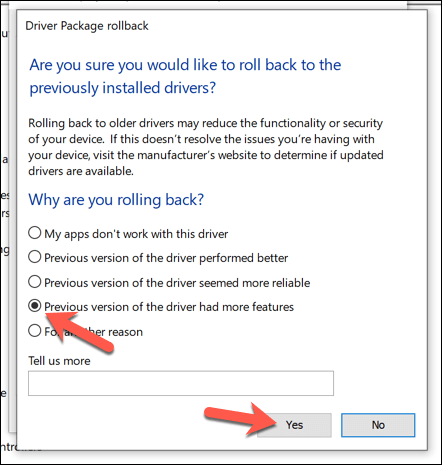
Esegui Controllo file di sistema e DISM in Windows PowerShell
Prima di considerare più drastico opzioni, potresti essere in grado di ripristinare il tuo PC eseguendo vari strumenti di riparazione del sistema, come Controllo file di sistema e strumenti DISM, in Windows PowerShell.
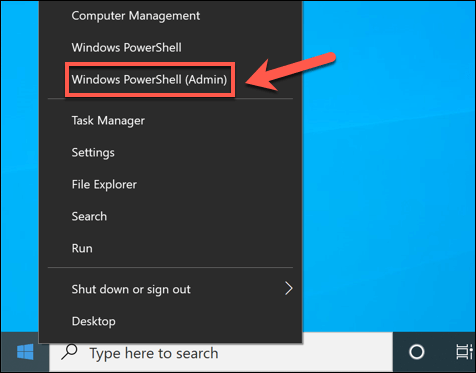
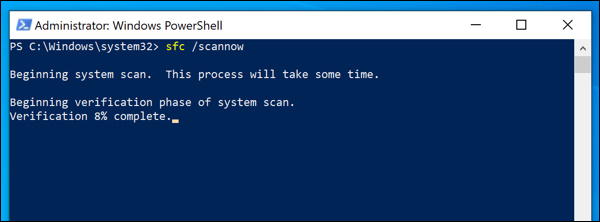
Ulteriore risoluzione dei problemi
I passaggi precedenti dovrebbe aiutare a ripristinare un BSOD di danneggiamento dell'heap in modalità kernel nella maggior parte dei casi. Sfortunatamente, se il tuo PC rimane instabile, potrebbe indicare problemi più profondi, come un hardware guasto. Dovrai prendere in considerazione ulteriori passaggi, come reinstallare Windows 10 o aggiornare il tuo hardware.
Un buon modo per assicurarti che il tuo PC rimanga stabile, tuttavia, è quello di eseguire una manutenzione regolare. Puoi iniziare mantenere Windows aggiornato con gli ultimi aggiornamenti di funzionalità e correzioni di bug, verificare la presenza di malware regolarmente, oltre ad assicurarti che il tuo PC rimanga fresco entro ripulendo i fan del case ogni pochi mesi.