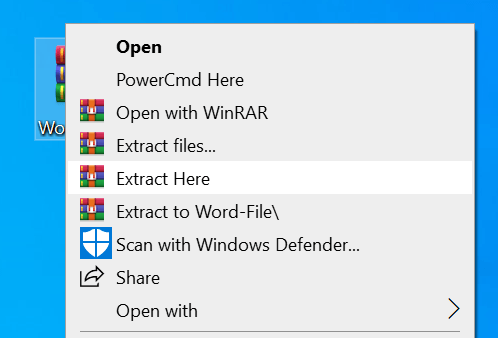Se hai aperto un documento in Word ma non puoi modificarlo, probabilmente è bloccato per la modifica da parte di qualcuno o di una funzione. Imparare a rimuovere la sola lettura da Word dovrebbe aiutarti a modificare questi documenti anche se sono stati contrassegnati come di sola lettura e non devono essere modificati.
Vi sono vari motivi per cui le persone limitano i loro documenti vengono modificati. Forse tu stesso hai creato il documento in sola lettura ma l'hai dimenticato, o forse qualcuno lo ha bloccato per assicurarsi che nessun utente non autorizzato possa modificarne il contenuto.
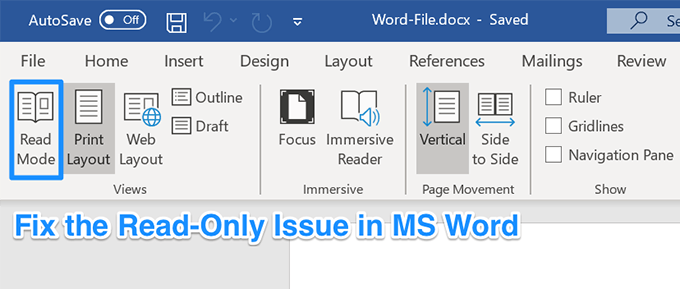
Indipendentemente da ciò, se ti sei imbattuto in un documento che devi modificare ma è in modalità di sola lettura, lì sono vari metodi per risolverlo e per poter modificare il documento.
Rimuovi sola lettura da Word disabilitando le restrizioni di modifica
Inizieremo disabilitando la funzione integrata di Word che consente agli utenti di limitare la modifica dei propri documenti. Se tu o qualcuno hai abilitato questa opzione per il tuo documento corrente, è per questo che non puoi modificarla.
Disabilitare l'opzione dovrebbe ripararla per te.
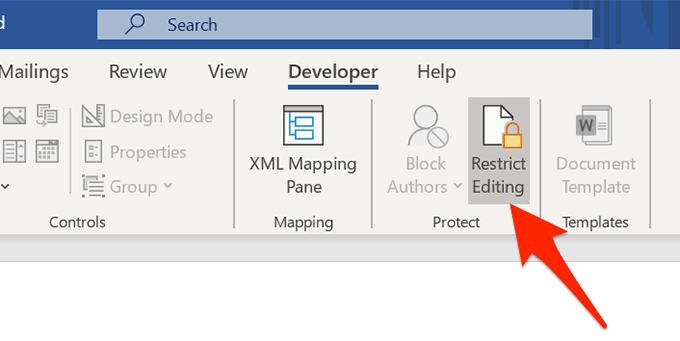
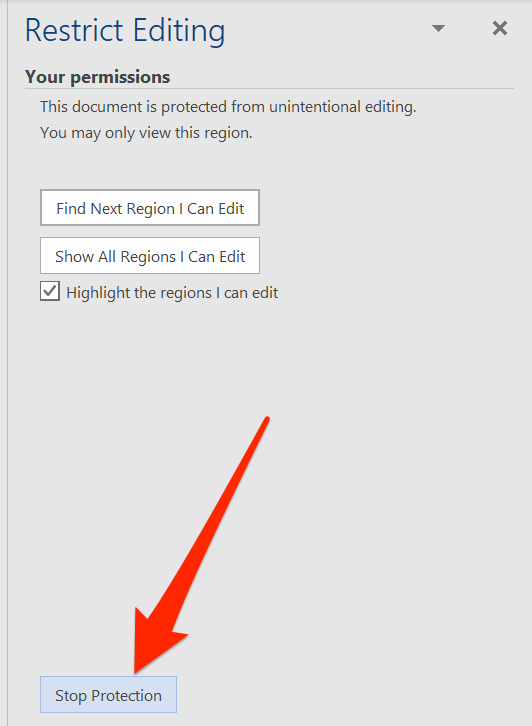
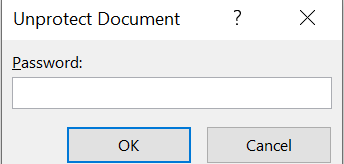
Il tuo documento non è più in modalità di sola lettura e puoi effettivamente modificarne il contenuto come desideri.
Disattiva le opzioni del Centro protezione per rimuovere l'apertura di Word in sola lettura
Il Centro protezione è una funzionalità di Word che blocca la completa apertura di alcuni documenti con funzionalità di modifica sul computer. Puoi disabilitare la funzione nel programma e questo dovrebbe risolve il problema di sola lettura che stai affrontando con il tuo documento.
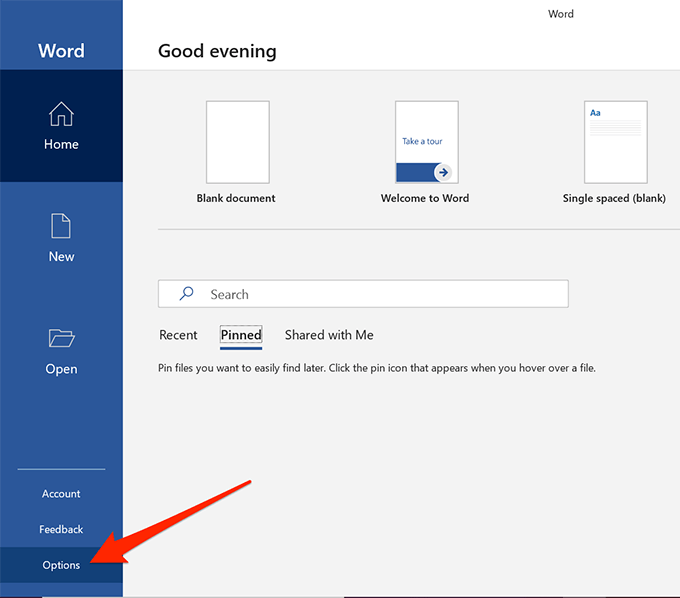
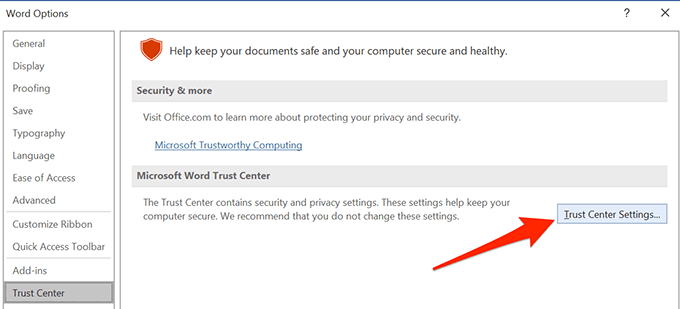
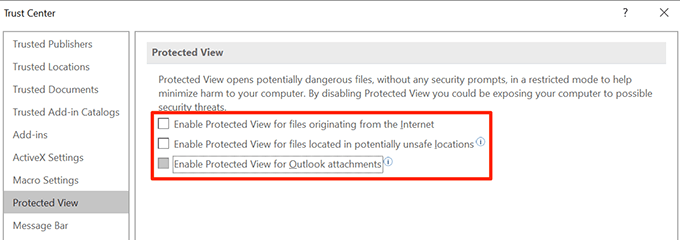
Correggi la parola Apertura in sola lettura per allegati e-mail
MS Word ha in realtà una serie di funzioni per proteggerti da varie minacce che si diffondono tramite file Word. Una di queste funzioni apre i tuoi allegati di posta elettronica in modalità di sola lettura, quindi non può influire negativamente sul tuo computer.
Questo potrebbe essere il motivo per cui i tuoi documenti si aprono sempre in sola lettura modalità. La disattivazione di questa opzione dovrebbe risolvere il problema.
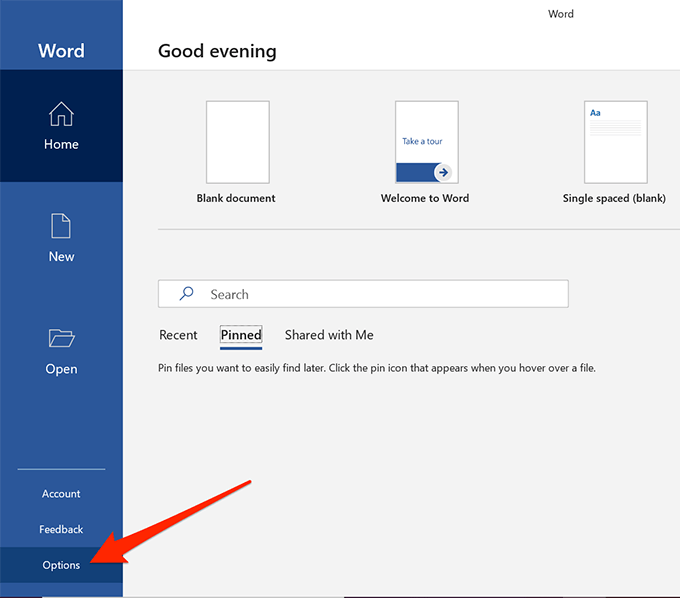
Deseleziona la casella per l'opzione e fai clic su OKper salvare le modifiche.
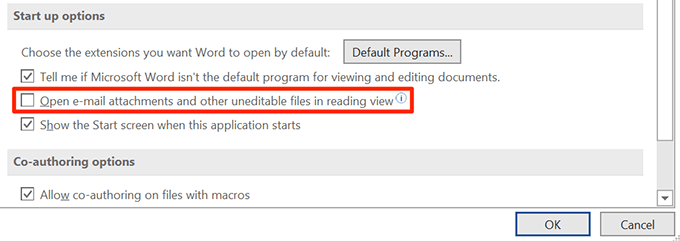
I file di Word che hai ricevuto come allegati di posta elettronica dovrebbero ora aprirsi in modalità normale permettendoti di modificarli come preferisci.
Disabilita il riquadro di anteprima in Esplora file
Il riquadro di anteprima in Explorer mostra le anteprime dei tuoi file e, a tal fine, a volte blocca i tuoi file e ti impedisce di modificarli.
Una rapida la soluzione è semplicemente disattivare il riquadro.
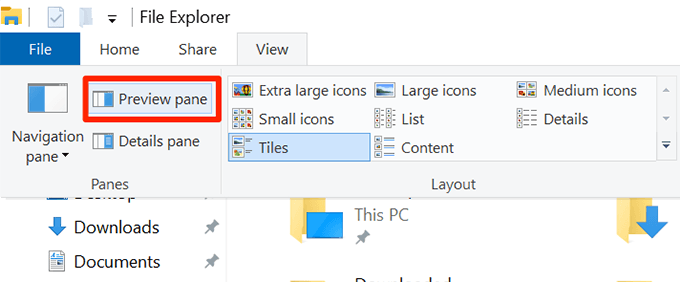
Ora puoi provare ad aprire il tuo file nel programma per vedere se il problema è stato risolto.
Attiva / disattiva un'opzione nelle proprietà per rimuovere la sola lettura da Word
Uno dei modi possibili per correggere la modalità di sola lettura in Word è cambia un attributo per il tuo file.
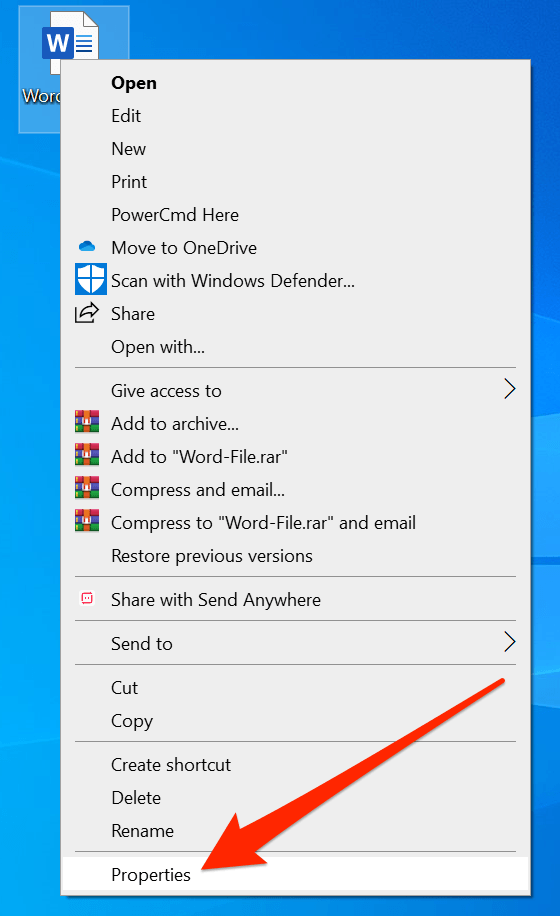
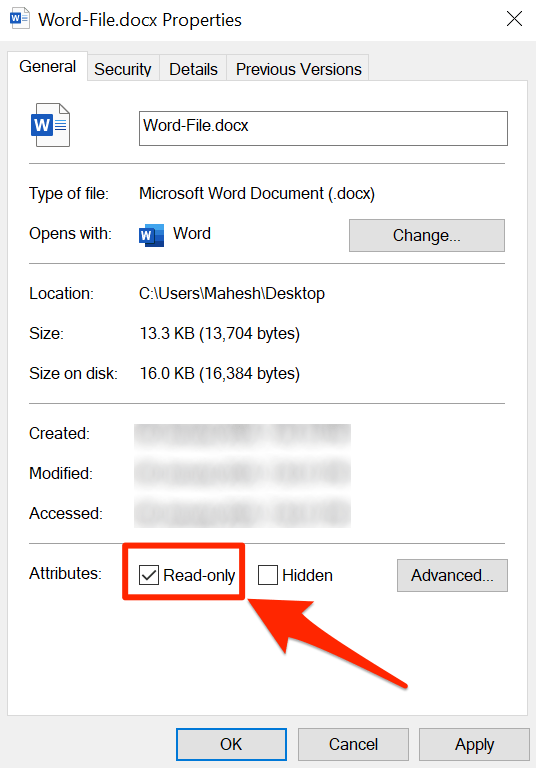
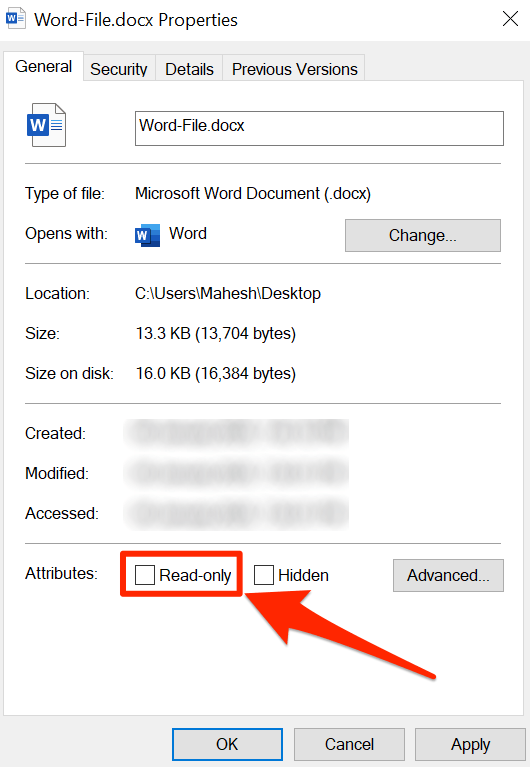
Estrai il file prima di aprirlo in MS Word
Se stai provando a modificare un file Word che si trova in un formato archiviato come RAR o ZIP, ti consigliamo di estrarre prima il file da esso per poi modificarlo. L'apertura diretta del file da un archivio a volte ti impedisce di modificarlo.