Il tuo lo schermo del computer sembra sbiadito t? I colori stanno svanendo? Forse ha una tonalità verde, rossa o blu oppure la luminosità dello schermo è disattivata. Ci sono molte ragioni per cui ciò potrebbe accadere, ma ciò non significa necessariamente che sia necessario sostituire il monitor.
Lo scolorimento del monitor è frustrante, non solo perché può rovinare il tuo lavoro creativo, ma causa anche un enorme affaticamento degli occhi. Questo articolo ti aiuterà a risolvere la causa dello scolorimento del monitor e fornirà diverse possibili soluzioni che possono risolvere il problema. E a proposito di affaticamento degli occhi, un filtro luce blu potrebbe aiutarti.

Quali sono le cause dello scolorimento del monitor?
Quando si tratta di scolorimento del monitor del computer, potrebbe trattarsi di un problema software o hardware. Non importa se il tuo monitor è un monitor LCD illuminato da una retroilluminazione o un OLED con illuminazione per ogni pixel, può succedere a tutti i tipi di display. Può succedere anche allo schermo di un laptop.
I guasti hardware sono più comuni con i monitor più vecchi, ma alcuni utenti hanno segnalato di aver riscontrato scolorimento solo dopo un aggiornamento di Windows 10/11. Ciò indica che le impostazioni di visualizzazione per Windows non sono corrette. Prima di procedere alla risoluzione dei problemi relativi alle possibili cause software dello scolorimento del monitor, dovresti collegarlo a un altro computer (se possibile) e verificare se il monitor funziona correttamente. Puoi anche testare il tuo computer collegando un monitor diverso per vedere se subirà scolorimento.
Se riscontri scolorimento e distorsione del monitor, puoi provare i seguenti passaggi.
1. Riavvia il PC e monitora
Se riscontri uno scolorimento del monitor per la prima volta, potrebbe trattarsi solo di un problema temporaneo. Per verificare, riavvia semplicemente il PC e spegni il monitor premendo il pulsante di accensione. Tenerlo spento per almeno 15 secondi prima di riaccenderlo. Se questo ha risolto il problema sei stato fortunato!
I problemi del sistema operativo vengono spesso risolti con un semplice riavvio del computer. Un nuovo inizio rimuove possibili problemi tecnici e bug temporanei e potrebbe risolvere il tuo problema.
2. Controllare la connessione del cavo
Un altro guasto hardware che causa lo scolorimento dello schermo del monitor è il problema con il cavo che collega il PC e il monitor. Assicurati che il cavo sia fisicamente a posto e sicuro. Verificare la presenza di danni su entrambe le estremità e lungo il cavo..
È possibile che il cavo si sia allentato. Se utilizzi i vecchi cavi VGA o DVI, sono fissati con viti, ma anche loro possono allentarsi. Assicurati che siano riavvitati. Se utilizzi cavi HDMI più recenti, assicurati che siano inseriti fino in fondo. Anche la gravità può farli staccare.

Inoltre, a volte il problema può essere causato dall'accumulo di polvere e sporcizia nelle porte del cavo HDMI. Assicurati che siano puliti. Consulta la nostra guida più dettagliata su come pulire lo schermo di un monitor.
3. Smagnetizzare il monitor
Se utilizzi un vecchio schermo CRT per giochi retrò e noti scolorimento concentrato lungo i bordi dello schermo, significa che dovrai smagnetizzare. La smagnetizzazione riduce il campo magnetico. Ricorda che i display CRT sono molto sensibili ai magneti.
La maggior parte dei monitor CRT si smagnetizza automaticamente quando li spegni e li riaccendi. Ma se questo non risolve il problema, dovrai individuare il pulsante di smagnetizzazione sul modello del tuo monitor. Molto spesso è rappresentato da un'icona magnetica a forma di ferro di cavallo. Basta premerlo per smagnetizzare il monitor CRT.

Se non riesci a trovare il pulsante di smagnetizzazione, dovrai cercare l'opzione di smagnetizzazione nel menu sullo schermo. Questo sarà il caso degli ultimi modelli di monitor CRT.
4. Ripristina le preimpostazioni del monitor alle impostazioni di fabbrica
Puoi utilizzare i pulsanti di regolazione del monitor per accedere alle impostazioni dello schermo e trovare il livello predefinito preimpostato. Controlla il manuale del tuo monitor per trovare i passaggi esatti per il tuo modello di display. La sua attivazione dovrebbe riportare tutte le impostazioni del monitor al livello di fabbrica. Ciò dovrebbe correggere eventuali problemi di colore che potresti riscontrare con il tuo monitor.
Se sai quali impostazioni causano lo scolorimento del monitor, puoi provare a regolare manualmente luminosità, saturazione, temperatura, tinta o bilanciamento del colore.
5. Aggiorna driver video
I driver video danneggiati sono tra le cause più comuni di monitor PC scoloriti, sbiaditi o difettosi. Questo dovrebbe essere un passo da fare se stai cercando di risolverlo da solo. Esistono diversi modi per aggiornare i driver del monitor e sta a te scegliere come farlo.
Windows Update Center è un modo per farlo. Ecco come:
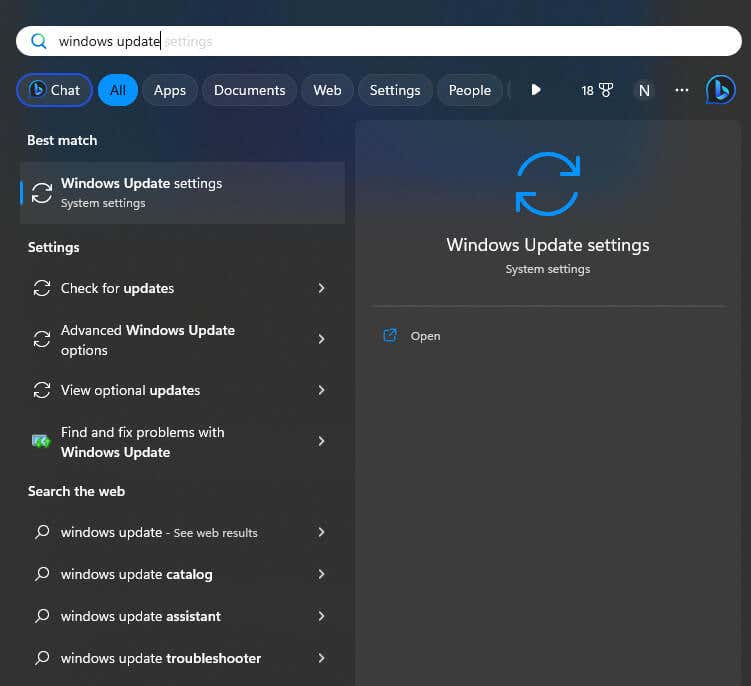
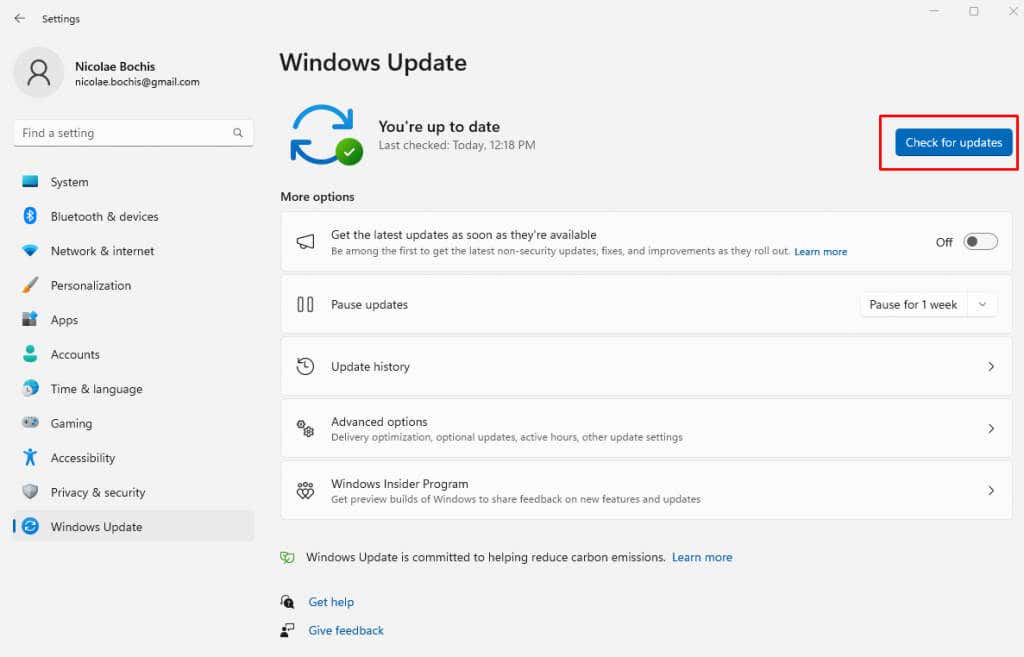
6. Ripristina il driver dello schermo
Se riscontri problemi di monitoraggio dopo un aggiornamento di Windows, puoi provare a risolverli ripristinando le impostazioni precedenti dei driver dello schermo.
Segui questi passaggi per farlo:
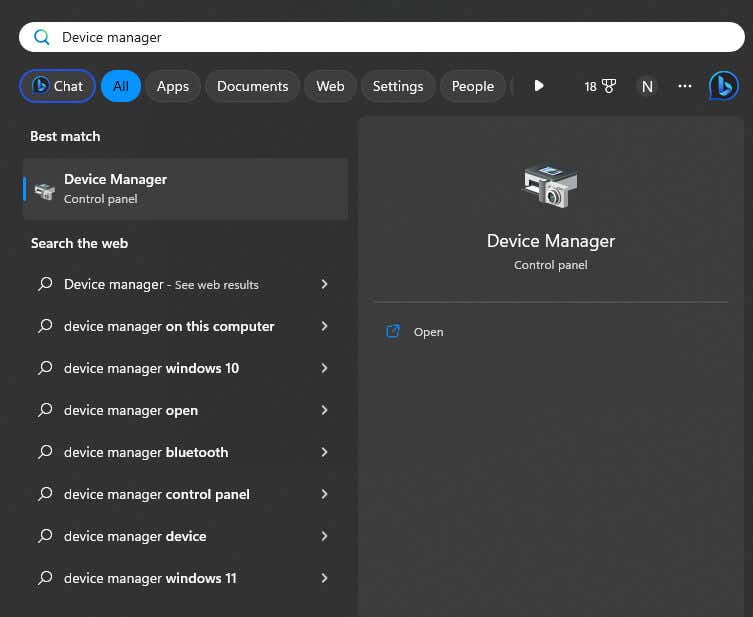
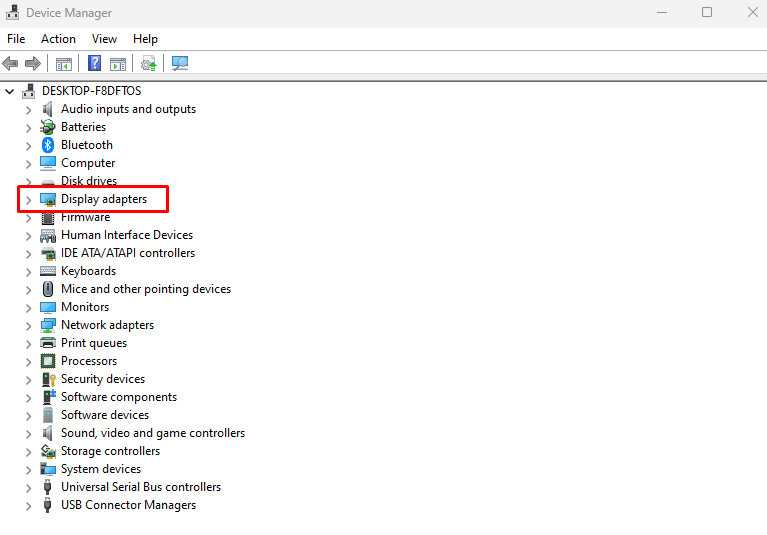
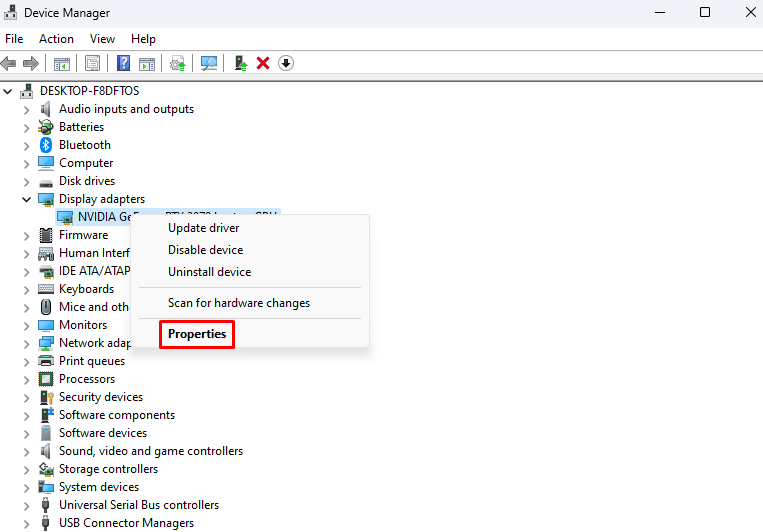
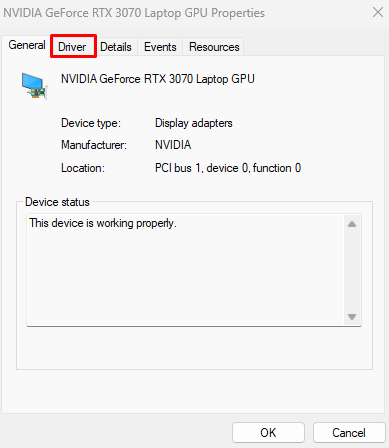
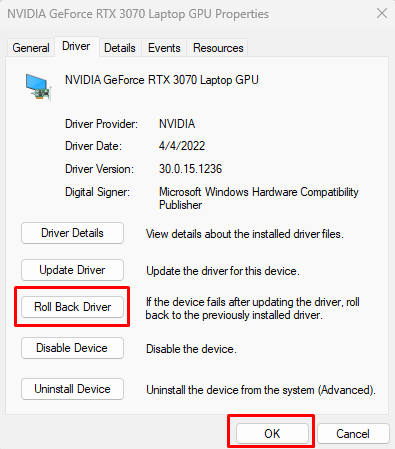
Una volta che il sistema è attivo, controlla se il tuo monitor mostra ancora scolorimento.
7. Disattiva HDR
Il tuo monitor potrebbe presentare problemi di scolorimento se in passato hai attivato in qualche modo la funzionalità HDR (High Dynamic Range), ma il monitor non è compatibile con essa. In questo caso, puoi disattivare l'opzione HDR e vedere se questo risolve il problema del tuo monitor.
Segui queste istruzioni per disattivare la funzionalità HDR su Windows 11:
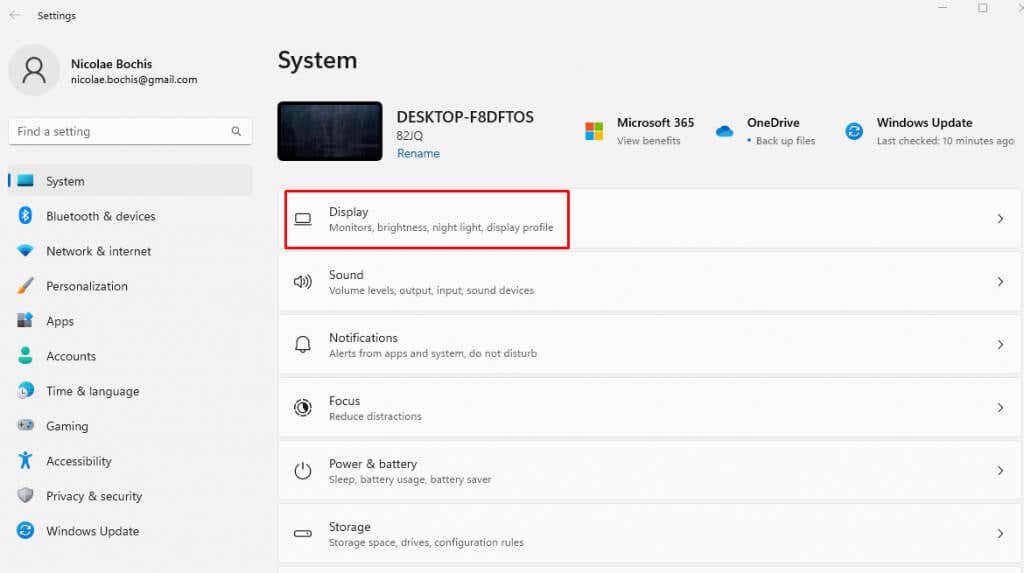
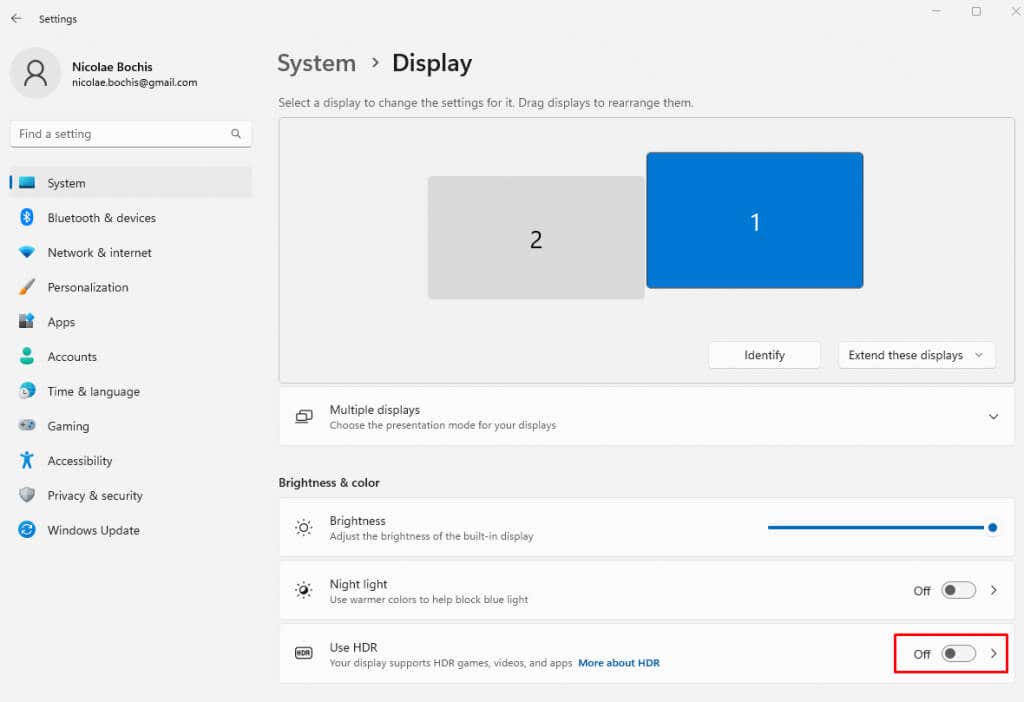
Per gli utenti di Windows 10 i passaggi sono simili:
 .
.8. Reinstallare i driver del monitor
I file dei driver del monitor possono danneggiarsi con il tempo. Molti utenti hanno riferito di aver risolto i problemi di scolorimento semplicemente reinstallandoli. Ma prima dovrai disinstallarli completamente. Ecco come:

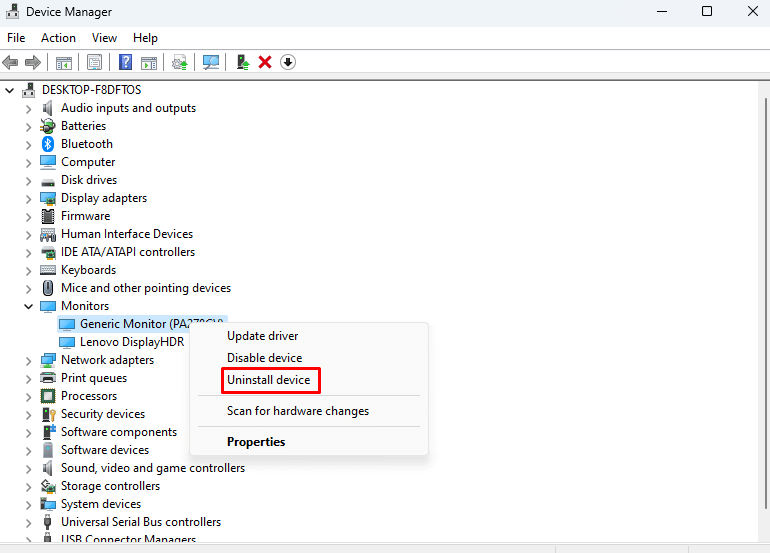
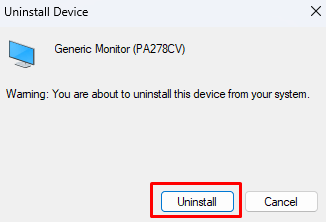
Dopo il riavvio, Windows 11 rileverà automaticamente la mancanza dei driver del monitor e li reinstallerà automaticamente.
9. Rimuovi il profilo colore
La rimozione del profilo colore per il monitor che presenta scolorimento potrebbe essere d'aiuto. Sebbene questo sia raramente la causa del problema, vale comunque la pena provare. Ecco come farlo:
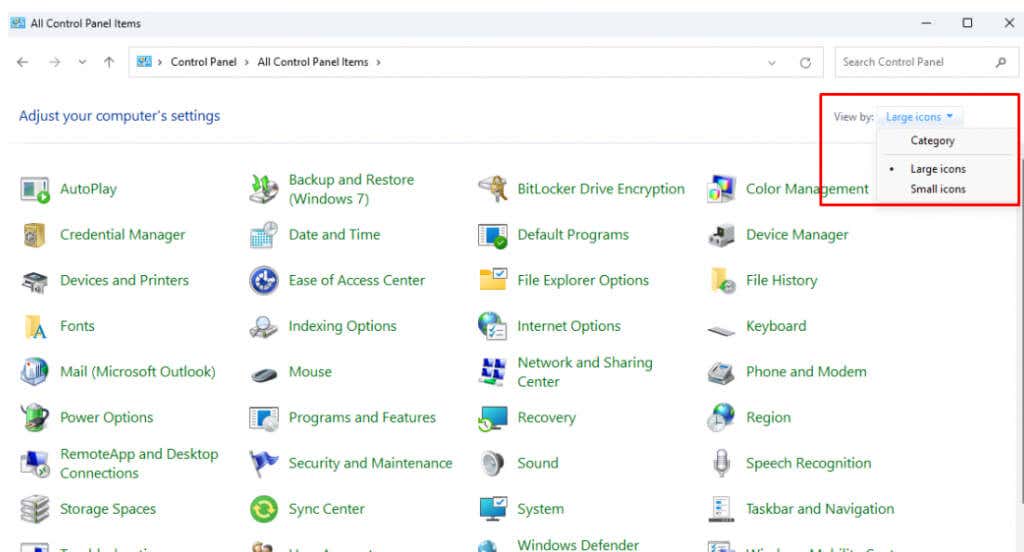
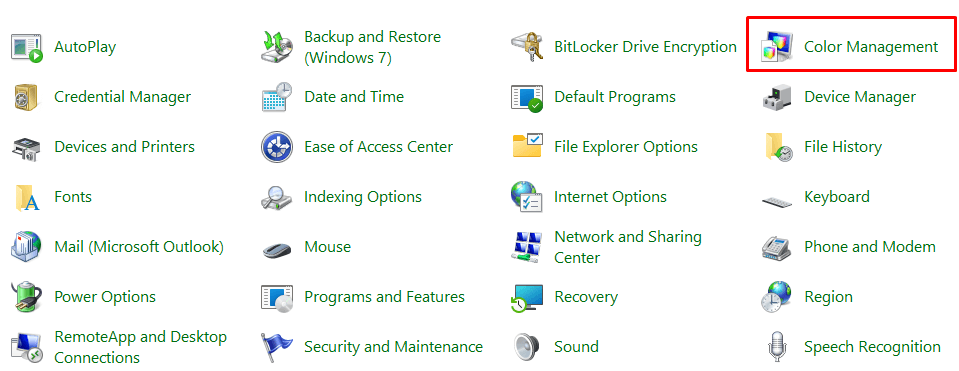
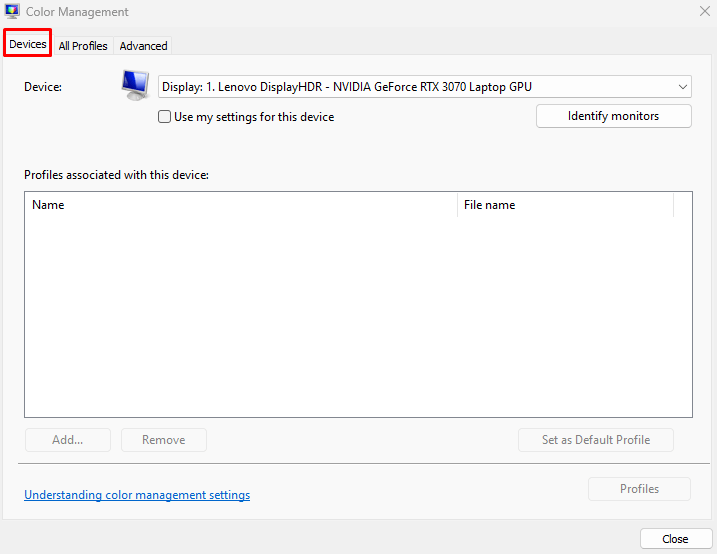
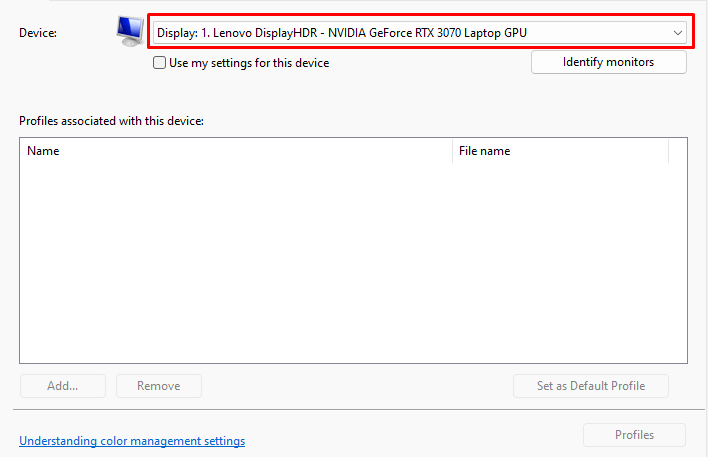
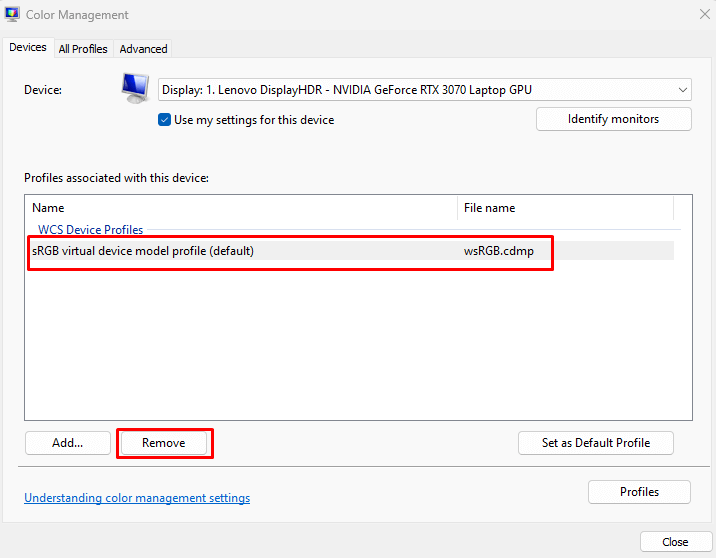
10. Disattiva i filtri colorati
Se hai attivato i filtri colorati, dovresti considerare di disattivarli. È questa impostazione che può far sì che il tuo monitor visualizzi colori sbiaditi o tinte rosse, blu e verdi. Ecco come disattivare i filtri colore:.
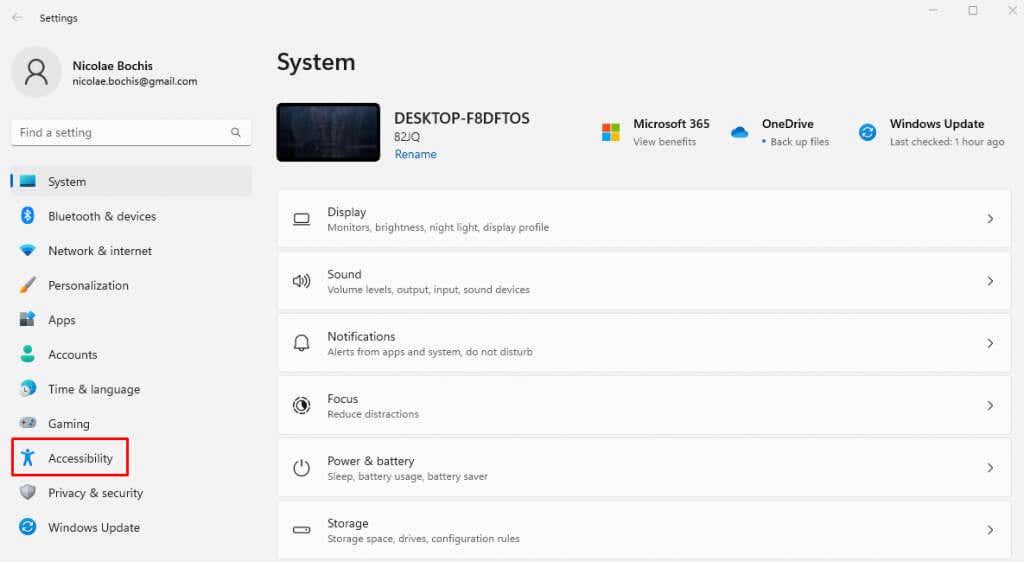


Riavvia il PC e verifica se il problema di scolorimento è stato risolto.
Hai ancora problemi di scolorimento del monitor o problemi correlati a colori o illuminazione? Consulta la nostra guida su come calibrare il monitor.
.