Vuoi impostare lo sblocco con riconoscimento facciale sul tuo PC, ma Windows dice: "Non siamo riusciti a trovare una fotocamera compatibile con Windows Hello Face". Che cosa significa esattamente questo messaggio di errore e come risolvere il problema? Questo tutorial spiega tutto.
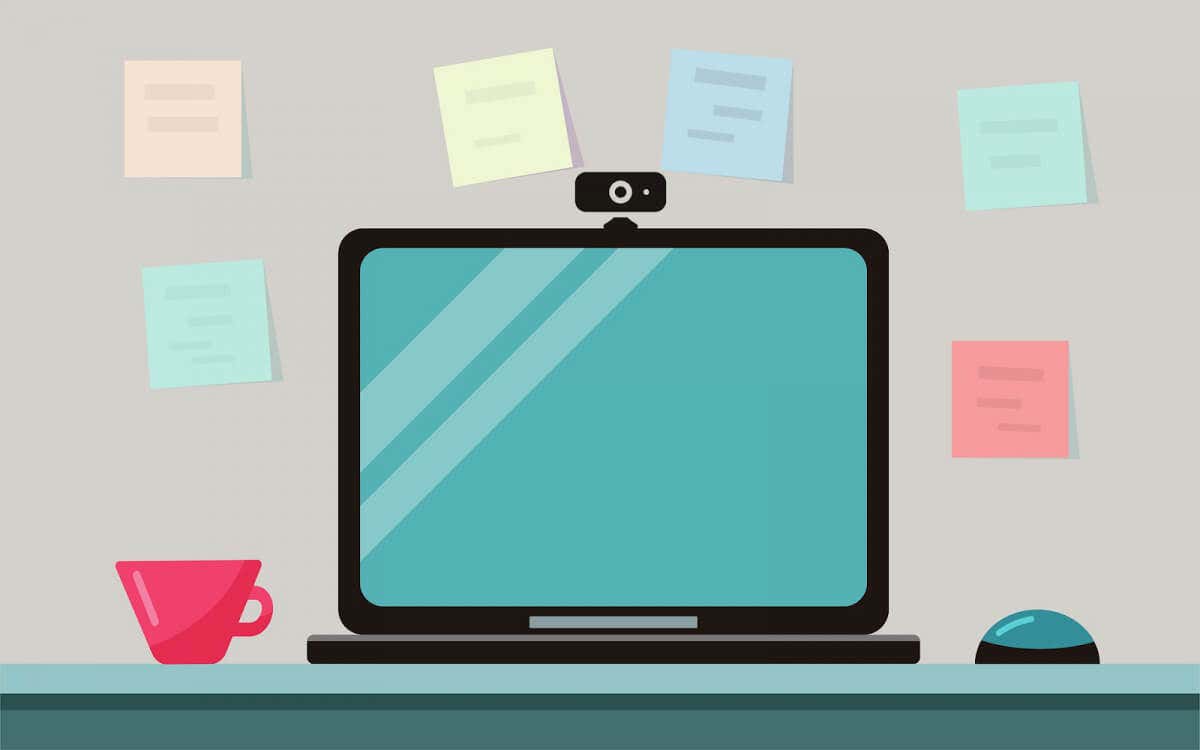
Perché la tua webcam non funziona con Windows Hello?
Diversi fattori potrebbero causare conflitti tra la webcam e il riconoscimento facciale di Windows. Questi fattori includono un driver della fotocamera malfunzionante, file di sistema corrotti, un sistema operativo difettoso/obsoleto, ecc. Inoltre, il riconoscimento facciale di Windows Hello non funzionerà se il tuo computer non dispone di una fotocamera a infrarossi (IR).
Con una fotocamera IR compatibile, puoi sempre correggere i problemi temporanei che impediscono il corretto funzionamento del riconoscimento facciale di Windows Hello. L'aggiornamento del driver HelloFace e la reinstallazione dell'app Windows Hello Face Recognition sono soluzioni comprovate per la risoluzione dei problemi.

Eseguendo un riavvio del sistema puoi installare aggiornamenti in sospeso che aiuteranno a ottimizzare il riconoscimento facciale di Windows Hello. Pertanto, ti consigliamo di riavviare il computer prima di eseguire i passaggi di risoluzione dei problemi riportati di seguito.
Aggiorna o reinstalla il driver della fotocamera
Windows Hello utilizza la fotocamera a infrarossi (IR) del computer per il riconoscimento e l'autenticazione facciale. La funzione potrebbe smettere di funzionare correttamente se il tuo PC ha un driver della fotocamera IR corrotto o obsoleto.
Collega il tuo PC a Internet e segui i passaggi seguenti per aggiornare il driver della fotocamera IR.
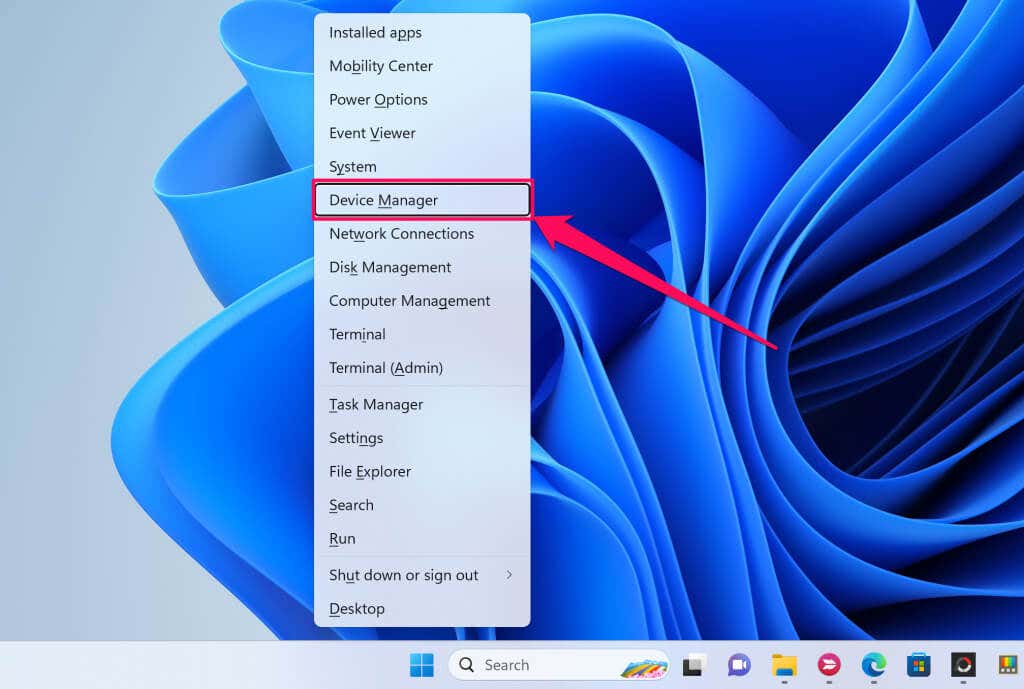
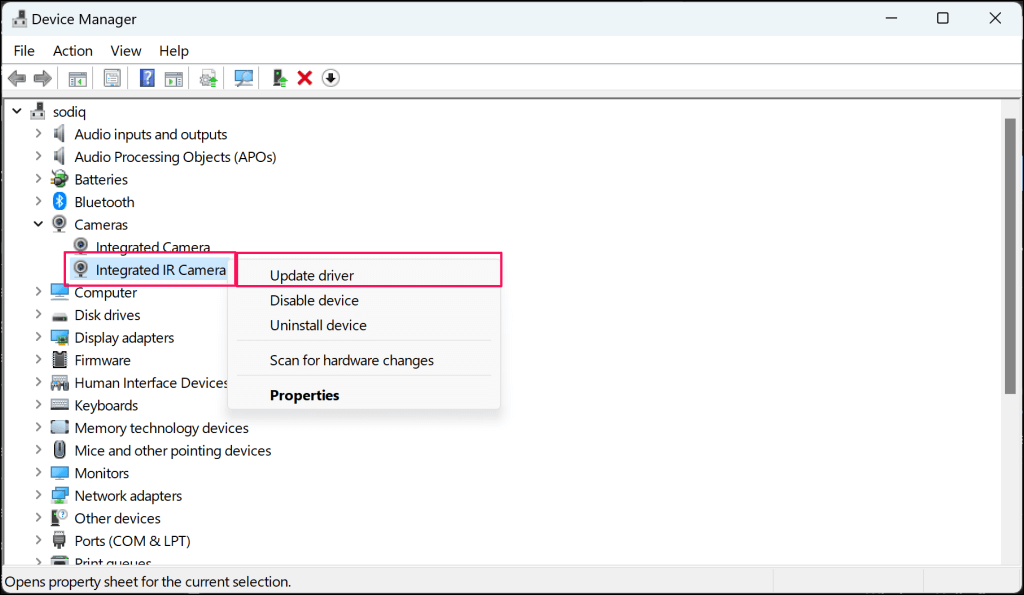
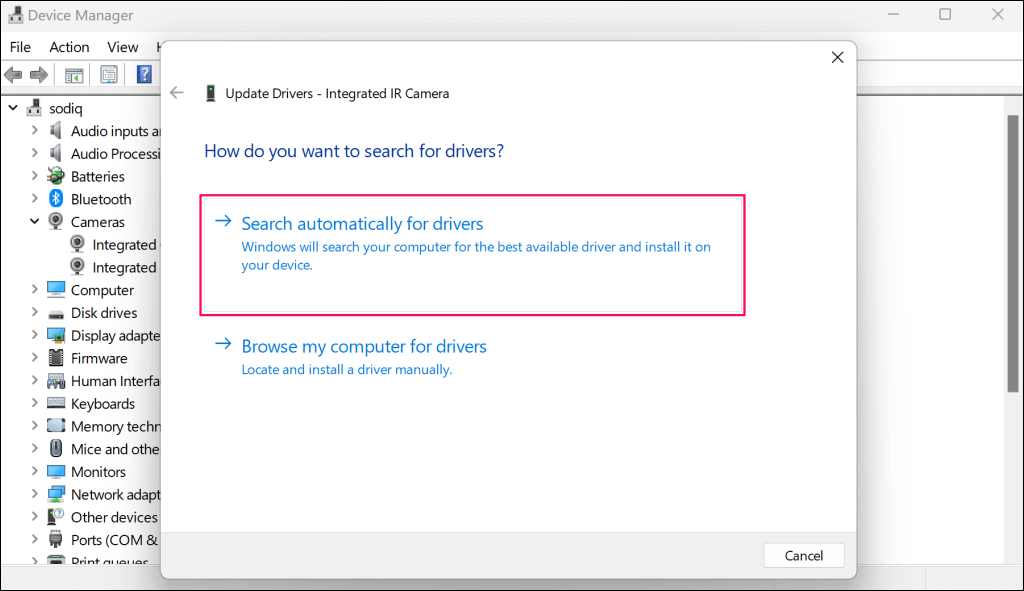
Rimuovi e reinstalla il driver della fotocamera IR se Gestione dispositivi dice che hai il driver migliore/più recente.
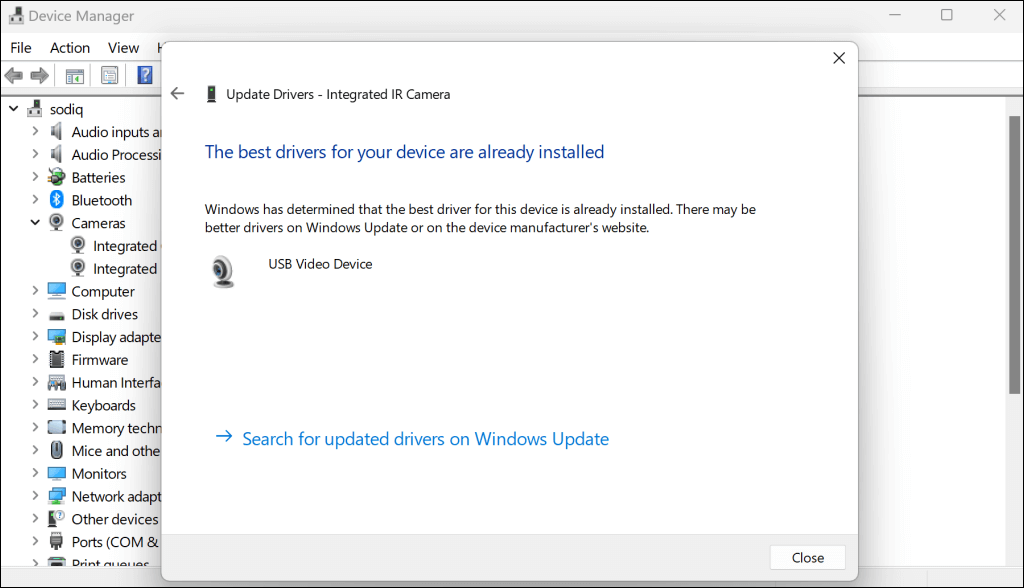
L'esecuzione di una reinstallazione può risolvere danneggiamenti e altri problemi che interessano il driver.
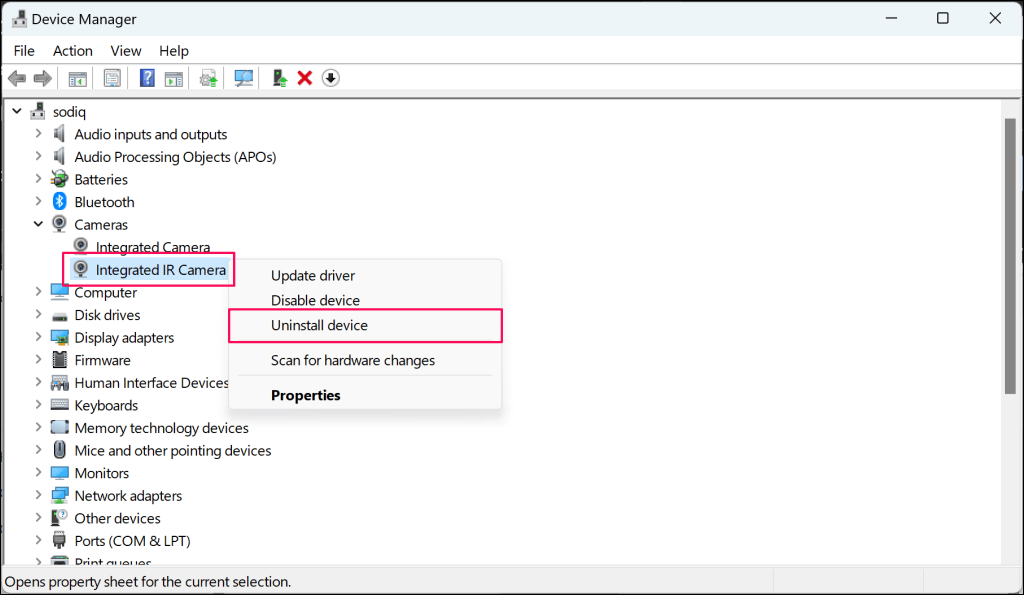
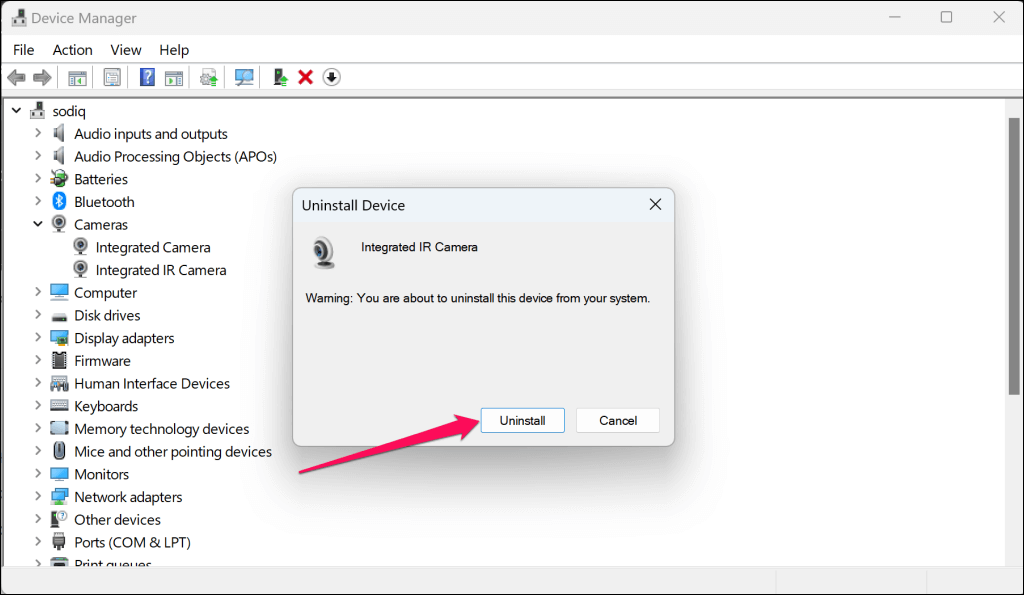
Windows reinstallerà automaticamente il driver al riavvio del computer. Eseguire un riavvio del sistema e controllare la categoria "Fotocamere" di Gestione dispositivi per il driver della telecamera IR..
Installa manualmente il driver HelloFace sul tuo computer (vedi la sezione successiva) se l'errore persiste.
Installa il driver HelloFace
La posizione del file del driver HelloFace potrebbe variare a seconda del modello del PC e della versione del sistema operativo. Tuttavia, i passaggi seguenti ti guideranno nella ricerca e nell'installazione manuale del driver HelloFace in Windows 10 e 11.
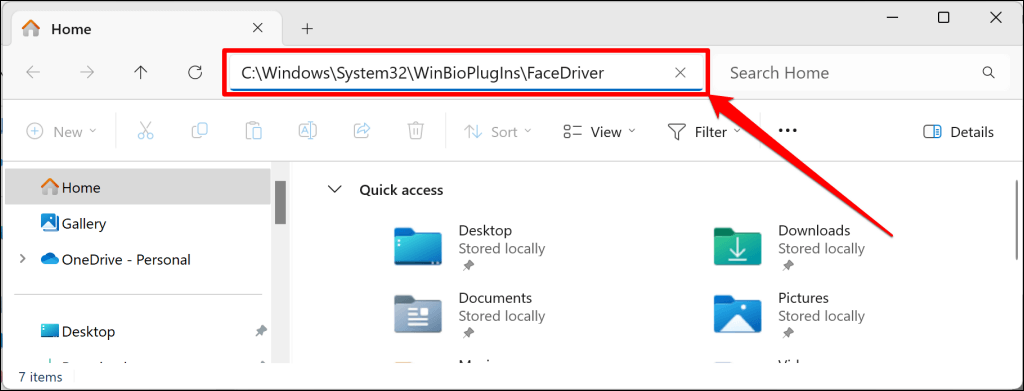
Vai al passaggio 4 se trovi il file HelloFaceo HelloFace.infnella cartella "FaceDriver". Altrimenti, procedi al passaggio successivo per individuare HelloFace.inf in una cartella diversa.
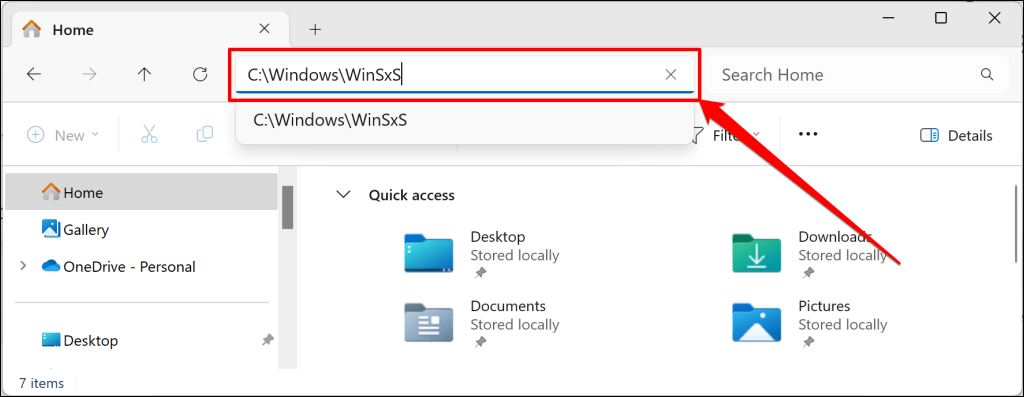
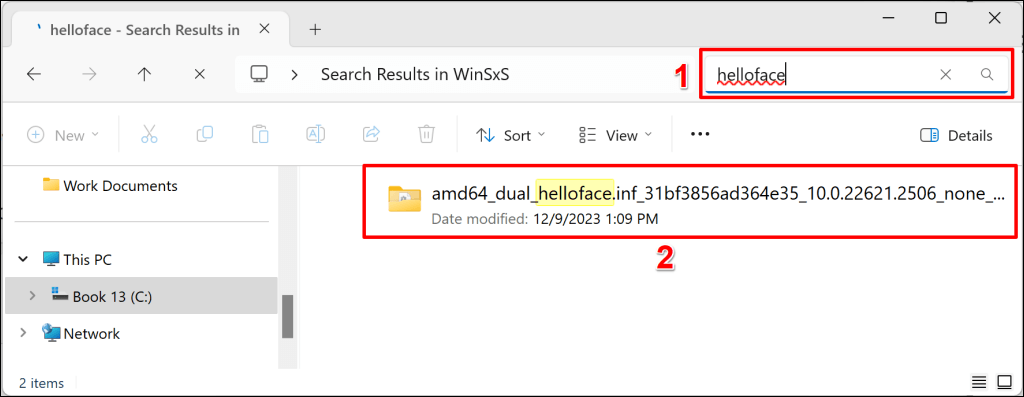
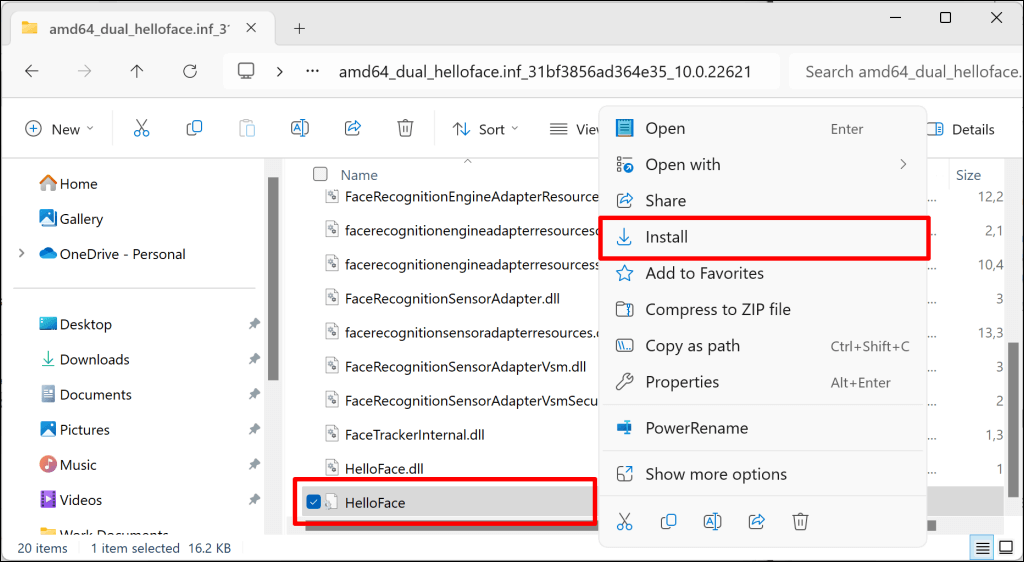
Vai alla pagina delle impostazioni di accesso all'account del tuo PC e controlla se l'installazione del driver ripristina il riconoscimento facciale di Windows Hello.
Reinstalla l'app di riconoscimento facciale di Windows Hello
La rimozione e reinstallazione dell'app Riconoscimento facciale (Windows Hello) ha cancellato il messaggio di errore "Impossibile trovare una fotocamera compatibile con Windows Hello Face" sul nostro computer di prova.
Ti consigliamo di fare lo stesso se l'errore persiste dopo aver aggiornato il driver della fotocamera. Collega il tuo computer a Internet e segui i passaggi per reinstallare l'app Windows Hello Facial Recognition.
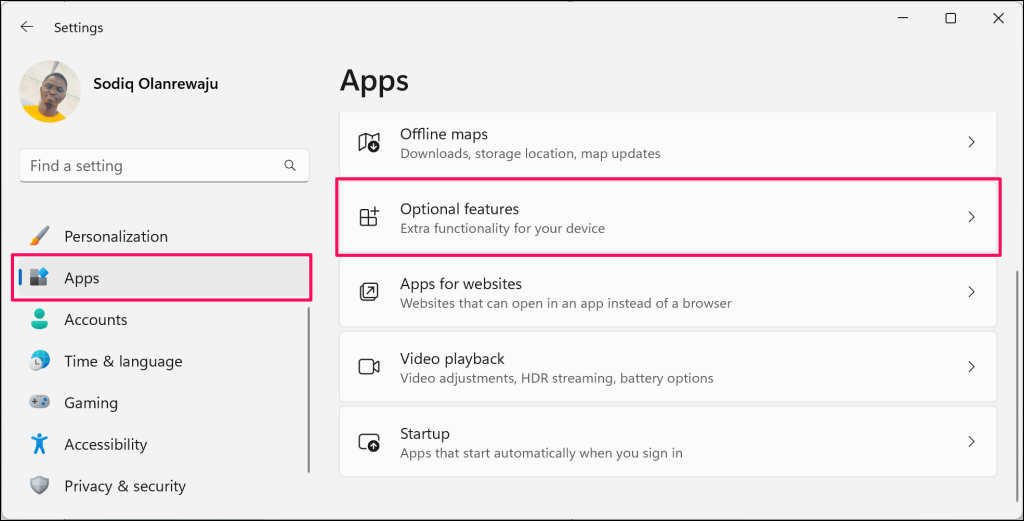
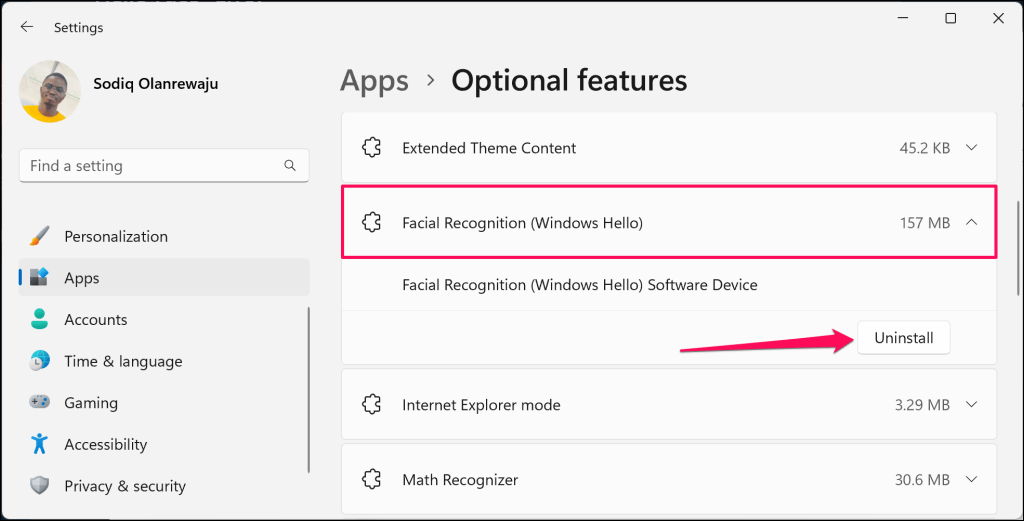
Dovresti visualizzare un messaggio di avvenuta disinstallazione dell'app di riconoscimento facciale da parte di Windows. Riavvia il computer per completare il processo di rimozione.
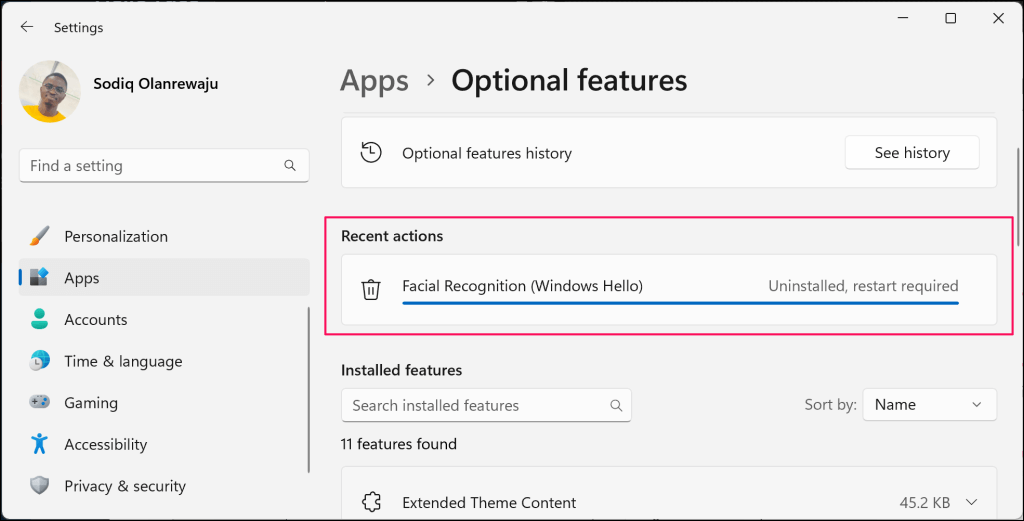
Torna alla pagina delle impostazioni "Funzionalità opzionali" (vedi passaggio n. 1) quando il PC si riavvia e procedi al passaggio successivo.
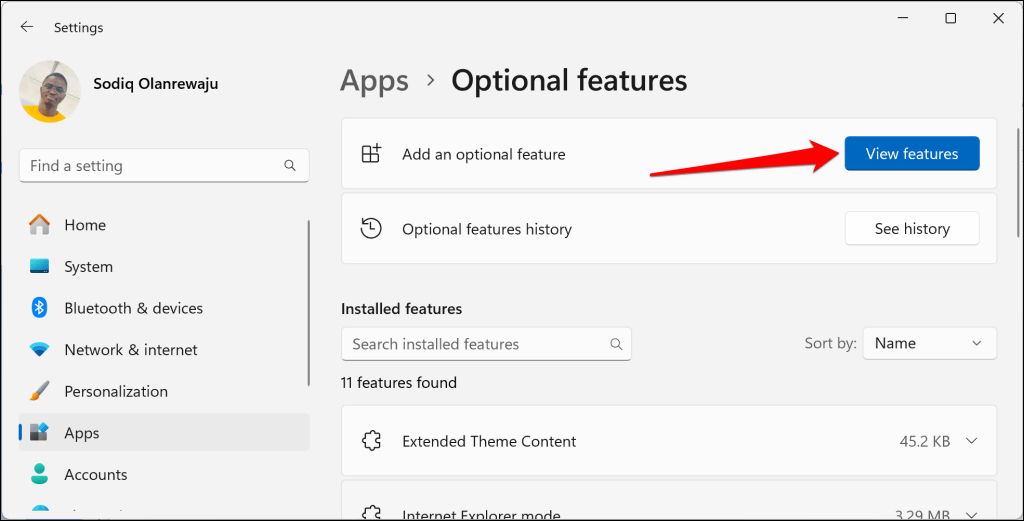
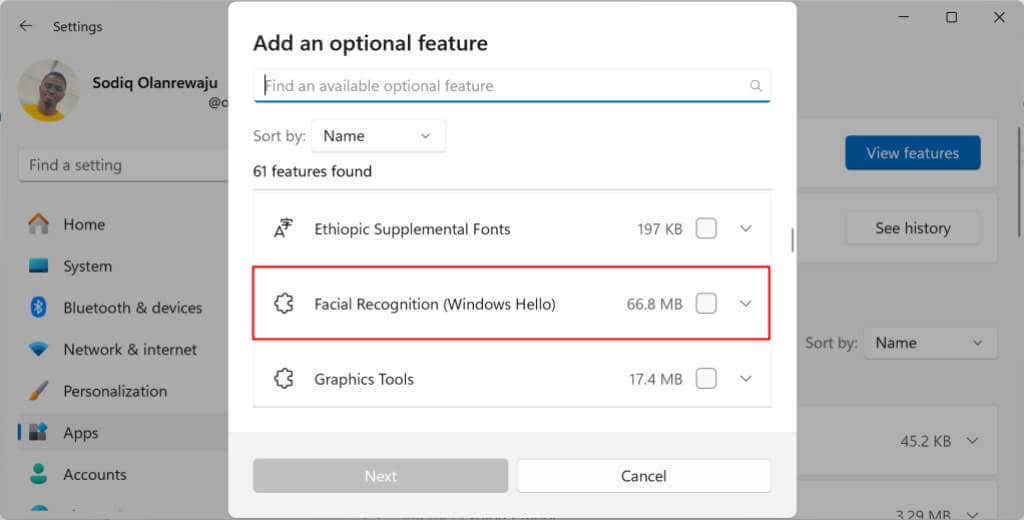
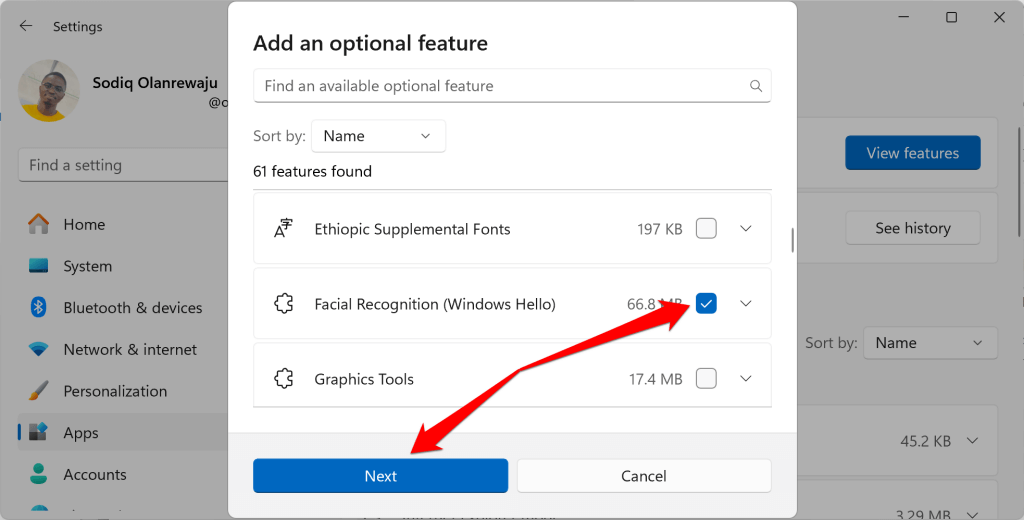
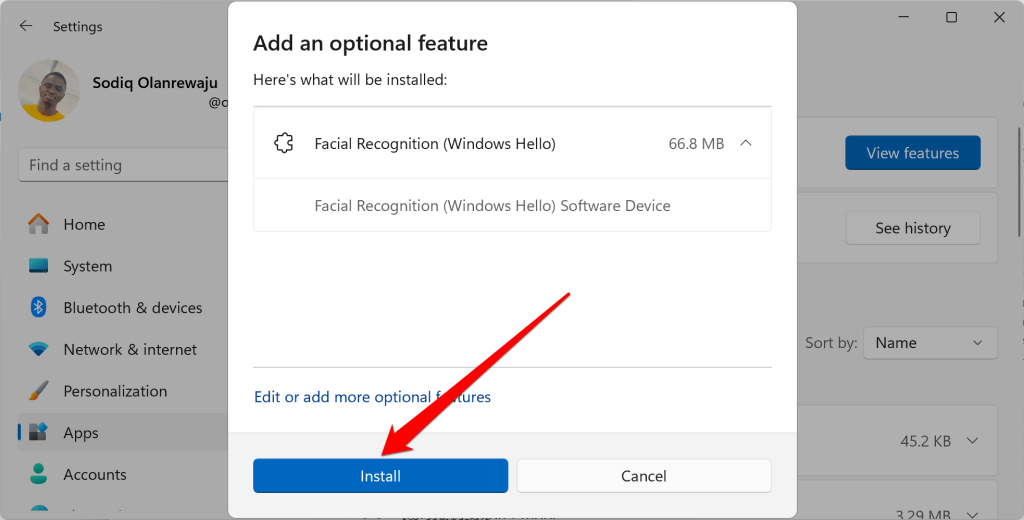
Se utilizzi una connessione di rete a consumo, riceverai l'errore "Impossibile installare".
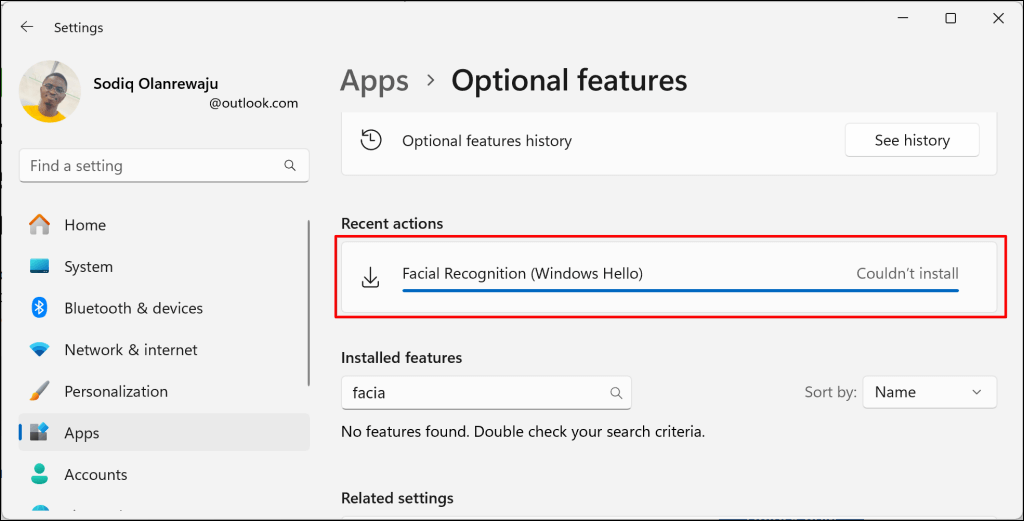
Rendi illimitata la tua connessione Wi-Fi o Ethernet e riprova. Vai a Impostazioni>Rete e Internet>Wi-Fi, seleziona Proprietà [nome rete]e disattiva Connessione a consumospan>.
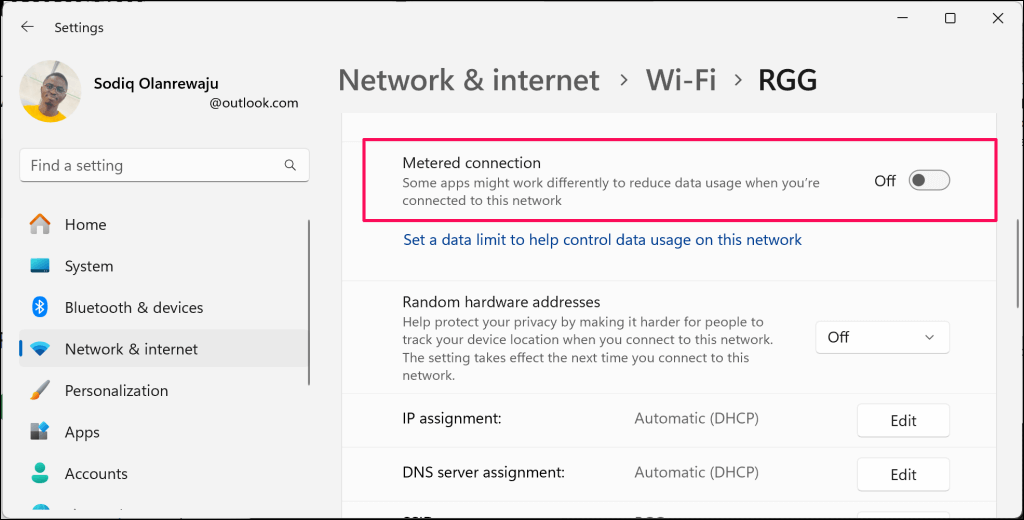
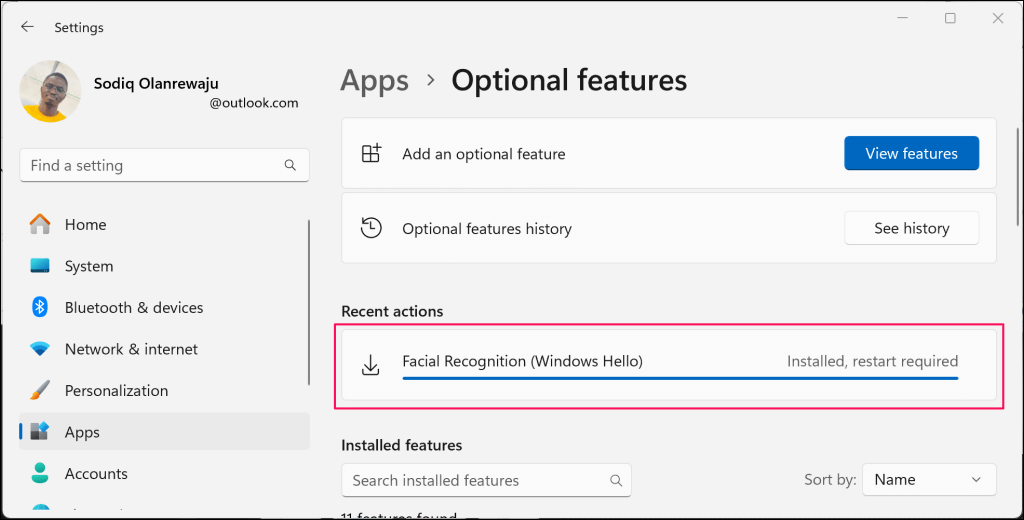
Aggiorna il computer
Lenovo afferma che il problema è prevalente sui laptop ThinkPad con Windows 10 o Windows 11 21H1 (Build 22000). Aggiorna il software del tuo computer se esegue queste versioni o build del sistema operativo Windows.
Microsoft a volte fornisce gli aggiornamenti dei driver di riconoscimento facciale di Windows Hello tramite Windows Update. Pertanto, è sempre una buona idea mantenere aggiornato il tuo computer.
Vai a Impostazioni>Windows Updatee seleziona Verifica aggiornamentio Scarica e installa tuttoper installare disponibili aggiornamenti.
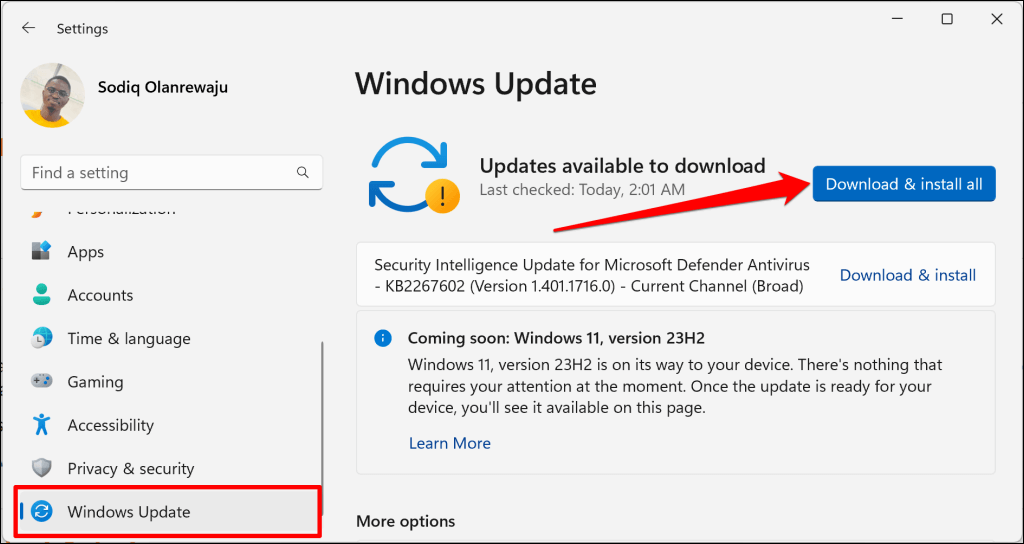
Esegui il Controllo file di sistema di Windows
Corruzione dei file può interferire con le funzionalità e i servizi di Windows Hello. Utilizza il Controllo file di sistema (SFC) per trovare e sostituire i file di sistema mancanti o danneggiati sul tuo computer.
Collega il tuo PC a Internet e segui i passaggi seguenti per eseguire il Controllo file di sistema.
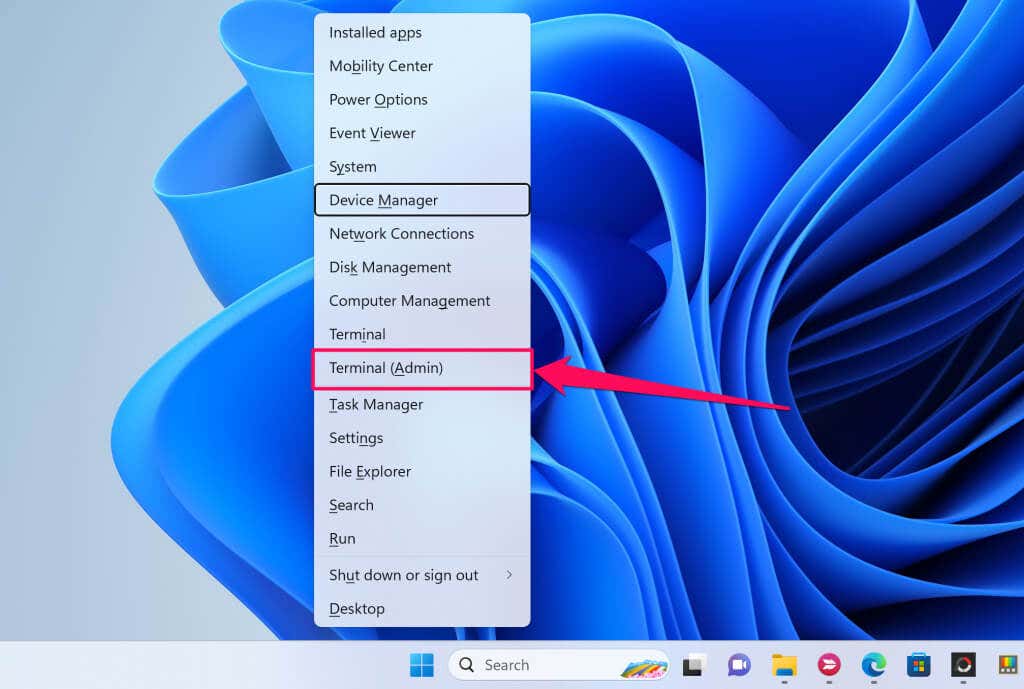
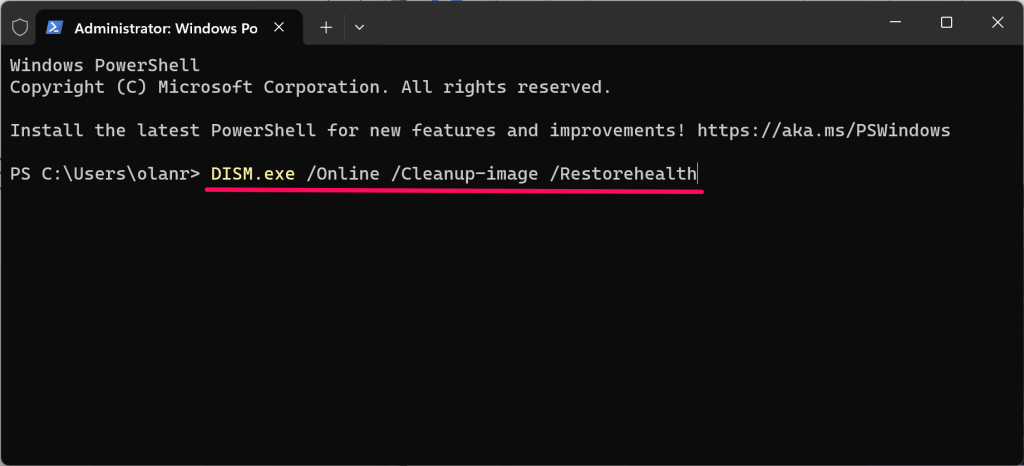
Il comando richiede a Windows di procurarsi i file necessari per correggere il danneggiamento. Procedere al passaggio successivo quando viene visualizzato il messaggio "Operazione di ripristino completata correttamente". Messaggio..
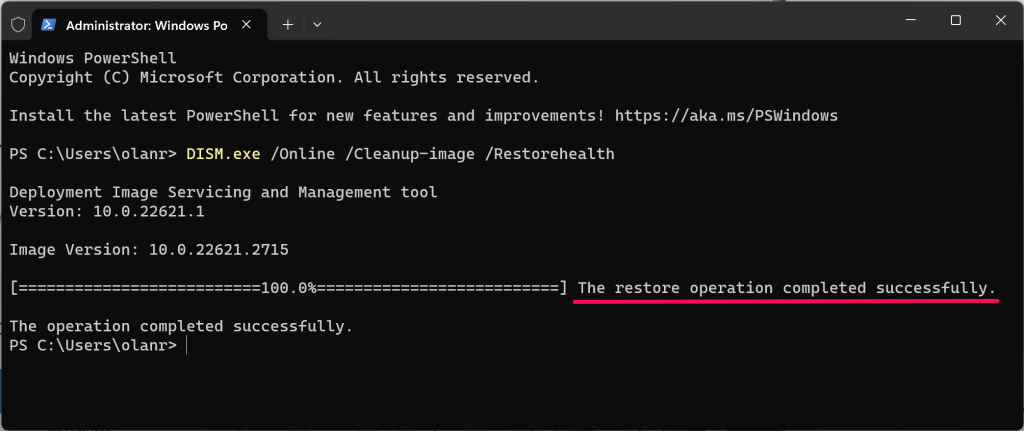
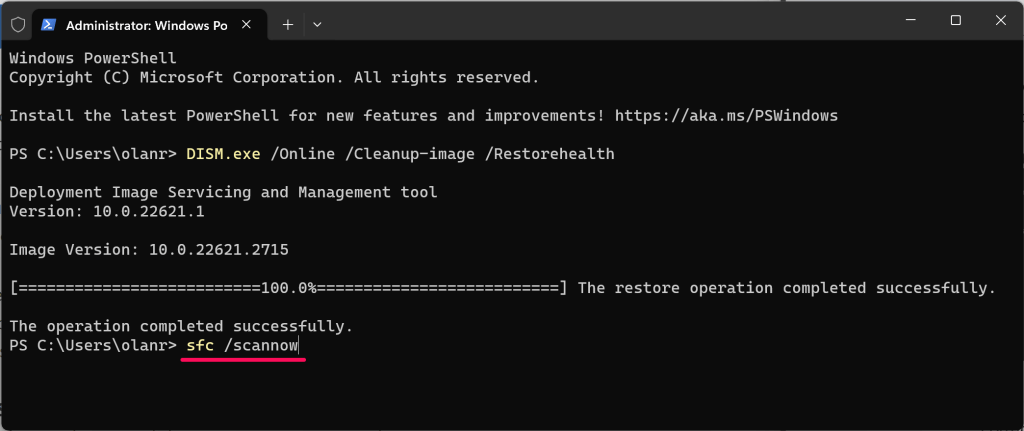
Attendere mentre Terminale esegue il comando e controlla i risultati della scansione per ulteriori informazioni. Ecco i possibili risultati che otterrai e il loro significato:
Se SFC non riesce a scansionare o correggere il danneggiamento dei file, prova le soluzioni per la risoluzione dei problemi in questo tutorial ed esegui nuovamente SFC.
Riavvia il Servizio biometrico di Windows
Il servizio biometrico Windows alimenta e gestisce i dispositivi biometrici sui computer Windows. Il riavvio del servizio potrebbe aiutare Windows a rilevare la fotocamera per il riconoscimento facciale.
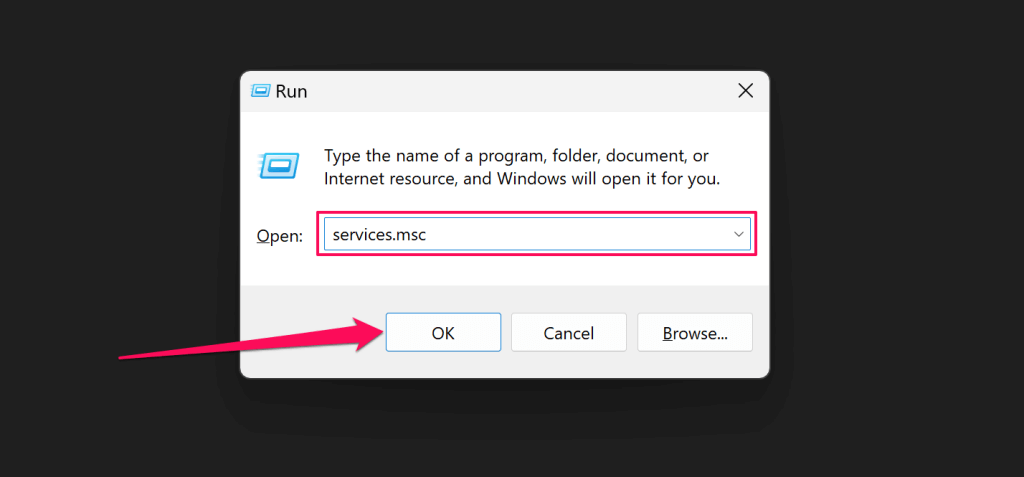
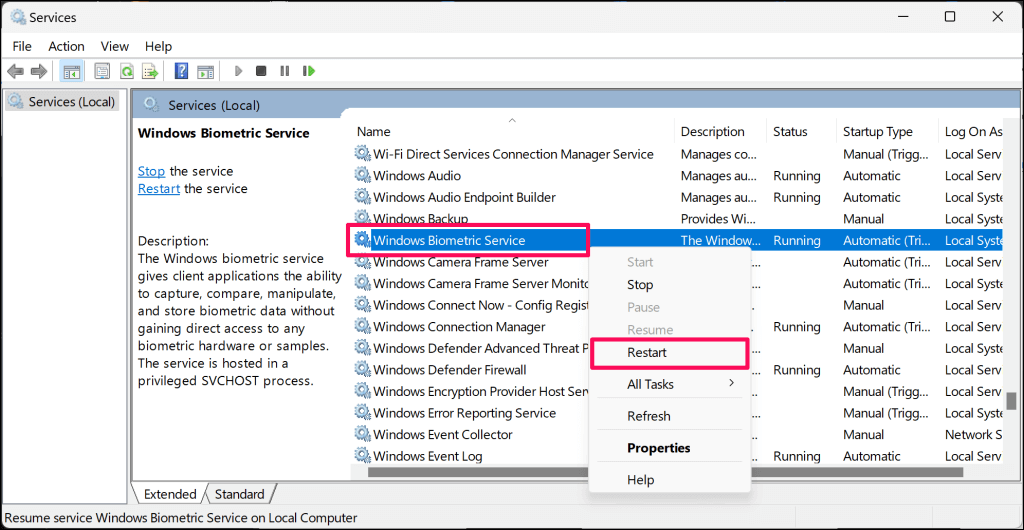
Seleziona Avviase il servizio non è in esecuzione.
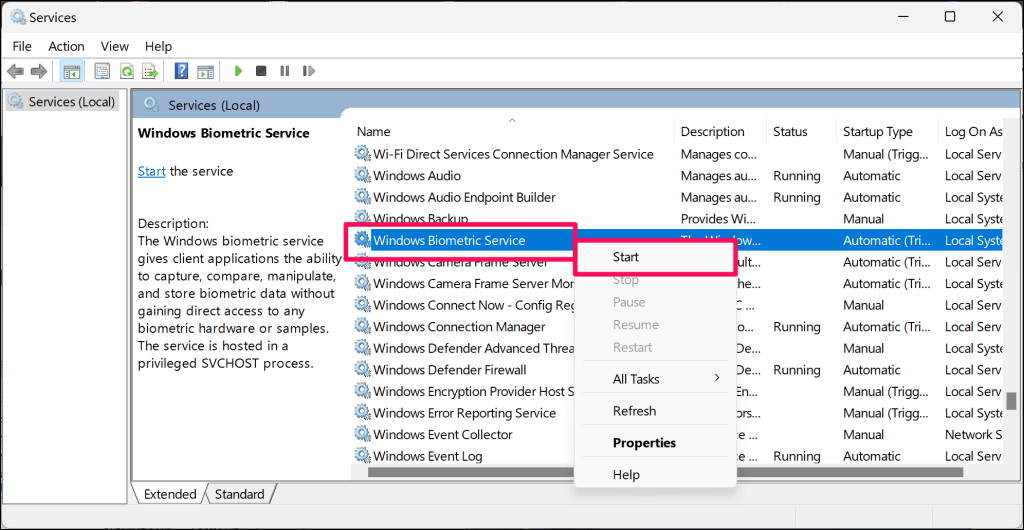
Riavvia il PC se l'errore "Impossibile trovare una fotocamera compatibile con Windows Hello Face" persiste.
Esegui i controlli per la risoluzione dei problemi della fotocamera con "Richiedi assistenza"
I Ottieni l'app Aiuto possono diagnosticare e risolvere i problemi di riconoscimento facciale di Windows Hello. Utilizza l'app per risolvere i problemi della tua webcam prima di contattare il supporto Microsoft o portare il PC in un'officina di riparazione.
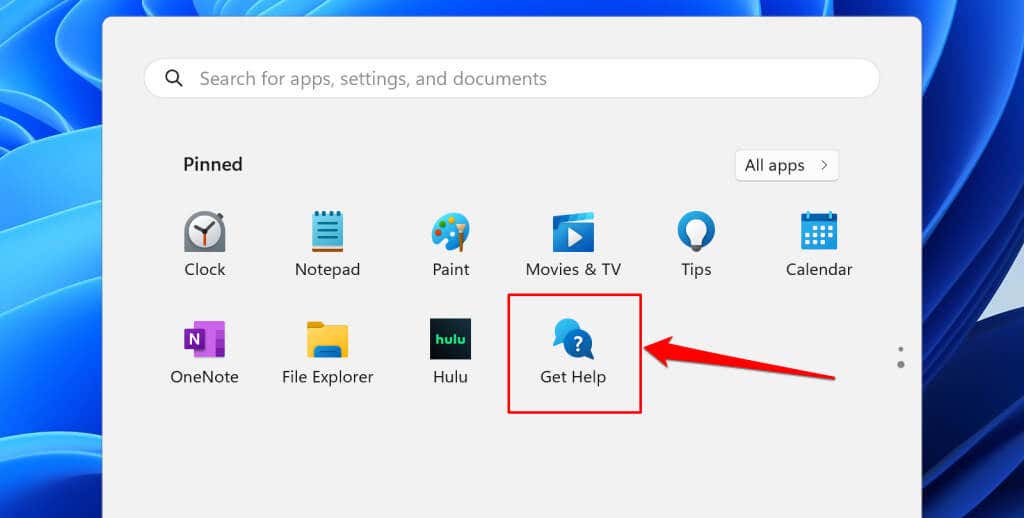
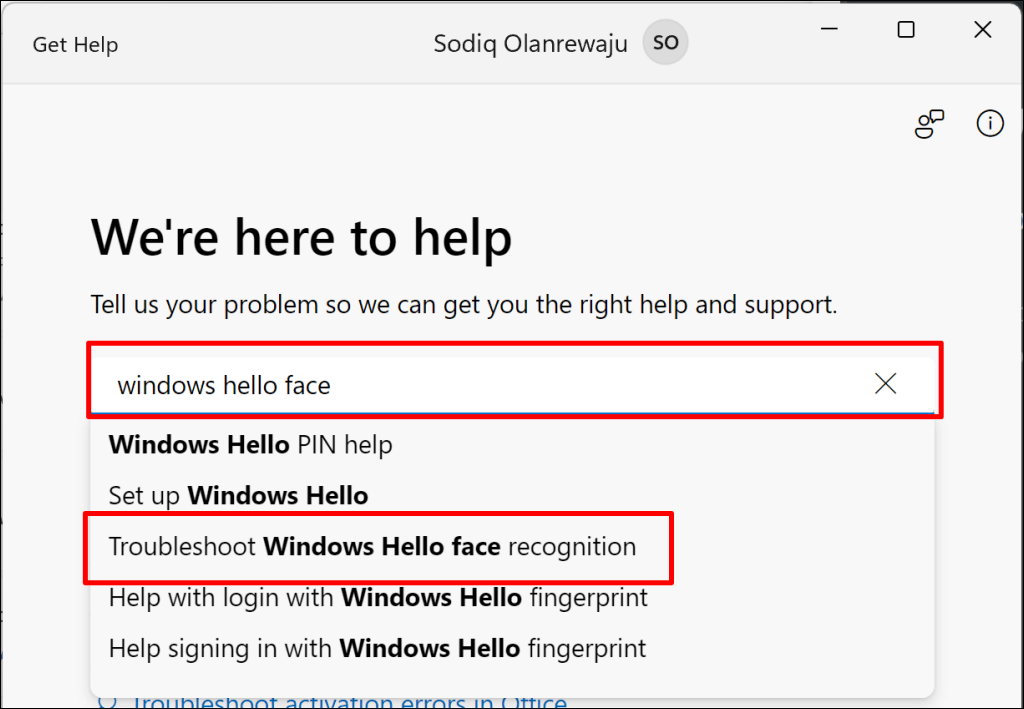
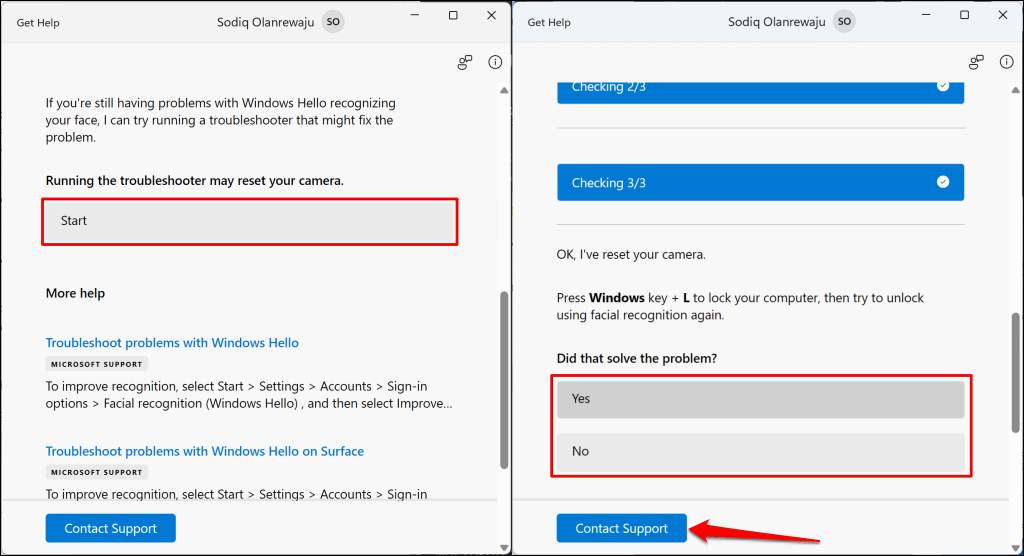
Lo strumento di risoluzione dei problemi ripristinerà la fotocamera ed eseguirà altri controlli. Rispondi alle domande successive e segui ogni consiglio finché la tua webcam non funziona con Windows Hello. Seleziona il pulsante Contatta l'assistenzaper ulteriori opzioni di risoluzione dei problemi..
Ricevi assistenza o riparazione per il tuo computer
Probabilmente la tua webcam è difettosa se non funziona con Windows Hello, applicazioni di sistema e programmi di terze parti. Porta il tuo PC in un centro di riparazione se tutti i tentativi di risoluzione dei problemi non riescono a eliminare l'errore "Impossibile trovare una fotocamera compatibile con Windows Hello Face".
.