Uno dei tanti semplici modifiche alle immagini di Photoshop è l'uso di livelli che semplificano la regolazione, la rimozione e la combinazione di elementi di immagine.
I livelli in Photoshop sono come riquadri piatti separati di vetro impilato uno sopra l'altro. Ognuno contiene un contenuto diverso.
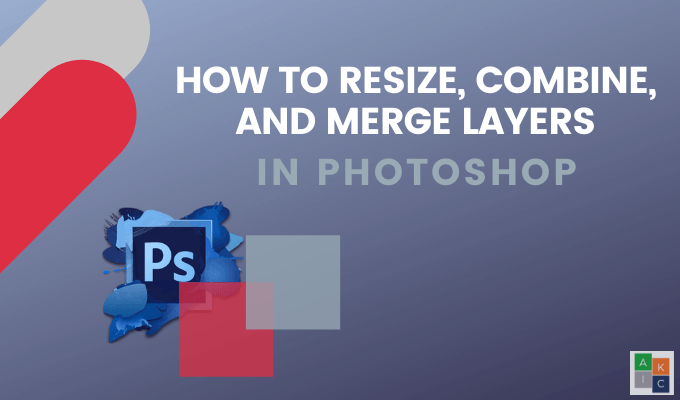
Come ridimensionare un livello di immagine in Photoshop
Puoi ridimensionare, riorganizzare e unire l'immagine livelli in Photoshop per ottenere l'effetto desiderato. Inizia caricando un'immagine su Photoshop. Scegli il livello che desideri ridimensionare dall'angolo in basso a destra dello schermo.
Se il pannello dei livelli non viene visualizzato, vai su Windowsnella barra di navigazione in alto e fai clic su Livelliper aprirlo.

Vai a Modificadalla barra in alto e fai clic su Trasformazione libera.

Vedrai il riquadro di ridimensionamento intorno all'immagine che stai modificando.
In_content_1 all: [300x250] / dfp: [640x360]->
Per ridimensionare il livello, fai clic e tieni premuto il tasto Maiusc sulla tastiera e trascina l'immagine nella dimensione desiderata. Tenendo premuto il tasto Maiusc, l'immagine viene ridimensionata senza distorcerne le proporzioni.
Ridimensiona le immagini in base alla percentuale
Invece di utilizzare la casella intorno all'immagine per ridimensionarla, puoi utilizzare le misure percentuali di altezza e larghezza dalla barra superiore.
Seleziona il livello dell'immagine come hai fatto prima nell'angolo in basso a destra dello schermo.

Utilizza la barra di navigazione superiore in Modificaper fare clic su Trasformazione libera.Guarda la barra direttamente sotto la navigazione superiore.

Puoi modificare la larghezza e l'altezza nel menu piuttosto che trascinare la casella attorno a un'immagine per ridimensionarla. Per mantenere le proporzioni, fai clic sull'icona nella casella gialla sopra, in modo da non distorcere l'immagine.
Per salvare le modifiche, premi Inviosulla tastiera o fai clic il segno di spunta nella navigazione.

Come unire i livelli in Photoshop combinando le modalità
In questo esempio, vogliamo unire due immagini in una. Stiamo iniziando con le foto di un paesaggio innevato e un bisonte.

Fai clic sullo strumento Spostadalla barra degli strumenti nella barra di navigazione a sinistra. Quindi trascina il paesaggio verso destra in modo che copra il bisonte.

Dal pannello Livelli sul lato destro, fai clic sul menu a discesa accanto a Normale. Prova diverse modalità di fusione per vedere quale è la migliore.
Di seguito sono riportati alcuni esempi di come appaiono le modalità di fusione Luce soffusa, Sovrapposizionee Schermosull'immagine unita.
Luce soffusa

Overlay

Schermo

Per salvare l'immagine, fai clic su Salva con nomeda File nella barra di navigazione in alto. Salvalo nel formato Photoshop. Lascia Livelliselezionati per conservare i livelli modificabili nella versione di lavoro del tuo file.
Se vuoi condividere una copia della tua immagine, salvane un'altra come .jpg.
Come unire i livelli in un'unica immagine
In questo esempio, utilizzeremo tre livelli: un'immagine, un logo e un livello di luminosità regolato .

Per unirli tutti insieme, per prima cosa assicurati che tutti e tre i livelli siano visibili. Vedi l'icona delineata di seguito in giallo.

Fai clic con il pulsante destro del mouse su uno dei livelli e seleziona Unisci visibile.

Quindi salva la tua immagine in uno dei formati disponibili. Ricordati di salvare una versione di Photoshop con Livelli selezionati se vuoi rivisitare il tuo progetto.

Per unire livelli specifici e non tutti, tieni premuto il tasto Ctrl su Windows o il tasto Comando su Mac. Per selezionare i livelli che si desidera unire, fare clic su ciascuno di essi. Fai clic con il pulsante destro del mouse su una delle immagini scelte, seleziona Unisci livellie salva l'immagine.
Unisci livelli per creare un'immagine strutturata
Le modalità di fusione dei livelli in Photoshop sono un modo rapido per unire due immagini per aggiungere un aspetto strutturato.
Inizia aprendo una foto. Vai a File>Apri>Seleziona l'immagine che desideri utilizzare>fai clic su Apri.

Il il prossimo passo è aggiungere un'immagine andando su File>Posiziona incorporato,seleziona un'immagine dal tuo computer e fai clic su Posiziona.

Sceglieremo un'immagine con una trama. Per salvare il posizionamento, fai clic sul segno di spunta nella barra di navigazione in alto.
Guarda il pannello dei livelli sul lato destro. Poiché abbiamo aggiunto la seconda immagine tramite Posiziona incorporamento, Photoshop ha creato automaticamente un nuovo livello per l'immagine strutturata.

Assicurati di selezionare il nuovo layer strutturato come nello screenshot sopra. Per applicare una modalità di fusione dei livelli, aprire il menu a discesa nella parte superiore del pannello dei livelli. Vedrai diverse modalità di fusione tra cui scegliere.

Fai clic su una delle opzioni per vedere come apparirà ciascun filtro sul tuo Immagine di sfondo di Photoshop.
Photoshop fonde il colore e i toni del livello strutturato con quelli a livello di sfondo sottostante. Vedi un esempio di come appare l'opzione Moltiplicanello screenshot qui sotto.

Fai clic su ciascuna modalità di fusione nel menu a discesa fino a trovare una combinazione che ti piace . Oppure puoi provare un metodo o un collegamento più rapido per provare diverse modalità di fusione.
Mantieni evidenziata la modalità trama. Scorri le opzioni selezionando lo strumento Spostadal pannello degli strumenti. Tenendo premuto il tasto MAIUSC,premi il tasto più. Ogni volta che premi e rilasci il tasto più, la successiva modalità di fusione nel menu viene applicata alla tua immagine.
Mentre scorri le opzioni usando il collegamento, i nomi sulla modalità del frullatore cambieranno come bene. Di seguito sono riportati alcuni esempi di diverse modalità di miscelatore.



Per tornare alle opzioni di menu, tieni premuto il tasto Maiusce premi l'opzione MenoKey.
Useremo l'opzione Overlay. Se si desidera un aspetto diverso, è possibile modificare l'opacità del livello strutturato regolando il dispositivo di scorrimento. Si trova sul lato destro del menu del metodo di fusione.

Quando ti piace l'aspetto dei risultati combinati, vai a File>Salva con nome. Salvare l'immagine come file Photoshop o PSD o in qualsiasi formato desiderato. Ricorda di salvare i livelli se desideri poter modificare questo progetto in futuro.

Come unire due livelli di immagine
Puoi anche usare le modalità di fusione dei livelli per fondere o unire il contenuto di due immagini insieme. Torna a File>Apri, passa a un'immagine sul tuo computer e fai clic su Apri.

Aggiungiamo un'altra immagine a quella sopra. Vai a File>Posiziona incorporato. Seleziona un'immagine e fai clic su Posiziona.

Fai clic sul segno di spunta nella barra di navigazione in alto per salvare la tua foto incorporata. Ora applica una modalità di fusione al livello superiore.
Scorri il menu o usa il collegamento sopra descritto per trovare la modalità di fusione che ti piace. Lo screenshot seguente mostra come appare l'immagine con la modalità Lighten Blend.

Per salvare la tua immagine, vai su File>Salva con nome>Photoshopo un tipo di file a tua scelta.
Combina due foto insieme
Inizia creando un nuovo documento. Apri Photoshop, scegli File>Nuovo>Seleziona tipo di documento, imposta Contenuti di sfondosu Trasparentee fai clic su Crea.

Trascina un'immagine dal tuo computer in Photoshop. Ridimensiona l'immagine per adattarla alla finestra facendo clic e afferrando le maniglie attorno ai bordi. Ciò manterrà le proporzioni dell'immagine e non le distorcerà.

Premi Invioper continuare. Trascina un'altra immagine nella finestra di Photoshop. Guarda nel pannello Livelli sul lato destro per vedere che ogni immagine è ora un livello separato.

Puoi spostare le immagini davanti o dietro trascinando un livello su o giù nei Livelli pannello. Per mostrare o nascondere le immagini, fai clic sull'icona a forma di occhio accanto al livello per nasconderlo. Per renderlo visibile, fai di nuovo clic su di esso.

Uniremo le due immagini per far sembrare che l'auto stia guidando in montagna. Inizia prendendo lo strumento Selezione rapidadalla barra di navigazione a sinistra.

Tieni premuto lo strumento Selezione rapida e trascinalo nella parte superiore del punto in cui l'auto sta guidando nell'immagine originale.

Ora fai clic su Inversasotto Selezione nella barra in alto. Con questa area selezionata, creeremo una maschera facendo clic sull'icona situata nella parte inferiore del pannello laterale destro.
L'auto sembra ora guidare nella montagne.

Una potente funzione di Photoshop è la possibilità di ridimensionare, unire e combinare le immagini per creare compositi fantasiosi.
Abbiamo solo graffiato la superficie del robusto Photoshop funzioni e come utilizzarle per creare immagini fantastiche.