Se il menu Start o la barra delle applicazioni di Windows inizia a funzionare o hai problemi con l'utilizzo di Esplora file o Ricerca di Windows, non è necessario eseguire un riavvio completo del sistema per risolvere il problema.
Riavvia invece il processo di Esplora risorse e probabilmente il problema scomparirà. Risoluzione dei problemi a parte, questo è anche un modo rapido per applicare modifiche all'interfaccia utente grafica e al registro di sistema.
Esistono diversi metodi per riavviare Esplora file di Windows in Microsoft Windows 10 e 11. Di seguito li esamineremo a turno.
Riavvia il processo di Esplora risorse tramite Task Manager
Il modo più semplice per riavviare Esplora risorse è utilizzare App Gestione attività in Windows 11 e 10. Basta:
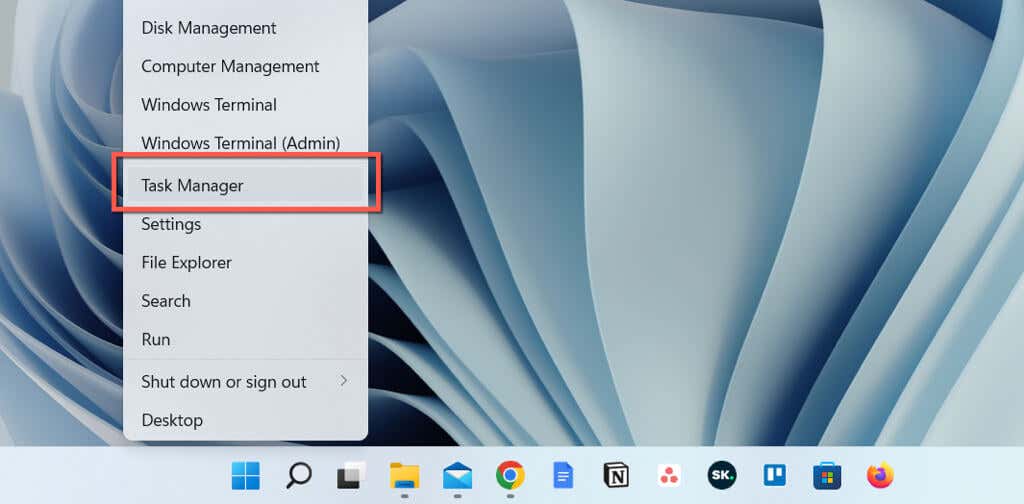
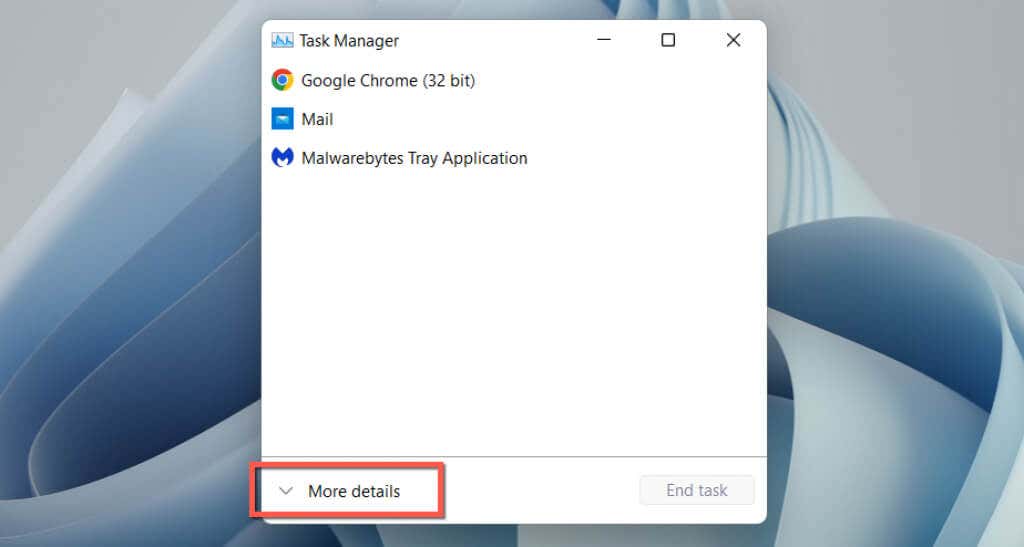

In alternativa, puoi chiudere manualmente Esplora risorse prima di riavviarlo. Per farlo:
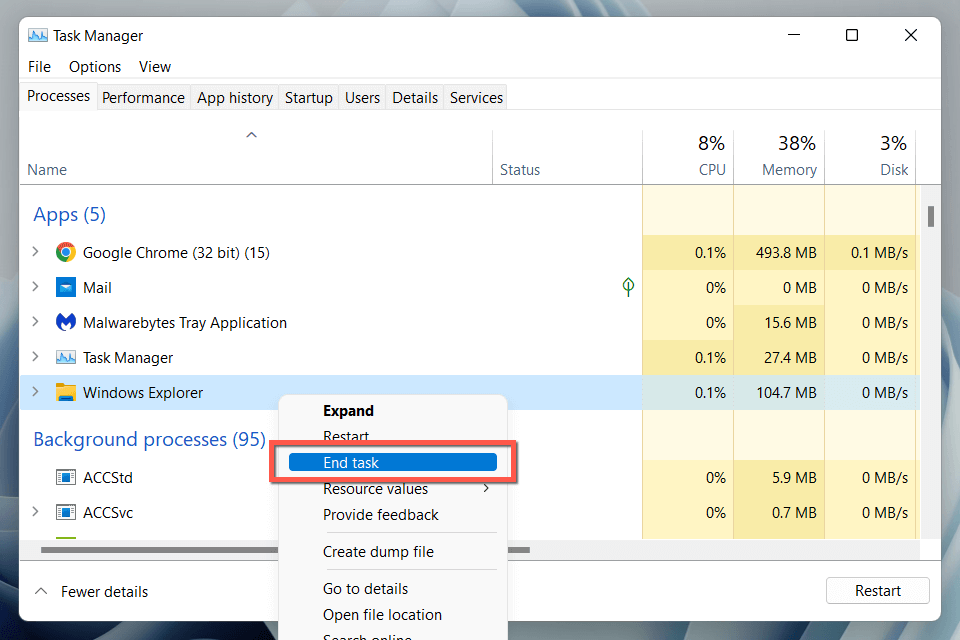
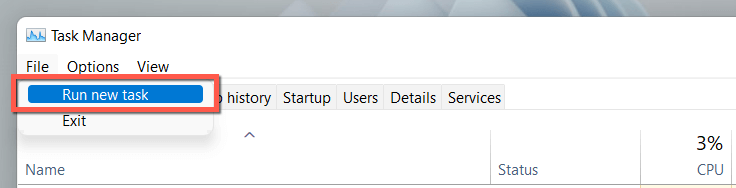
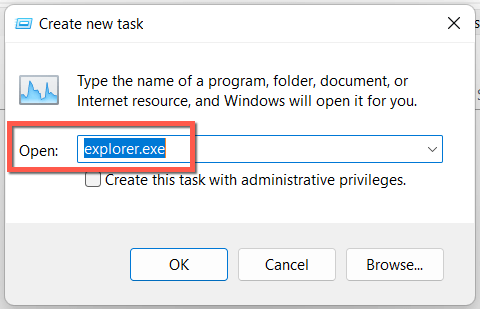
Suggerimento: in Windows 10 è possibile chiudere Esplora risorse senza Task Manager (anche se ne avrai comunque bisogno per riavviare il processo explorer.exe). Premi Ctrl+ Maiusc, fai clic con il pulsante destro del mouse su un'area vuota nella barra delle applicazioni e selezionaEsci da Explorer..
Utilizza il prompt dei comandi o crea un file BAT
Se sei un fanatico della riga di comando, utilizza la console del prompt dei comandi o Windows PowerShell per riavviare Esplora file. Basta:
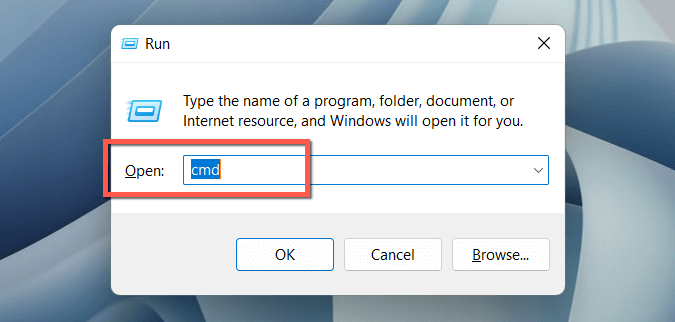
taskkill/f /im explorer.exe
avviaexplorer.exe
esci
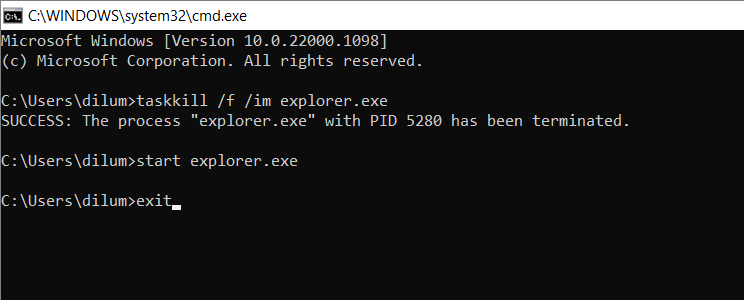
Oppure, aggiungi i comandi in un file batch (BAT) se desideri un elegante collegamento sul desktop su cui puoi fare doppio clic per riavviare explorer.exe. Per farlo:
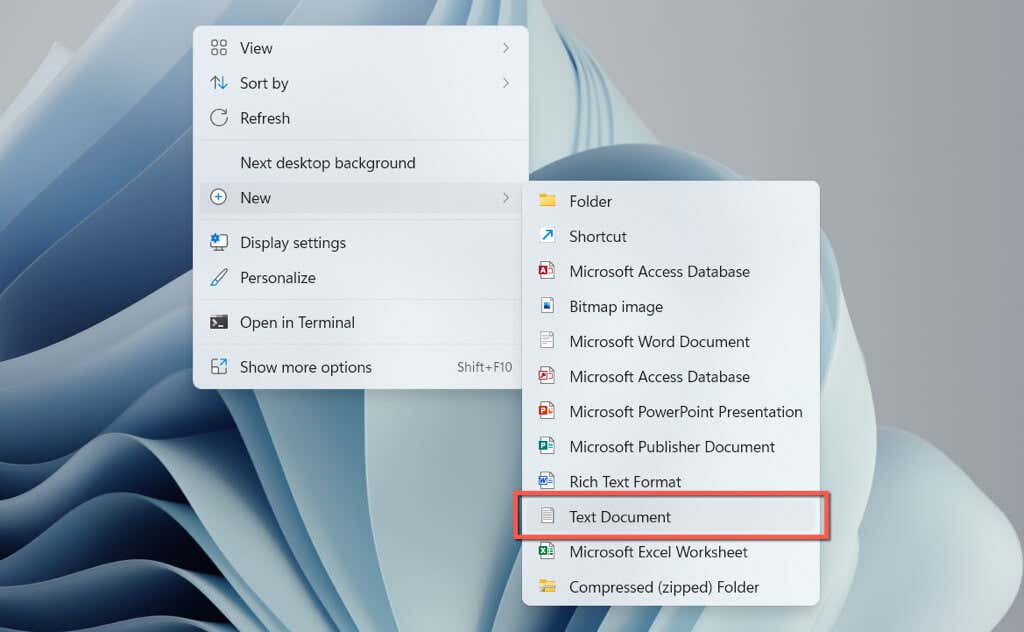
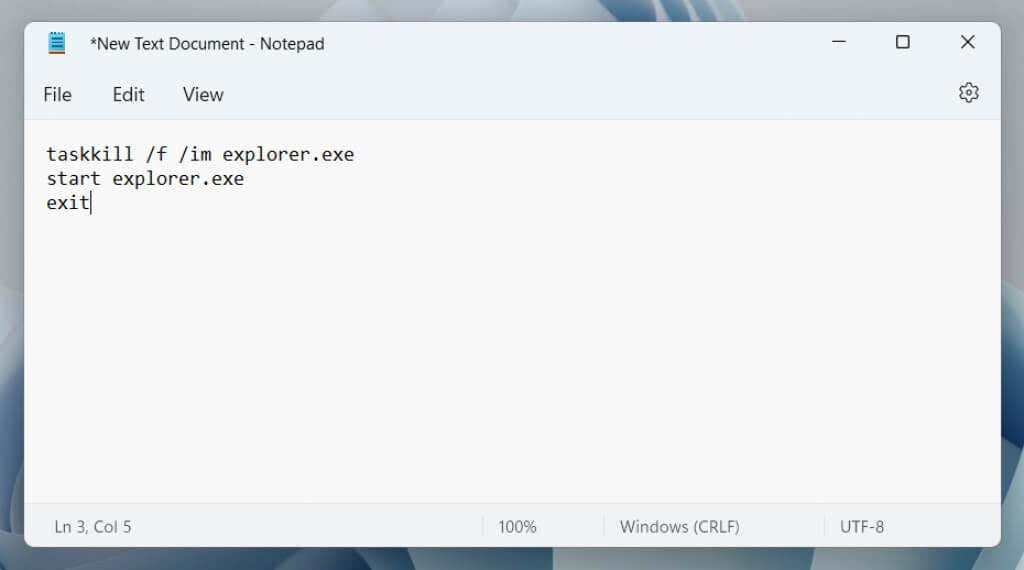
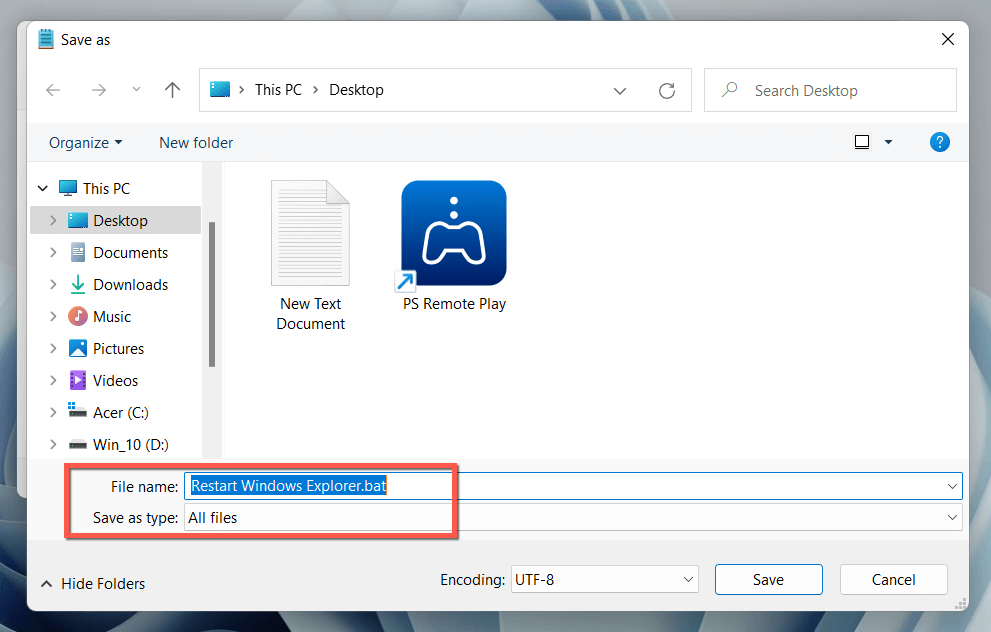
Riavvio di Esplora file di Windows
Sapere come riavviare il processo Esplora file in Windows 10 e 11 ti aiuta a risparmiare secondi preziosi, o addirittura minuti, rispetto a un riavvio totale del sistema operativo. Non dimenticare di creare un file BAT se vuoi velocizzare le cose.
.