Se desideri configurare un server a casa, potresti volerlo accedere da remoto. Ovviamente puoi connettersi da remoto solo se lasci il PC o il server acceso. Tuttavia, potresti non volerlo fare, soprattutto se stai cercando di abbassare la bolletta energetica.
Un buon modo per aggirare questo problema è spegnere il PC o il server, quindi riattivarlo da remoto solo quando sei pronto per usarlo. Se desideri riattivare da remoto il tuo PC Windows 10, puoi farlo utilizzando i metodi esistenti, come Wake-on-LAN (WOL) o utilizzando software di accesso remoto come Teamviewer.
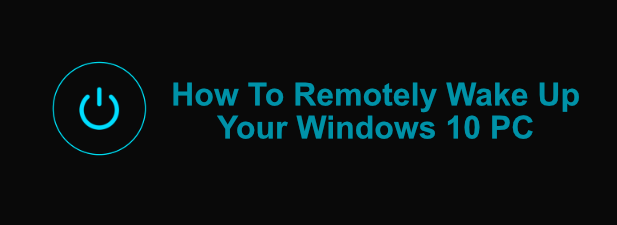
Preparazione del router o del firewall di rete
Prima di iniziare a utilizzare uno strumento di riattivazione remota per riattivare da remoto il PC Windows 10, è necessario assicurarsi che la rete il router è configurato correttamente per consentirti di accedere al tuo PC, inclusa l'impostazione di regole firewall appropriate.
Ad esempio, la maggior parte dei router di rete residenziali ha il supporto integrato per Wake-on-LAN. Potrebbe essere necessario consultare il manuale dell'utente per ulteriori informazioni su come configurarlo, incluso come inoltrare il pacchetto magico(il pacchetto di dati speciale inviato per accendere il PC) all'indirizzo MAC del PC.
Puoi accedere al menu delle impostazioni residenziali per la maggior parte dei router domestici digitando http://192.168.0.1o http://192.168.1.1in il tuo browser web. Avrai bisogno del nome utente e della password di amministrazione per accedere, che (se non l'hai cambiata) dovrebbero essere stampati sul router stesso o all'interno del manuale utente fornito.

Abilitazione di Wake-on-LAN su un PC Windows 10
Se il router è configurato correttamente, il passaggio successivo per abilitare Wake-on-LAN su un PC con Windows 10 è abilitare la funzione in le impostazioni del BIOS / UEFI.
In_content_1 all: [300 x 250] / dfp: [640 x 360]->Questa impostazione può essere inserita in sezioni diverse, a seconda del firmware della scheda madre, ma dovresti essere in grado di trovarla in Avanzateo Gestione alimentazionemenu. Assicurati che l'impostazione per Wake-on-LAN sia impostata su Ono Enabled. In caso contrario, il pacchetto magico WOL (utilizzato per riaccendere il PC) non accenderà il PC.
Se Wake-on-LAN è abilitato nel BIOS, il passaggio successivo è per abilitarlo come funzionalità in Windows 10. Dovrai impostare la tua scheda di rete in modo che risponda al magic packet.
Nota: funziona solo con PC collegati a Ethernet, il che significa che in genere non puoi utilizzare Wake-on-LAN tramite WiFi.

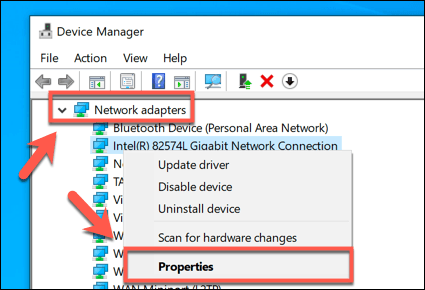
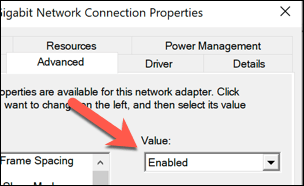
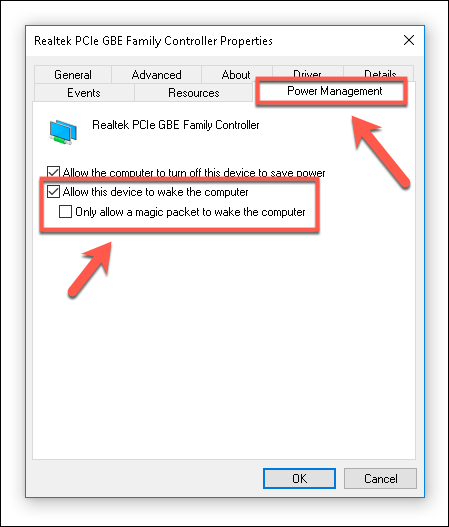
Una volta salvate le impostazioni, il tuo PC dovrebbe essere pronto per essere riattivato con un Wake-on -Pacchetto magico LAN da un altro computer.
Invio di un pacchetto magico Wake-On-LAN
Per riattivare da remoto il tuo PC Windows 10, avrai bisogno di un software su un altro PC in grado di emettere un pacchetto magico WOL, come NirSoft WakeMeOnLAN. Nonostante un'interfaccia un po 'obsoleta, WakeMeOnLan funziona ancora come una soluzione gratuita e facile per l'utilizzo di WOL su PC Windows.
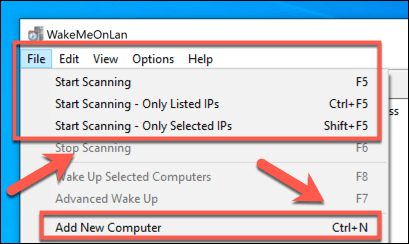
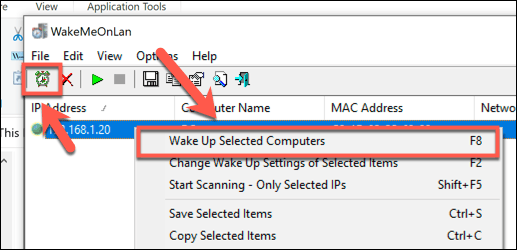
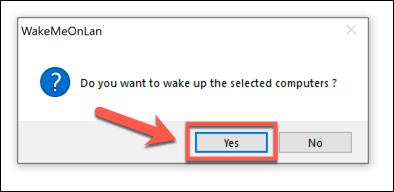
Il pacchetto magico WOL verrà inviato automaticamente una volta confermato questo. Se tutto è impostato correttamente, il tuo PC dovrebbe iniziare a svegliarsi, permettendoti di accedervi da remoto.
Utilizzo del software di accesso remoto
Puoi anche usa software di accesso remoto come TeamViewer per riattivare da remoto un PC Windows 10. TeamViewer utilizza la stessa tecnologia WOL per riattivare in remoto un PC, il che ti consentirebbe di riattivare un PC che non è connesso alla tua rete locale.
Potresti volerlo fare se desideri accedere il tuo PC di lavoro da casa o se sei fuori casa e vuoi connetterti al tuo PC di casa, ad esempio.
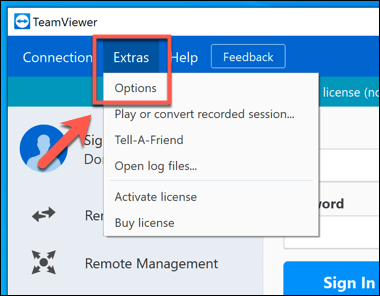
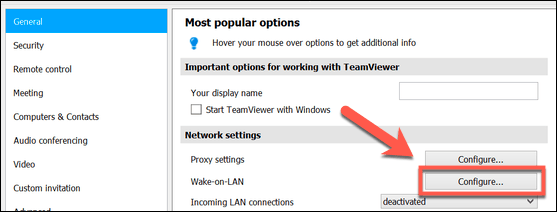
Una volta abilitato WOL in Teamviewer, puoi avviare facendo clic sul pulsante Riattivadel tuo PC, elencato nel menu Computer e contatti. Il tuo PC remoto dovrà avere TeamViewer installato e connesso con lo stesso account TeamViewer affinché funzioni.
Gestione del tuo PC in remoto
Potresti avere un PC o un server remoto a cui desideri accedere, ma avrai anche bisogno di un modo sicuro per gestirlo. Accendere il PC da lontano è un modo per farlo, ma potrebbe essere necessario apportare modifiche più significative alla configurazione del PC. Potrebbe essere necessario modificare il registro in remoto per aiutare a risolvere un problema, ad esempio.
Se hai problemi con il tuo indirizzo IP che cambia regolarmente, potresti configurare un indirizzo DNS dinamico gratuito per assicurarti di poterti connettere sempre. Se sei preoccupato per i tuoi dati, potresti anche pensare di impostare il tuo archiviazione cloud personale per un facile accesso ai tuoi file importanti da casa.