È divertente immergersi nei giochi e concentrarsi senza distrazioni. La modalità a schermo intero aiuta a ridurre le distrazioni. In questo articolo, ti mostreremo come passare a schermo intero nei giochi e nelle app.
Alcuni giochi e app si rifiutano di funzionare a schermo intero per una serie di motivi. Si spera che questo articolo chiarisca tutto e migliora la tua esperienza con Windows 10.
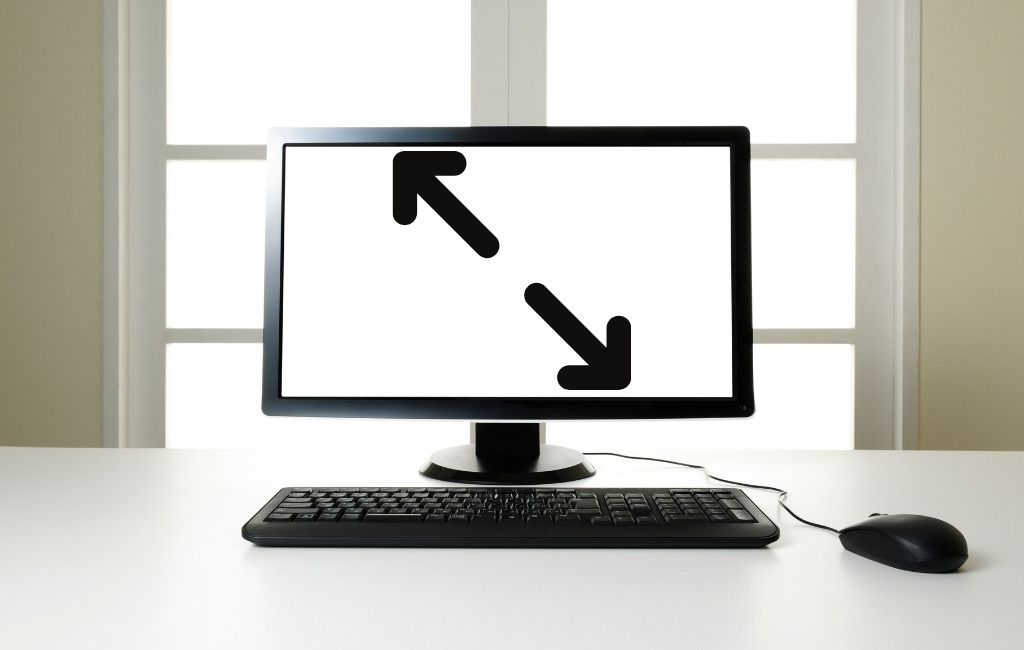
Modalità a schermo intero utilizzando le scorciatoie di Windows
Il modo più semplice per passare a schermo intero in un'applicazione o in un gioco è utilizzare la scorciatoia da tastiera Alt + Invio. Questo metodo funziona per la maggior parte dei giochi e delle app, a meno che non lo utilizzino per abilitare altre funzionalità. La scorciatoia viene utilizzata anche per passare dalla modalità a schermo intero alla finestra.
Tieni presente che la scorciatoia Alt + Invio non funziona nei browser web. Per impostare un browser a schermo intero, premi il tasto F11.
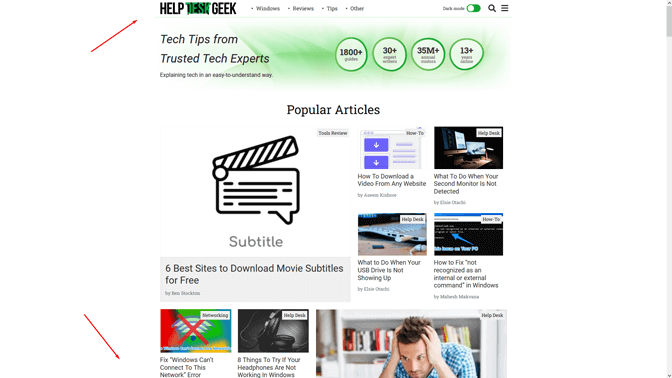
Apri una pagina web utilizzando un browser come Google Chrome, Firefox o Edge e premi quel tasto. La pagina dovrebbe essere visualizzata senza bordi, coprendo l'intero schermo.
Imposta le impostazioni di visualizzazione di gioco su Schermo intero
Se il gioco non si avvia in modalità a schermo intero, dovresti controllare le impostazioni di gioco prima di ogni altra cosa. La modalità di visualizzazione potrebbe essere impostata su Finestra per impostazione predefinita.
Per modificare le impostazioni di visualizzazione nel tuo gioco, dovrebbe esserci un pannello grafico dedicato a cui puoi accedere tramite il menu principale. A seconda del gioco, la sezione del menu potrebbe essere chiamata "Opzioni grafiche", "Impostazioni schermo" o "Impostazioni video". Cerca Modalità di visualizzazioneo qualcosa di simile e impostalo su Schermo interodal menu a discesa.
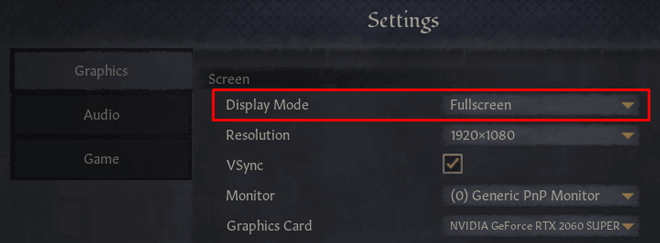
Salva e applica le modifiche che hai apportato.
Tieni presente che alcuni giochi potrebbero non passare immediatamente alla modalità a schermo intero. In tal caso, riavvia il gioco.
Ridimensiona lo schermo al 100%
Alcuni giochi non si comportano correttamente in modalità a schermo intero a causa del ridimensionamento dello schermo del computer. Per assicurarti che questo non sia ciò che ti impedisce di passare a schermo intero, apri l'app Impostazioni, fai clic su Sistemae seleziona Schermo.
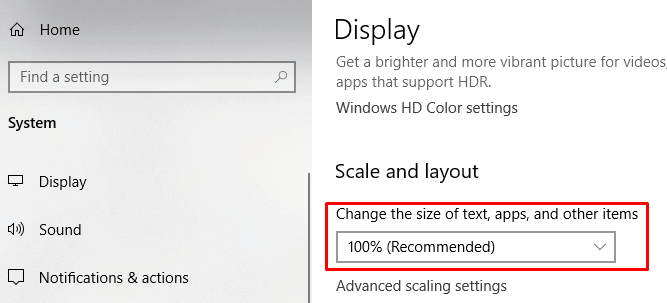
Imposta la funzione "Cambia le dimensioni di testo, app e altri elementi" su 100%.
Cambia il monitor principale
Anche se configurazioni a doppio monitor sono estremamente comuni in questi giorni, potresti riscontrare problemi con alcuni giochi. Se riscontri qualcosa di strano quando provi a impostare il gioco o l'app a schermo intero, cambia il monitor principale.
Avvia la finestra Impostazioni schermodel computer. Quando si apre, vedrai due monitor o più a seconda della tua configurazione.
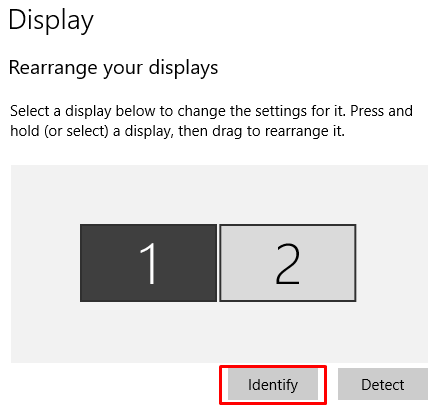
Le schermate sono etichettate con numeri. Fai clic su Identificaper vedere quale monitor è quale. Quindi puoi cambiare l'ordine dei tuoi schermi trascinandone uno sul lato opposto. Salva le modifiche e prova a eseguire un gioco o un'app a schermo intero.
Modifica le impostazioni della scheda grafica
Windows 10 ti offre un'applicazione generale in cui puoi modificare il monitor principale, la risoluzione del display e altre impostazioni. Tuttavia, i produttori di GPU forniscono i propri strumenti. A seconda del tuo scheda grafica, dovrai apportare alcune modifiche all'interno di una di queste applicazioni.
Per modificare le impostazioni della scheda grafica, accedi a una delle seguenti applicazioni:
Puoi accedere a qualsiasi di queste applicazioni cercandole nel menu Start di Windows o nella casella di ricerca. Hanno un aspetto diverso e alcune impostazioni hanno nomi diversi, ma in sostanza funzionano allo stesso modo.
Vedremo come passare a schermo intero modificando le impostazioni del pannello di controllo di Nvidia. Detto questo, puoi utilizzare i passaggi seguenti come linea guida e abbinare queste modifiche al centro di risoluzione della tua GPU.
1. Accedi al Pannello di controllo Nvidiache si trova all'interno del Pannello di controllo.
2. Scegli Gestisci impostazioni 3Dnella scheda Impostazioni 3D e vai a Impostazioni globali.
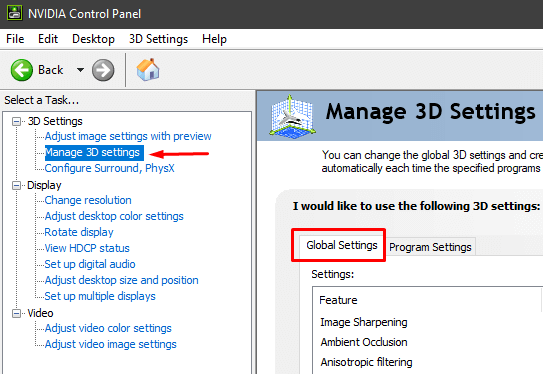
3. Se il Processore grafico preferitoè impostato su Selezione automatica, passa a Processore Nvidia ad alte prestazioni. A volte la funzione di selezione automatica non abilita la tua GPU Nvidia all'avvio di un gioco, limitandoti così alla scheda grafica integrata.
Nota: questa opzione è disponibile solo se avere più GPU. Se la GPU Nvidia è l'unica che hai, questa opzione è abilitata per impostazione predefinita.
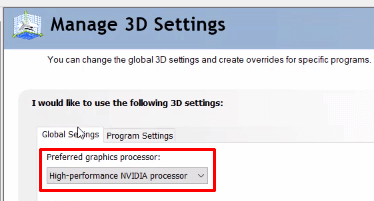
4. Applica le modifiche e prova la modalità a schermo intero in uno dei tuoi giochi.
Se i passaggi precedenti non hanno funzionato, puoi provare a regolare le dimensioni e la posizione del desktop. Ecco come puoi farlo:
1. Accedi al pannello di controllo di Nvidia.
2. Fai clic su Regola dimensione e posizione del desktop, che si trova sotto Display.
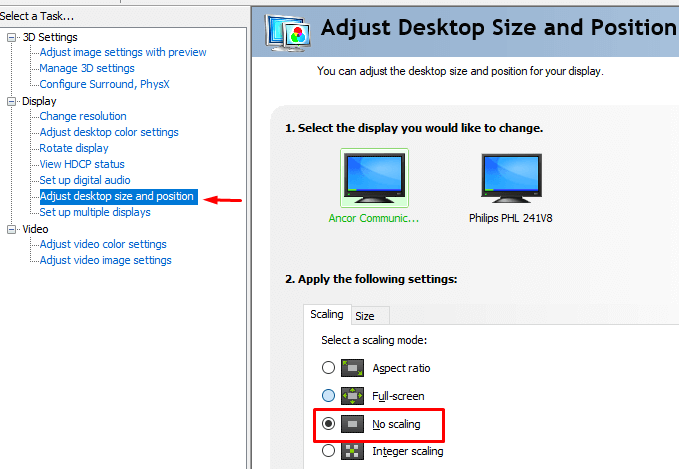
3. Imposta la modalità di ridimensionamento su Nessun ridimensionamentoe fai clic sul pulsante Applica.
Ora i tuoi giochi dovrebbero essere eseguiti in modalità a schermo intero. Se sei un utente AMD, applica le stesse modifiche nel pannello del software AMD Radeon.
Esegui giochi e app in modalità compatibilità
Se non riesci a eseguire una determinata app o gioco in modalità a schermo intero, probabilmente stai riscontrando problemi di compatibilità. Questo di solito è il caso di giochi e programmi più vecchi che non sono ottimizzati per Windows 10.
Per eseguire l'app/il gioco in modalità compatibilità, fai clic con il pulsante destro del mouse e vai a Proprietà.
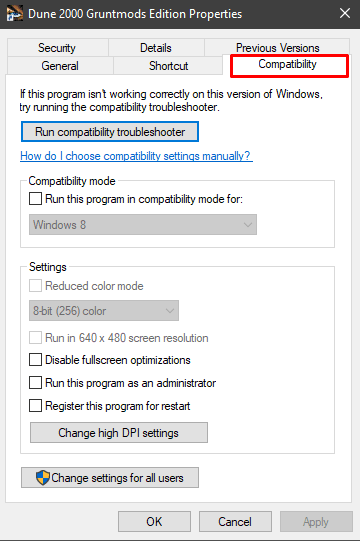
Apri la scheda Compatibilitàe in Modalità compatibilità vedrai un menu a discesa con varie versioni di Windows .
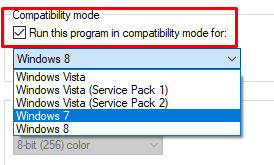
Assicurati di selezionare prima l'opzione Esegui questo programma in modalità compatibilità per, quindi scegli un Windows precedente, come Windows 7 o anche XP. Salva le modifiche e prova il gioco/l'app.
Imposta la barra delle applicazioni sulle impostazioni predefinite
Alcuni giochi e app potrebbero non funzionare correttamente a schermo intero se le impostazioni della barra delle applicazioni sono state modificate. Alcuni utenti segnalano di aver risolto i loro problemi dopo aver spostato la barra delle applicazioni nella parte inferiore dello schermo.
Se la barra delle applicazioni non si trova nella posizione predefinita, fai clic con il pulsante destro del mouse e deseleziona l'opzione Blocca tutte le barre delle applicazioni.
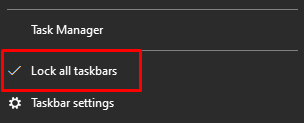
Ora puoi spostarlo semplicemente trascinandolo verso il basso. Una volta che è al suo posto, assicurati di bloccarlo per non spostarlo di nuovo accidentalmente.
Se questo risulta essere il problema ma desideri posizionare la barra delle applicazioni altrove, puoi impostarla per nasconderla automaticamente in modalità desktop.
Per farlo, esegui l'app Impostazionidi Windows 10 e seleziona Personalizzazione. Nel pannello di sinistra troverai le impostazioni della barra delle applicazioni. Imposta la funzione Nascondi automaticamente la barra delle applicazioni in modalità desktopsu Attivo.
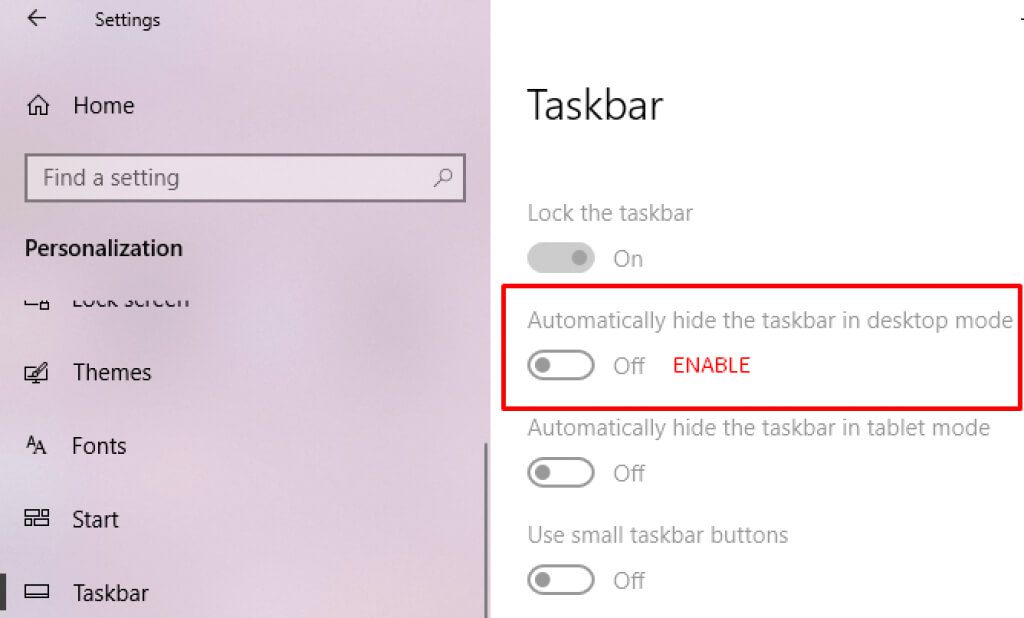
Se il tuo gioco o app ha una -screen, una delle soluzioni dovrebbe aiutare. Facci sapere nei commenti cosa ha funzionato per te.