Oggigiorno, con sempre più persone che lavorano da casa, servizi come Google Meet e Zoom stanno diventando sempre più popolari. Puoi tenere una riunione video online, vedere i volti di tutti, chattare e occuparti degli affari.
Come per le riunioni in ufficio, le note con le azioni da intraprendere e i riepiloghi per le riunioni online sono altrettanto importanti. Sfortunatamente, non sempre accade. Per avere la documentazione ufficiale per la tua riunione o condividerla con coloro che non hanno potuto partecipare, valuta la possibilità di registrare il tuo Google Meet.
Illustreremo come registrare un Google Incontra, esamineremo ciò che viene registrato, ti mostreremo dove trovare la registrazione e poi spiegheremo le opzioni di condivisione e salvataggio per i partecipanti.
Chi può registrare un Google Meet
Attualmente Google non offre la funzionalità di registrazione di Google Meet a tutti. Ciò significa che se disponi di un account Google personale gratuito, non vedrai l'opzione di registrazione.
Per registrare un Google Meet, devi essere l'organizzatore della riunione o appartenere alla stessa organizzazione dell'organizzatore.
Inoltre, il tuo team dovrebbe avere uno di questi piani Google Workspace:
Cosa viene registrato e cosa non viene registrato
Prima di registrare una riunione Google Meet, esamina i seguenti elementi per essere sicuro di registrare ciò di cui hai bisogno.
Viene registrato
Non viene registrato
Limitazioni di registrazione
La funzionalità di registrazione di Google Meet è disponibile solo nel browser del tuo computer. Se sei un utente mobile che ha organizzato la riunione, puoi utilizzare opzione di registrazione su Android o registra sul tuo iPhone.
Puoi registrare riunioni solo per un massimo di otto ore. Se la sessione supera le otto ore, la registrazione si interrompe automaticamente.
Se aggiungi un partecipante alla riunione, ciò non influisce su chi viene visualizzato nella registrazione.
Come registrare un Google Meet
.Ora che sai chi può registrare, cosa registra e cosa non registra e le limitazioni di registrazione, impariamo come registrare un Google Meet.
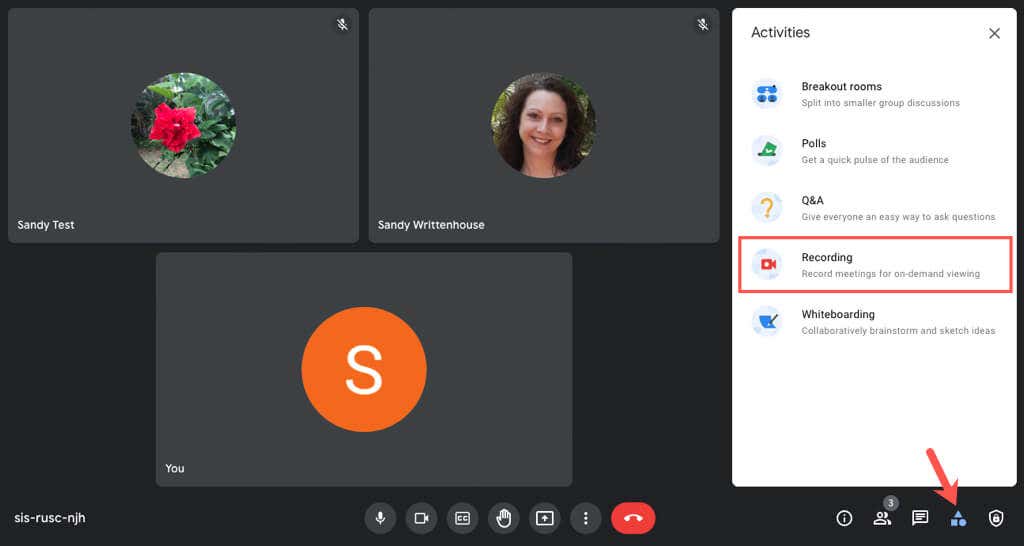
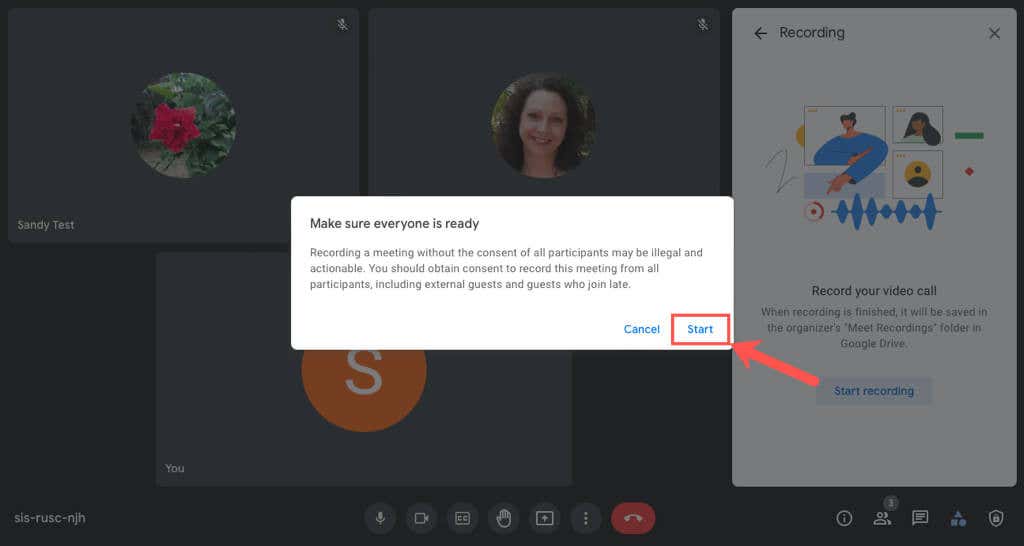
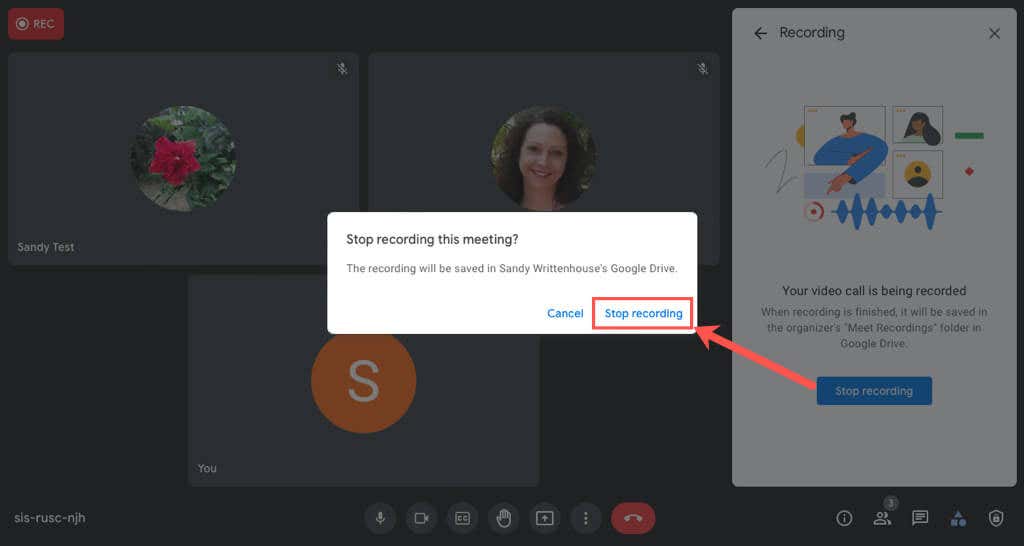
La registrazione termina immediatamente e vedrai una breve notifica che la tua registrazione verrà salvata su Google Drive.
Accedi a un file di registrazione di Google Meet
Le registrazioni di Google Meet vengono salvate automaticamente sul Google Drive dell'organizzatore della riunione. Inoltre, riceverai un collegamento diretto al file via email e in Google Calendar se la riunione era programmata.
Accedi al file in Google Drive
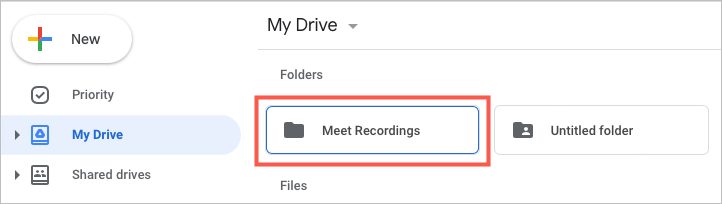

Accedi al file tramite e-mail
Oltre ad accedere alla registrazione su Google Drive, l'organizzatore della riunione riceve un'e-mail con un collegamento diretto alla registrazione e un altro collegamento per la trascrizione della chat, se applicabile..
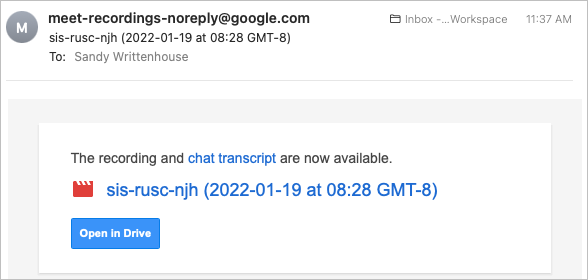
Accedi al file tramite Google Calendar
Se Google Meet viene pianificato in anticipo utilizzando Google Calendar, all'evento del calendario viene allegato un collegamento alla registrazione a cui possono accedere tutti i partecipanti alla riunione.
Apri semplicemente Calendario di Google e seleziona l'evento. Vedrai un collegamento direttamente alla registrazione sia nella finestra pop-up dell'evento che nella pagina dei dettagli completa.
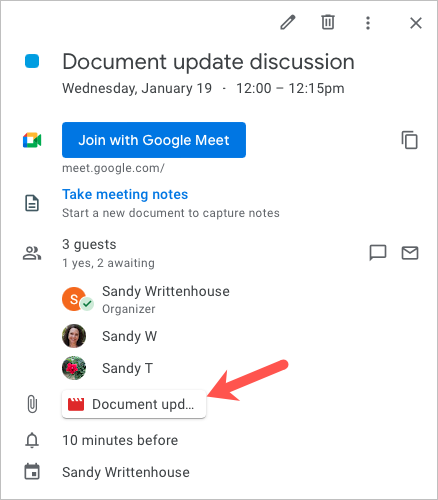
Visualizza, condividi o salva la tua registrazione
Per visualizzare un'anteprima della registrazione o della trascrizione della chat, fai semplicemente doppio clic sul file nella cartella Registrazioni di Meet su Google Drive.
Puoi scaricare, condividere o ottenere un collegamento al file di registrazione (o chattare) dalla cartella Registrazioni di Meet o dall'Anteprima file.
Nella cartella, fai clic con il pulsante destro del mouse sul file e seleziona un'azione dal menu. Tieni presente che puoi eseguire azioni aggiuntive come Rinomina , Crea una copia e Apri con .
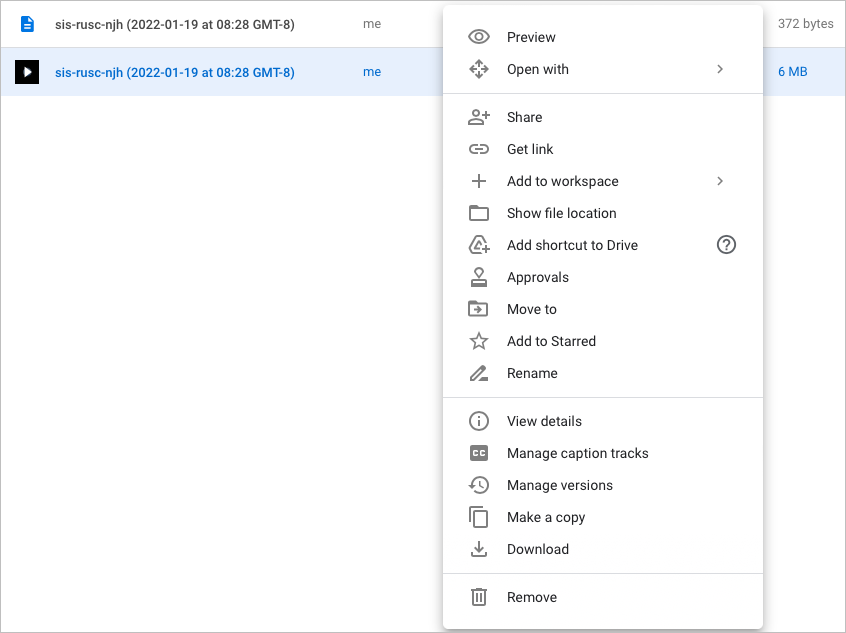
Nella schermata di anteprima, utilizza le icone in alto o apri il menu Altre azioni selezionando i tre punti verticali in alto a destra. Vedrai gli stessi tipi di opzioni presenti nella schermata della cartella.
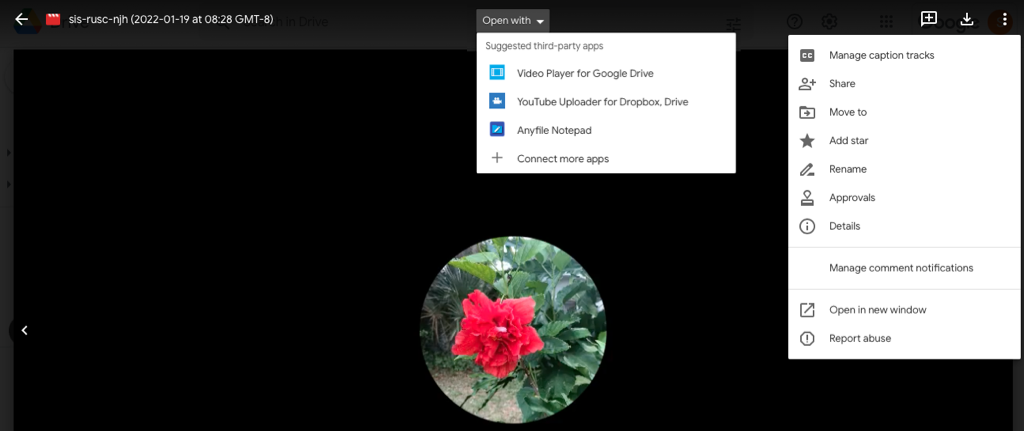
Per evitare che tu o un partecipante vi dimentichiate di prendere appunti durante una riunione o per condividere facilmente la riunione con qualcuno che non può partecipare, basta registrare un Google Meet.
Se utilizzi altri servizi di videoconferenza oltre a Google Meet, puoi anche registrare una riunione Zoom o registrare una chiamata Skype su tutti i tuoi dispositivi.
.