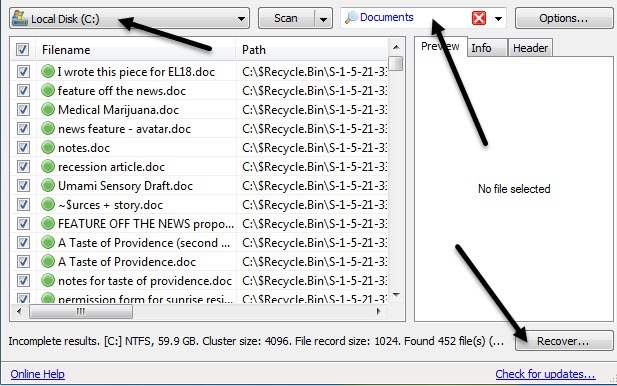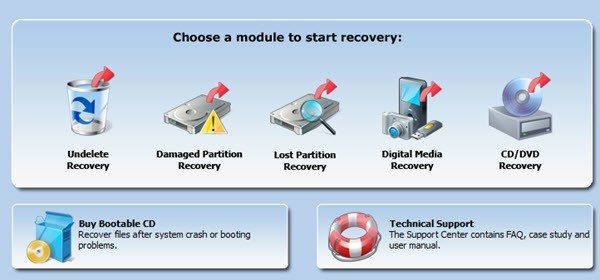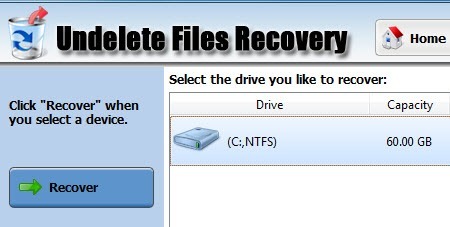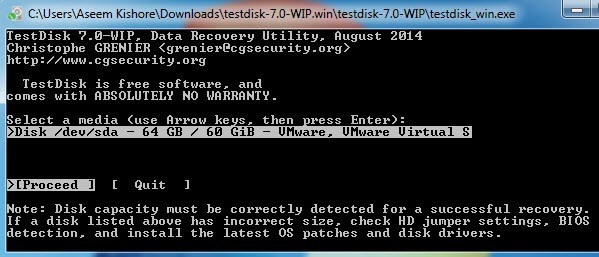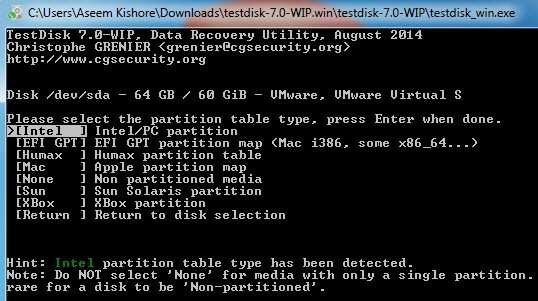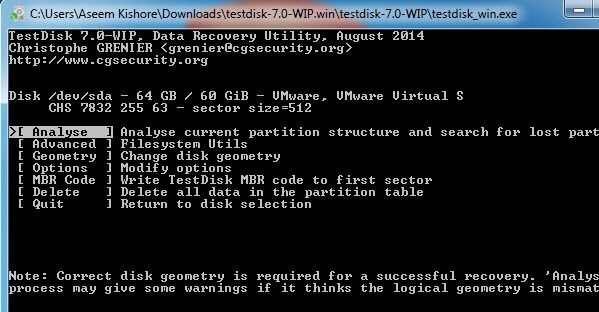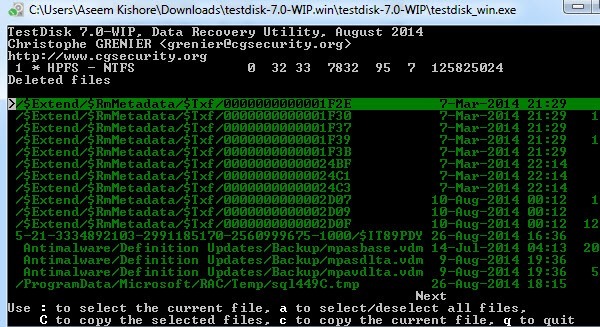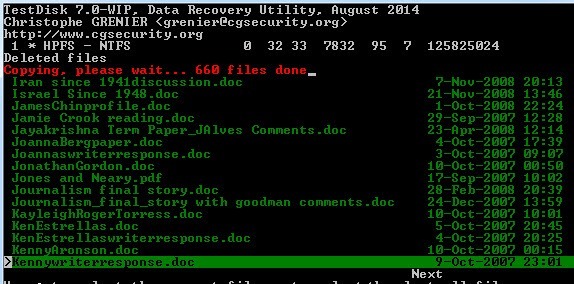Se stai leggendo questo articolo, probabilmente hai cancellato qualcosa di importante sul tuo computer che devi recuperare al più presto! Si spera che i file o le cartelle che ora sono scomparsi siano stati eliminati solo poco tempo fa perché più dati vengono scritti sul disco, maggiori sono le possibilità che la sezione del disco rigido che contiene i dati venga sovrascritta con nuovi dati, quindi rendere le tue possibilità di recupero molto più basse.
Prima di entrare nei diversi modi per recuperare i file cancellati, prima assicurati di controllare un paio di cose:
1. Controlla sempre il cestino per accertarti che i tuoi file non siano ancora lì. Se è così, basta fare clic destro per ripristinarli.
2. Assicurati di chiudere tutti gli altri programmi, anche i programmi in esecuzione nella barra delle applicazioni.
3. Non creare nuovi file, spostare dati, copiare dati o altro.
Per questo articolo, ci concentreremo sul recupero dei dati dal disco rigido del tuo computer. Se stai provando a recuperare le foto da una scheda SD o una chiavetta USB, controlla il link al mio altro articolo. Come con la maggior parte del semplice recupero dei dati, iniziamo sempre con il software di recupero dati. Di solito è l'opzione più economica per iniziare.
Se i software gratuiti ea pagamento non riescono a recuperare i dati, è necessario ricorrere a società di recupero dati specializzate che caricano da $ 500 a $ 1500 per recuperare i dati direttamente dai piatti del disco rigido. Qui parleremo solo di software. Passerò attraverso un paio che ho usato e testato.
Recuva
Recuva è probabilmente una delle scelte più popolari per il recupero dei dati e io Ho avuto ottimi risultati con questo programma me stesso. La versione freeware ti consente di recuperare i dati senza dover pagare. Vediamo come useremmo il programma. Una volta installato ed eseguito, verrà avviata l'interfaccia della procedura guidata. Consiglierei di usare il wizard. Fai clic su Avanti e ti verrà prima chiesto quale tipo di file stai cercando di recuperare.
Se sai esattamente cosa stai provando a recupera, quindi sentiti libero di scegliere quel tipo, altrimenti rimani semplicemente con Tutti i file. Successivamente, ti verrà chiesto dove vuoi cercare i file eliminati.
Se conosci la posizione dei file eliminati, puoi scegliere In una posizione specificae quindi fare clic su Avanti. Tuttavia, se non viene trovato nulla in quella posizione, non significa che i file non possano ancora essere recuperati. Nel mio test ho eliminato una cartella da Documenti e ho svuotato il cestino, ma ho scelto il percorso Documenti per la ricerca. Non è venuto fuori nulla e ho deciso di provare a cercare l'intero disco. Abbastanza sicuro, i file sono stati trovati, ma nella cartella del cestino nascosta sul disco. Quindi dovresti sempre scegliere Non sono sicuroe lasciarlo cercare nell'intero disco anche se le altre posizioni non hanno avuto successo.
Infine, puoi controllare se vuoi o meno eseguire Deep Scano meno. Ciò richiederà più tempo, ma avrai maggiori possibilità di recuperare più dati. Vai avanti e fai clic su Cercae Recuva inizierà la scansione del tuo disco rigido.
Per impostazione predefinita, il programma suddivide i file in categorie come Documenti, Musica, Video, ecc. e puoi modificarlo tramite la casella a cascata. È inoltre possibile modificare la posizione della scansione e se si fa clic su uno qualsiasi dei file, è possibile ottenere un'anteprima. Fai clic sulla casella di controllo in alto per selezionare tutti i file, quindi fai clic su Ripristina. Dovrai scegliere un percorso per i file, che dovrebbe trovarsi su un'altra unità diversa da quella in cui vengono ripristinati i dati dell'unità. Se i dati vengono ripristinati dall'unità C e non si dispone di altre unità, utilizzare una penna USB. Non ripristinare sulla stessa unità! Il programma ti avviserà anche di questo.
Nel mio test, Recuva è stato in grado di recuperare 122 MB di 128 MB di file di immagini, documenti e musica senza scansione approfondita, quindi è sicuramente un buon programma provare prima perché è anche gratuito.
MiniTool Power Data Recovery
Lo strumento successivo, MiniTool Power Data Recovery, è in realtà migliore di Recuva in termini di recupero dati e funzionalità, ma la versione gratuita consente solo di recuperare fino a 1 GB di dati. Dopo di ciò, devi acquistare una licenza personale, che è $ 69. È un po 'costoso, ma tutto dipende dall'importanza dei dati che devi recuperare. Se sono preziose foto di famiglia, $ 69 non è nulla.
Una volta installato, è necessario scegliere il tipo di ripristino che si desidera eseguire. Per i file eliminati, scegli Undelete Recovery. Come puoi vedere, puoi anche utilizzare il programma per recuperare dai media digitali, recuperare i dati da CD / DVD, ecc.
Scegli il unità da cui desideri recuperare i dati e fai clic sul pulsante Ripristina.
Il processo di scansione è in realtà equo veloce e otterrai una vista ad albero dei diversi file e cartelle che sono stati recuperati. Vuoi passare alla cartella in cui i tuoi file sono stati salvati e vedere se quel percorso esiste.
Quindi seleziona i file tramite le caselle di controllo e fai clic su Salva file. Ancora una volta, salva i file su un altro disco in modo da non rischiare di sovrascrivere i dati cancellati mentre vengono ripristinati.
TestDisk
Un ultimo programma che vale la pena provare è TestDisk, che è freeware. Il programma viene fornito in bundle con PhotoRec, che è un programma di cui ho parlato nel mio altro post sul recupero di foto da schede SD. Il programma TestDisk è per il recupero di file su dischi rigidi.
Quando si scarica il file zip, estrarlo e quindi eseguire l'applicazione testdisk_winpresente nella directory. Vedrai che si apre un prompt dei comandi e che è in realtà come funziona il programma! È un po 'intimidatorio, ma in realtà è davvero facile da usare.
Prima ti chiederà se vuoi creare un file di registro, aggiungerne uno o non usarne affatto. Ti suggerisco di lasciarlo evidenziato in Creae di premere Invio. Ora ti verrà chiesto quale disco vuoi scansionare.
Utilizza i tasti freccia per selezionare il disco, quindi assicurati che Procedisia selezionato prima di premere Invio. Successivamente ti chiederà quale tipo di disco stai usando.
Se il tuo computer esegue Windows con partizioni NTFS o FAT, allora lascia a Intel. Hanno anche opzioni per unità formattate per Mac, sistemi Sun Solaris e persino una partizione XBox.
Infine, scegli Avanzateper arrivare agli strumenti di file avanzati. Assicurati di utilizzare il tasto freccia destra per spostarti su Undelete, quindi premi Invio.
Dopo un po ', otterrai un elenco di tutti i file trovati. Puoi selezionare singoli file utilizzando :oppure puoi premere Aper selezionare tutti i file. Se selezionato, il testo diventerà verde. Quindi premi Cper copiare i file.
Nota che se hai selezionato più file, devi premere maiuscolo C e non minuscolo c. All'inizio non me ne sono reso conto e ho solo ottenuto un file e non sono riuscito a capire perché! Infine, ti chiederà una destinazione, quindi assicurati di scegliere una posizione dal disco con i file eliminati.
Se sei riuscito per superare tutto questo, dovresti vedere una linea rossa in alto che ti dice quanti file sono stati copiati. Una volta completato, dovresti avere alcuni o tutti i tuoi dati recuperati.
Quindi questi sono tre ottimi programmi che puoi usare per recuperare i file cancellati sul tuo PC. Le cose principali da capire sono che il tempo è essenziale, non usare affatto il computer, non installare il software di recupero sulla stessa unità dei file eliminati e non recuperare i file sulla stessa unità. Se avete domande, fatecelo sapere nei commenti. Buon divertimento!