Come ogni appassionato di giochi sa, avere un monitor con una frequenza di aggiornamento elevata è un must per i giochi di fascia alta. Mentre puoi cavartela con un monitor standard a 60 Hz per i giochi a giocatore singolo, piastrelle competitive come Valorant hanno bisogno di un po' di più.
Quindi cosa puoi fare per superare quel divario, a parte comprare un monitor migliore? Overclock, ovviamente. In questo articolo, daremo un'occhiata a come overcloccare il tuo monitor e ai suoi vantaggi.

Cos'è l'overclock?
L'hardware del computer non è prodotto con precisione. Ad esempio, se acquisti due processori grafici dello stesso modello, ci saranno lievi differenze tra loro. Uno potrebbe anche essere in grado di funzionare molto meglio dell'altro.
I valori visualizzati sulla casella rappresentano solo il minimo standard; in pratica, ogni chip è in grado di fare molto di più. Sbloccare questo potenziale mediante l'uso di applicazioni di terze parti e impostazioni di sistema è noto come overclock.
Overclockare il monitor significa impostare una frequenza di aggiornamento più veloce. Se il tuo monitor è in grado di gestirlo, sarai in grado di raccogliere i benefici all'istante. Questo aumento non convertirà il tuo display da 60 Hz a 120 Hz, intendiamoci, ma potrebbe portarlo a oltre 70 Hz.

Sta overclockando il tuo monitor Sicuro?
Quando si parla di overclock di un processore, ci saranno sempre avvisi che lo accompagnano. Questo perché l'overclocking di un chip implica sottoporlo a temperature e tensioni operative più elevate, che potrebbero non essere sempre sicure per la macchina.
Ma con i monitor è diverso. L'overclocking di un monitor richiede solo un aggiornamento più veloce. C'è stato un tempo in cui pasticciare con la tua risoluzione poteva rendere le cose difficile da risolvere, ma oggigiorno Windows ripristina automaticamente la vecchia impostazione a meno che non venga confermata. Inoltre, non hai bisogno di strumenti o hardware specializzati per overcloccare un display.
Quindi sì. L'overclocking del monitor è un processo facile e sicuro, anche sui laptop.
Overclocca il tuo monitor tramite il pannello di controllo Nvidia
Se disponi di una GPU Nvidia sul tuo computer, puoi utilizzare il pannello di controllo Nvidia per modificare la frequenza di aggiornamento del display. Nota che funziona solo se il tuo monitor è alimentato dalla GPU, non dalla grafica integrata. Puoi sempre passa dalla grafica integrata alla tua scheda grafica.
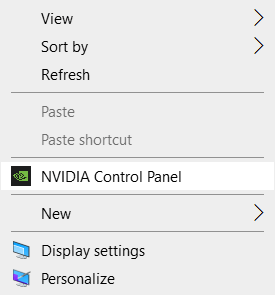
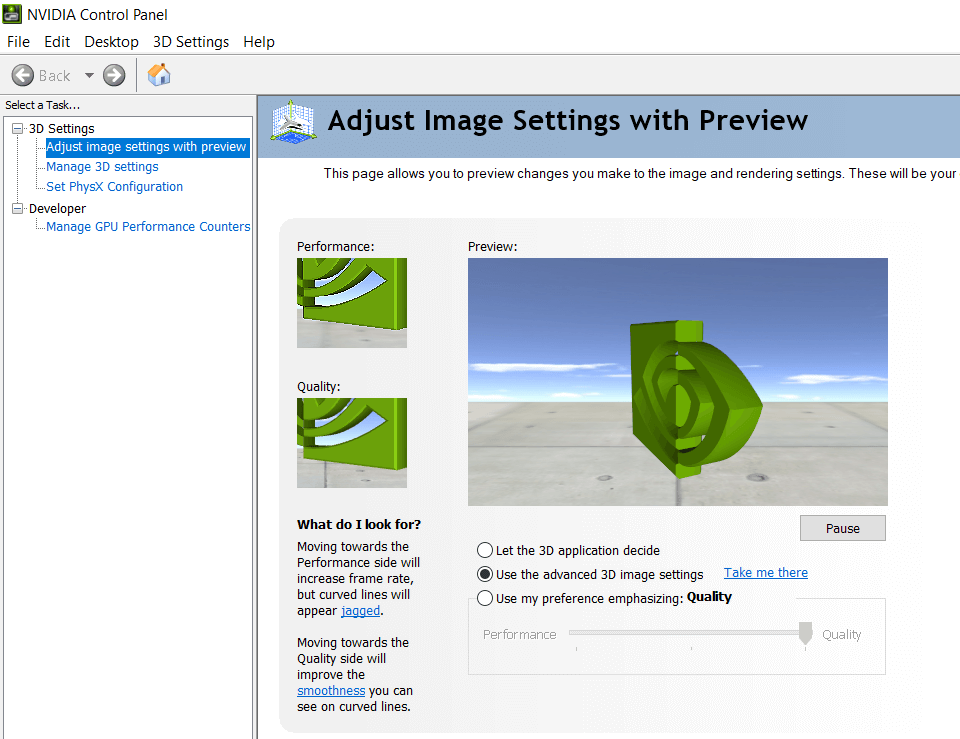
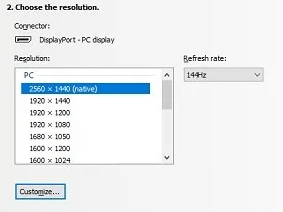
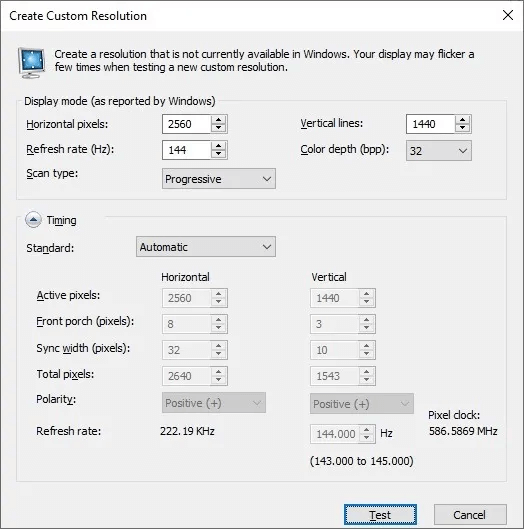
Imposta una frequenza di aggiornamento più alta nelle impostazioni AMD Radeon
C'era un'opzione nelle impostazioni AMD Radeon per impostare la frequenza di aggiornamento, ma è stato rimosso in Windows 10. Quindi ora devi utilizzare uno strumento di terze parti come CRU per ottenere la stessa cosa.
Aumenta la frequenza di aggiornamento nelle impostazioni grafiche Intel
Se il tuo computer utilizza la grafica integrata di Intel, è possibile impostare la frequenza di aggiornamento dal pannello di controllo della grafica Intel.
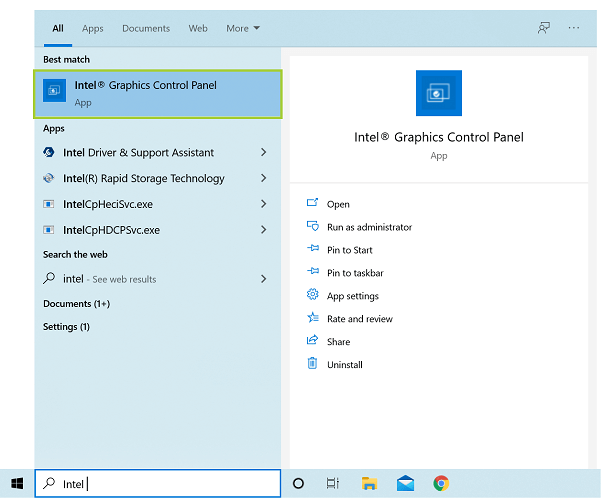
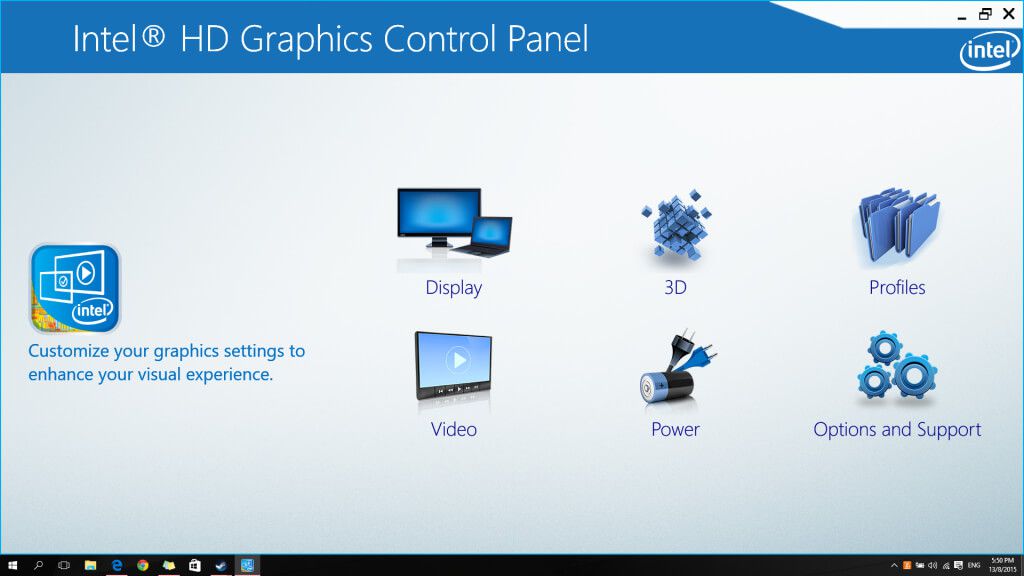

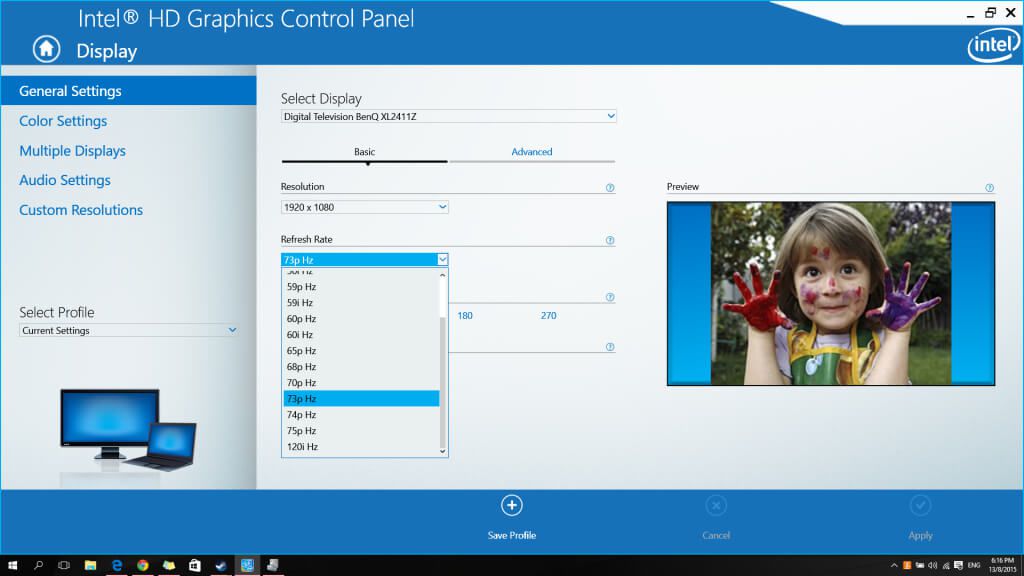
Uso dell'utilità di risoluzione personalizzata per overcloccare il monitor
Utilità di risoluzione personalizzata o CRU è un set di strumenti che ti consentono di modificare le proprietà di visualizzazione del tuo computer su qualsiasi processore, Intel o AMD. Utilizzando CRU, è possibile overcloccare il monitor senza preoccuparsi del pannello di controllo nativo del processore grafico del PC.
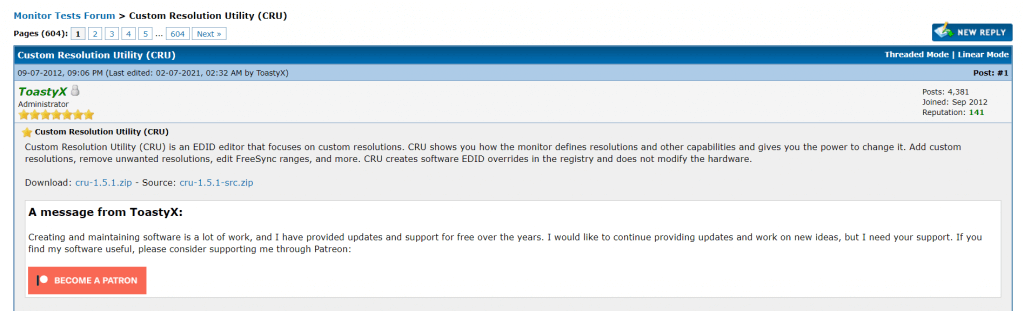

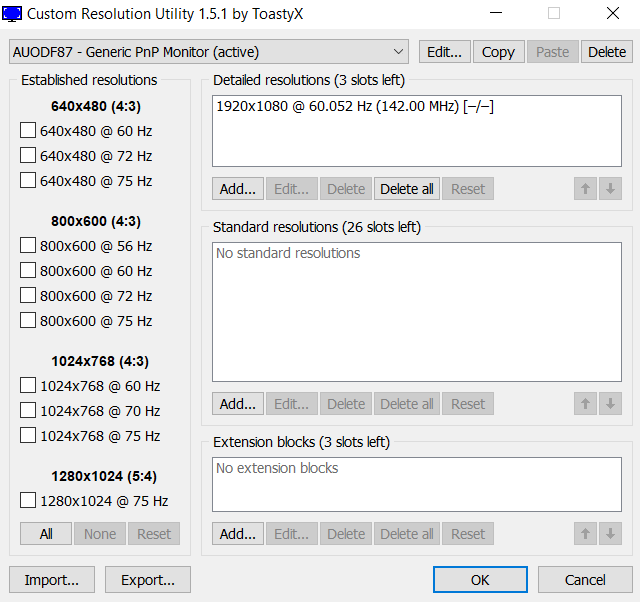
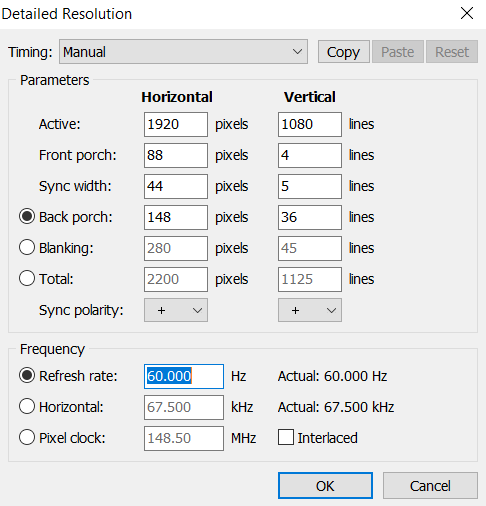
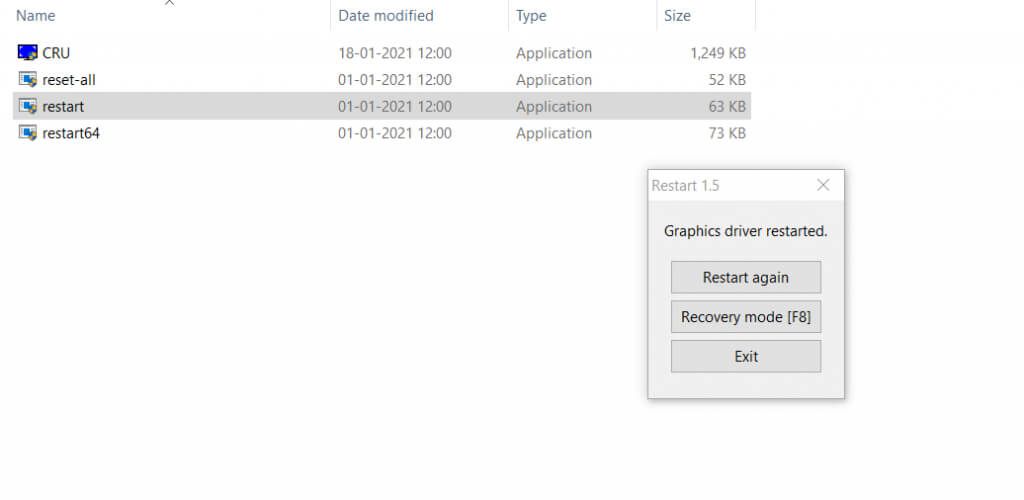
Qual è il modo migliore per overcloccare il tuo monitor?
Il modo più semplice per aumentare la frequenza di aggiornamento del monitor è utilizzare l'Utilità di risoluzione personalizzata. Aiuta ad apportare le modifiche necessarie a qualsiasi marca di grafica integrata in uso. Per quelli con schede grafiche discrete, il pannello di controllo Nvidia è l'opzione migliore.