Mentre ho impostato la mia macchina in modo tale che quasi tutto ciò di cui ho bisogno sia disponibile sulla macchina, ci sono ancora alcune occasioni in cui devo scegliere il mio telefono. Uno di questi è quando ricevo una notifica per qualcosa.
Dover sollevare il telefono per vedere quali notifiche ho ricevuto e distrarmi dal mio lavoro al computer è qualcosa che odio molto. Perché non possiamo ricevere le notifiche del nostro telefono sui nostri computer, quindi non abbiamo bisogno di distogliere lo sguardo dagli schermi dei nostri computer?

Fortunatamente, ci sono alcuni modi per aggirare il problema. Sono disponibili alcune app che ti consentono di portare sul computer le notifiche del tuo dispositivo Android. Fondamentalmente tengono d'occhio il tuo dispositivo e quando arriva una notifica, viene rapidamente rispecchiato sul tuo computer in modo da sapere di cosa si tratta.
Qui diamo uno sguardo a tre metodi che ti aiutano a svolgere l'attività sui tuoi dispositivi. Inoltre, assicurati di leggere il nostro precedente articolo su collegando il tuo dispositivo Android a un PC Windows 10.
Usa Pushbullet per accedere alle notifiche Android sul computer
Pushbullet è stata una delle prime poche app a consentire agli utenti di inviare le proprie notifiche sui loro computer. L'app ha davvero aiutato molte persone a distrarsi consentendo loro di visualizzare le notifiche del telefono sui loro computer Windows o Mac in tempo reale.
L'impostazione richiede l'installazione di un'app sul dispositivo Android e quindi installando un'estensione nel tuo browser desktop.
Vai sul Google Play Store e scarica e installa l'app Pushbullet sul tuo dispositivo. Avvia l'app e accedi utilizzando il tuo metodo preferito.

L'app ti chiederà di fornire l'accesso alle tue notifiche. Tocca Abilita, trova Pushbulletnella schermata seguente e ruota l'interruttore accanto ad esso nella posizione ON.
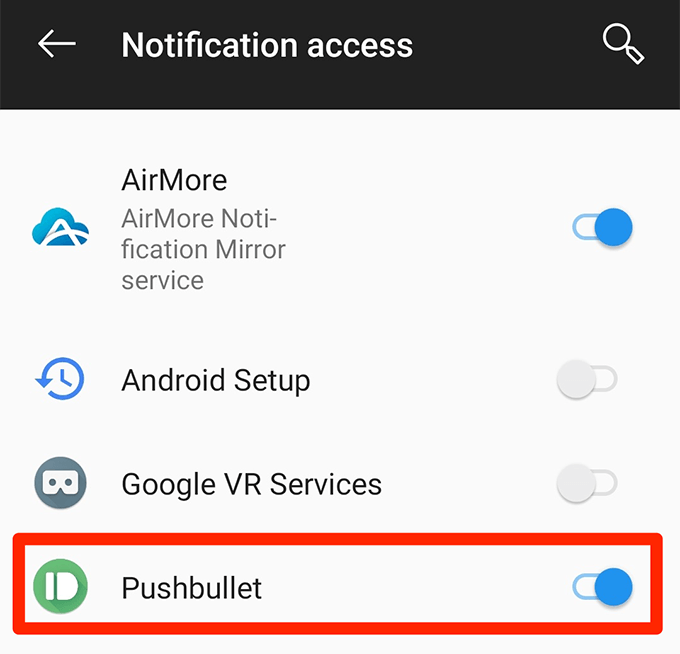
Concedi all'app le altre autorizzazioni necessarie per funzionare correttamente . Al termine, tocca Mirroringnella parte inferiore dell'interfaccia principale dell'app. Qui troverai l'opzione di mirroring delle notifiche.

Nella schermata che segue, abilita l'opzione che dice Mirroring delle notifiche. Puoi abilitare Solo su WiFianche se desideri che le tue notifiche vengano replicate solo quando sei su una rete WiFi.

Apri una nuova scheda nel tuo browser e installa Pushbullet Cromo, Firefox o musica lirica.
Una volta installata l'estensione, tocca Invia una notifica di provanella app sul dispositivo per testare la funzione. Dovresti ricevere una notifica nel tuo browser se tutto è impostato correttamente.
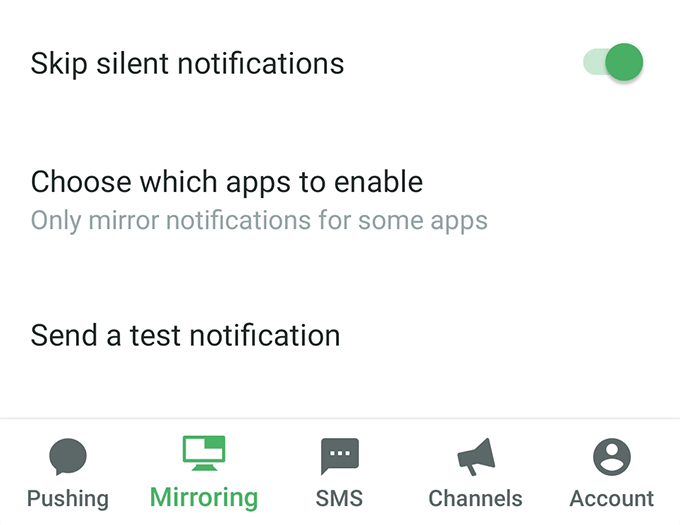
D'ora in poi, Pushbullet invierà tutti i le notifiche che ricevi sul tuo dispositivo Android sul tuo browser. Non dovrai più scegliere il telefono per vedere cosa succede.
Se tutte le notificheti sembra un po 'troppo, puoi personalizzare quali app desideri ricevere notifiche sul tuo computer nella App Android sul tuo dispositivo. Ciò è molto utile quando si desidera visualizzare le notifiche solo da alcune app scelte che si hanno sul telefono.
Specificare le notifiche Android sul computer con AirDroid
AirDroid è in realtà uno strumento di gestione completo dello smartphone che ti consente di accedere a quasi tutti i tipi di file del dispositivo sul tuo computer. Ha una funzione chiamata notifiche desktopche ti consente di visualizzare le notifiche del telefono sul tuo computer.
Funziona più o meno allo stesso modo di Pushbullet ma è una buona alternativa se non sono un grande fan della precedente app.
Installa l'app AirDroid sul tuo dispositivo Android. Quindi avvia l'app, tocca Ioin basso, seleziona Sicurezza e funzionalità remote, quindi tocca Notifica desktop.

Troverai un grande pulsante verde che dice Autorizzazioni attivatenella schermata seguente. Toccalo.

Tu ora dovrai fornire all'app l'accesso alle tue notifiche. Attiva l'interruttore accanto a AirDroidper farlo.
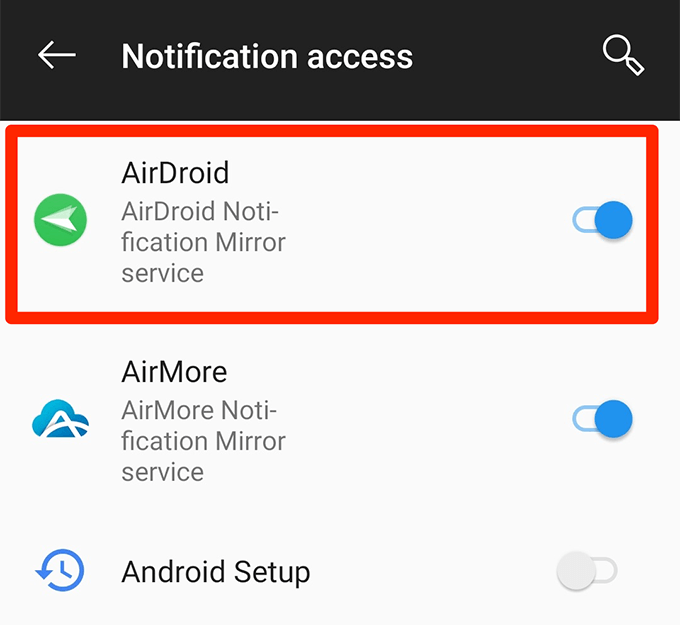
Torna all'app e ti ritroverai in un nuovo menu. Abilita l'opzione che dice Servizio specchio di notificanella parte superiore. Quindi, abilita altre opzioni per personalizzare il modo in cui ricevi le tue notifiche.
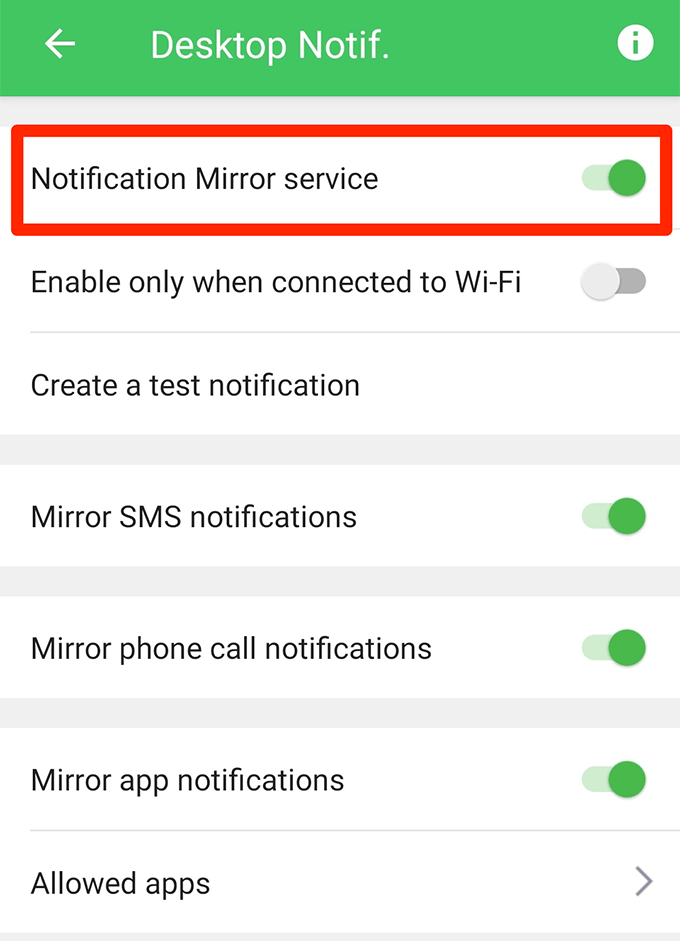
Torna all'interfaccia principale dell'app, tocca AirDroid Webe annota l'indirizzo IP che vedi nella schermata seguente.
Inserisci il Indirizzo IP in un browser sul tuo computer. Accetta le istruzioni sul tuo dispositivo e il tuo computer sarà collegato al tuo dispositivo tramite AirDroid.
Ora riceverai tutte le notifiche del tuo telefono sul tuo computer. Puoi inviare una notifica di prova dal menu delle notifiche nell'app sul telefono.
Ti consigliamo di utilizzare AirDroid su Pushbullet poiché il primo non richiede di installare nulla nel tuo browser. Inoltre, il primo ti consente di fai molto di più che rispecchiare le tue notifiche, quindi è anche qualcosa da considerare quando decidi quale app scegliere.
Accedi alle notifiche Android sul computer con AirMore
AirMore funziona più o meno allo stesso modo di AirDroid e quindi qui ti mostrerò brevemente come installarlo e funzionare sui tuoi dispositivi.
Assicurati che sia il tuo smartphone sia il tuo computer siano collegati alla stessa rete WiFi.
Scarica e installa l'app AirMore sul tuo dispositivo. Avvia l'app, tocca i tre punti nell'angolo in alto a destra e seleziona Ottieni IP.

Accedi all'IP che vedi sullo schermo del tuo telefono in un browser sul tuo computer.
Nell'app , tocca Altroin basso, tocca l'icona a forma di ingranaggio in alto, tocca Servizio Specchio notifichee abilita le tue notifiche per questa app.

Il tuo computer è pronto per ricevere notifiche dal tuo Android dispositivo.