Se acquisti un nuovo mouse, potresti essere sorpreso dalla sua velocità. Una valutazione DPI (punti per pollice) più elevata per il tuo mouse significa una maggiore precisione nel rilevare i più piccoli movimenti. Questo non è sempre l'ideale e potresti preferire abbassare la sensibilità del tuo mouse riducendo la velocità del mouse.
Per fortuna, è facile cambiare la velocità del tuo mouse in Windows 10. Puoi usare il built- nelle impostazioni di Windows affinché il mouse esegua questa operazione oppure è possibile utilizzare una soluzione di terze parti. Il mouse potrebbe anche includere un pulsante di sensibilità di facile accesso per passare da un'impostazione all'altra. Per modificare la velocità del mouse, ecco cosa devi fare.
Cambia velocità del mouse nelle impostazioni di Windows 10
Se vuoi modificare il mouse velocità e sensibilità generale del mouse, il punto migliore da cui iniziare è nell'area delle impostazioni di Windows 10. Windows consente di modificare varie impostazioni che possono influire sull'utilizzo del mouse o del trackpad, inclusa la possibilità di modificare le azioni dei pulsanti, la velocità di scorrimento della linea e la velocità del cursore.







Uso dell'editor del registro di Windows per modificare la sensibilità del mouse
Se hai dimestichezza con lo Registro di Windows, puoi invece utilizzare l'Editor del registro di Windows per modificare alcune delle impostazioni di sensibilità del mouse. Ciò potrebbe consentire di apportare modifiche più precise alla velocità del mouse rispetto all'utilizzo del menu delle impostazioni di Windows 10.





Utilizzo di un'app per le impostazioni del mouse di terze parti
Mentre in genere mouse e combinazioni di tastiera più economici vengono forniti senza software, spesso vengono visualizzati mouse da gioco più avanzati con le app delle impostazioni del produttore che ti consentono di modificare e modificare il loro funzionamento. Possono anche aiutare a sbloccare funzionalità aggiuntive, supportate dal mouse ma non direttamente da Windows.
Se il mouse è dotato di un pulsante Impostazioni DPI (come fanno molti mouse per giochi), è necessario installare il software di configurazione del produttore per consentire all'utente di impostare i diversi profili di sensibilità supportati dal pulsante. I più famosi produttori di giochi, tra cui Logitech e Razer, offrono questa funzione.
In_content_1 all: [300x250] / dfp: [640x360]->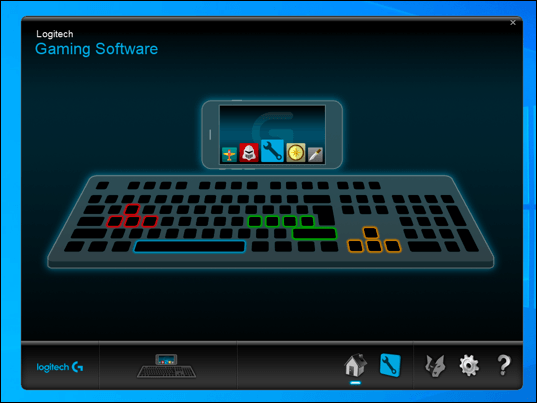
Un esempio di software che è possibile utilizzare per controllare le impostazioni del mouse è Logitech Gaming Software, progettato per supportare le apparecchiature di gioco a marchio Logitech, inclusi mouse e tastiera. L'installazione di questo software ti consentirà di controllare varie impostazioni del tuo mouse, comprese le velocità.
Nella prima istanza, controlla il sito web del produttore del tuo mouse per vedere se questo è qualcosa che viene offerto per il tuo modello di mouse . In caso contrario, è possibile che il software non specificamente progettato per il mouse funzioni con alcune funzionalità, ma ciò non è garantito.
Apportare modifiche in Windows 10
Una volta che sai come modificare la velocità del tuo mouse in Windows 10, puoi iniziare a esaminare altre modifiche che puoi apportare alle tue impostazioni. Potresti voler cambia la lingua della tastiera aiutare le tue abilità linguistiche a migliorare o modificare le impostazioni di visualizzazione su migliorare la qualità di visualizzazione di Windows 10.
Se apporti troppe modifiche, don ' non preoccuparti, poiché puoi ripristinare e ripristinare Windows alle impostazioni predefinite abbastanza rapidamente. Assicurati di eseguire il backup dei file importanti prima di farlo per assicurarti di non perdere nulla di essenziale, comunque. Se sei stanco dei rallentamenti, puoi sempre iniziare costruire un nuovo PC personalizzato per ricominciare da capo.