Una delle parti più frustranti di avere un piccolo SSD dedicato al tuo sistema operativo Windows è il fatto che i programmi di installazione di somesoftware semplicemente non ti daranno la possibilità di installare al di fuori dell'unità primaria.
Ci sono anche alcune applicazioni che ti consentono di archiviare i tuoi dati di installazione su un'unità secondaria ma di conservare file temporanei o cache sull'unità principale. Per chiunque sia interessato a mantenere la propria unità primaria in ordine, questo può essere un grosso problema.
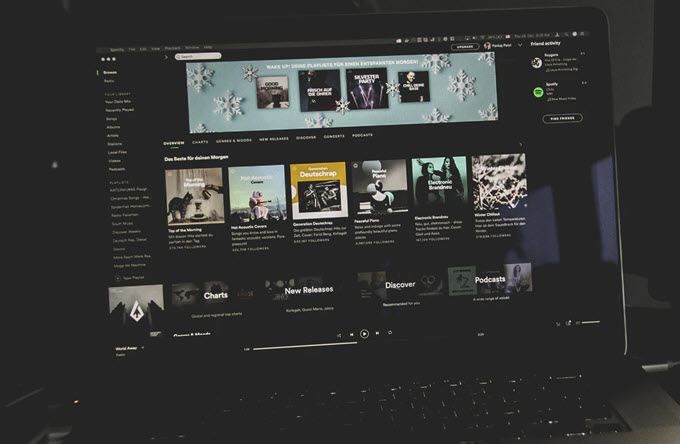
Spotify è una delle tante applicazioni di Windows che alla fine troverai occupare un sacco di spazio. Ciò è dovuto al modo in cui Spotify memorizza nella cache locale i tuoi dati in modo da non ripetere il flusso in streaming della musica dai loro server. Serve come un modo per Spotify per risparmiare larghezza di banda e distribuire istantaneamente la tua musica senza bisogno di tabaccheria.
Tuttavia, questo ha un prezzo per quelli di ustrying per risparmiare prezioso spazio su disco. Non tutti possono permettersi di avere diversi GB di dati Spotify locali sul proprio disco principale e la buona notizia è che c'è un modo per aggirarli. Parliamo di come è possibile spostare i dati localcache di Spotify in una nuova posizione all'interno di Windows.
Come modificare la posizione dei dati Spotify in Windows
Per eseguire questa attività, andremo a utilizza qualcosa chiamato collegamento simbolico o giunzione di directory. Una directory crea giustamente un mirror dei tuoi dati in un percorso di file ma in realtà memorizza i dati in un altro.
La prima cosa che dovremo fare sarà trovare esattamente dove si trova la cartella dei dati del nostro Spotify. Per fare ciò, premi i tasti Windows + Rper visualizzare un prompt Esegui. Qui, digita "% localappdata" e premi Invio.
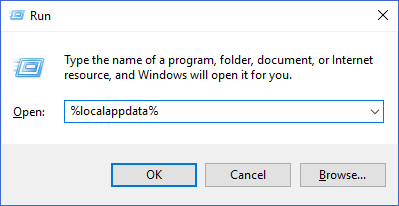
Questo dovrebbe far apparire una finestra di Windows Explorer della cartella AppData \ Localall'interno della posizione del tuo profilo utente di Windows. In questo elenco di file, trova la cartella Spotifye aprila.
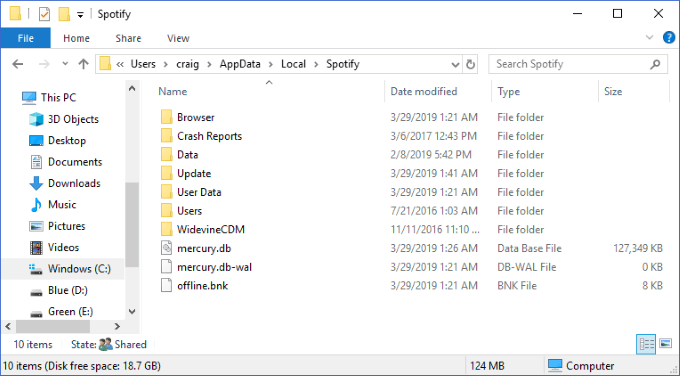
La cartella Datiall'interno è ciò che contiene tutti i tuoi dati musicali memorizzati nella cache. Potresti volerlo fare clic su di esso e selezionare Proprietàper vedere quanto è grande questa cartella. È così grande che ti piacerebbe spostarlo dalla tua unità corrente e su un altro? Grande! Questo è ciò che faremo dopo.
Il primo passo è essere sicuri che Spotify non sia attualmente in esecuzione sul tuo computer. Dopo esserti accertato che sia chiuso, seleziona la cartella Datie premi i tasti Ctrl + Cper copiarlo.
Successivamente, visualizza una seconda finestra di Windows Explorer della posizione in cui desideri spostare i dati di Spotify. In quella posizione, premi Ctrl + Vper incollare la cartella.
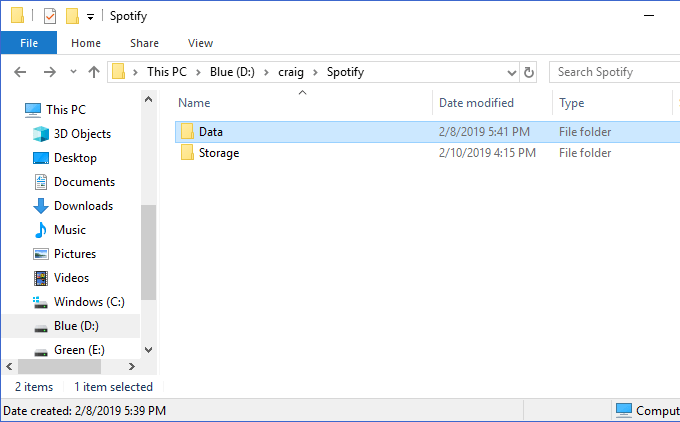
Sopra, puoi vedere che ho creato una nuova posizione per archiviare i miei dati in D: \ craig \ Spotify. La cartella Datiincollata qui contiene il contenuto di quello stessa cartella in C:\Users\craig\AppData\Local\Spotify.
Quindi, assicurati che le due cartelle siano identiche. Guarda dentro entrambi per vedere che hai copiato tutti i file correttamente. Una volta completato, torna alla posizione della cartella Spotifyoriginale (nella nostra prima finestra di Esplora risorse in AppData \ Local), seleziona la cartella Datiche abbiamo appena copiato e premi il tasto Eliminaper eliminarlo.
Successivamente, creeremo un nodo di directory in modo che i tuoi nuovi Datipuntino dove era il vecchio una volta. Per fare ciò, premi i tasti Windows + Rper visualizzare nuovamente il prompt Esegui. Digita "cmd", ma assicurati di premere Ctrl + Maiusc + Invio(anziché solo Invio) —questo esegui il prompt come amministratore.
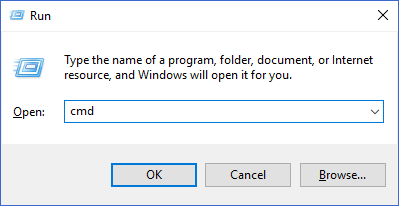
Questo è dove iniziare a creare la nostra giunzione della directory. Devi digitare il seguente comando: mklink / j
Nel mio esempio sopra, eseguivo questo comando: mklink / jC: \ Users \ craig \ AppData \ Local \ Spotify D: \ craig \ Spotify
È importante racchiudere i segni di interrogazione dei percorsi delle cartelle se contengono uno spazio.
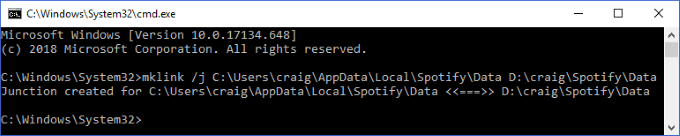
Vedrai un messaggio di successo dopo che la giunzione della directory ha stato creato. Dovresti anche vedere che la cartella Datiora appare di nuovo nella nostra posizione originale, questa volta con la piccola icona "scorciatoia" nell'angolo in basso a sinistra.
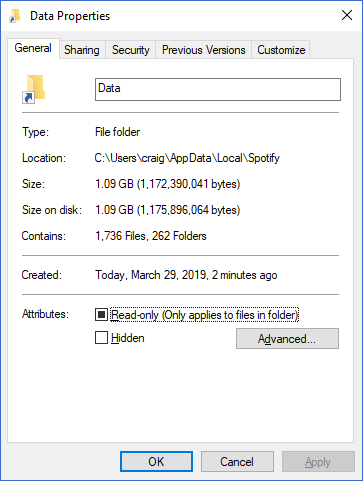
Questo è tutto! Ora, quando riproduci musica in Spotify, memorizzerà comunque nella cache i dati nella cartella originale nella posizione di collegamento. Tuttavia, il nodo della directory lo sposterà automaticamente nella nuova posizione e lo "speccherà" nella posizione originale.
Per quelli di voi che usano Spotify su base giornaliera, anni di uso regolare possono far gonfiare questa cartella di dimensioni enormi. Con questo semplice trucco di giunzione di directory, puoi archiviare tutti quei dati in qualsiasi cartella su qualsiasi unità.
La cosa migliore è che questa stessa procedura può essere utile in molti altri scenari utili: controlla come usiamo un collegamento simbolico a sincronizzare le cartelle con Dropbox e OneDrive!