Google Docs è un elaboratore di testi completo. A differenza dei semplici editor di testo come Blocco note, è possibile utilizzare varie funzioni di formattazione per rendere il documento esattamente come desiderato.
Esistono due modi per formattare meglio qualsiasi documento. Il primo sta cambiando i margini sui lati, in alto e in basso del documento. Il secondo sta regolando sia la spaziatura di riga che la spaziatura di paragrafo.
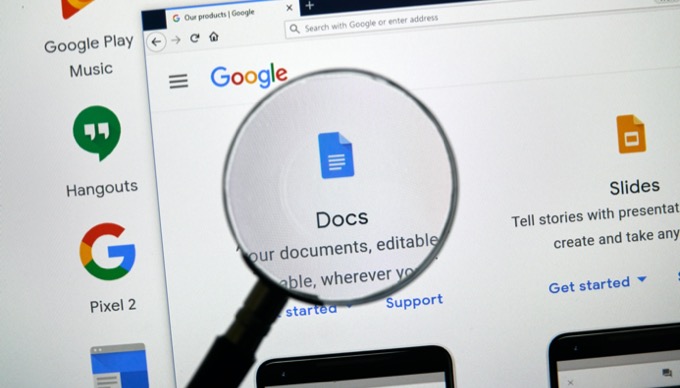
In questo articolo imparerai come cambiare i margini in Google Documenti e come raddoppiare lo spazio in Google Documenti.
Come modificare i margini in Google Documenti
Regolare i margini di un documento in Google Documenti non è così semplice come potresti pensare. La funzione per regolare i margini non si trova nel menu Formato come potresti pensare.
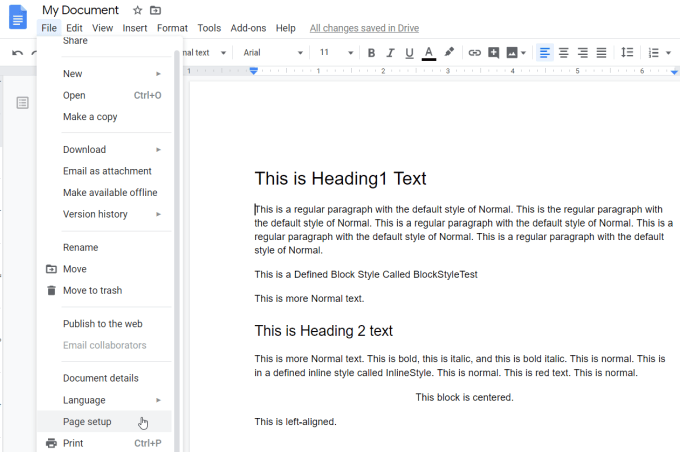
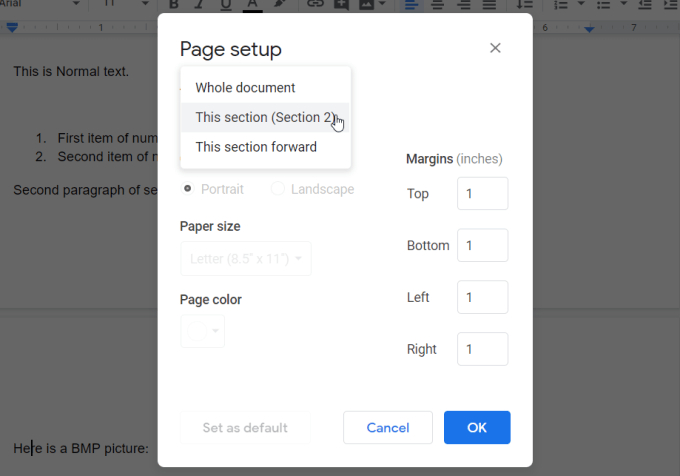
Modifica margini in Google Documenti di una sola pagina
L'approccio sopra funziona alla grande quando si desidera avere gli stessi margini tutte le pagine del documento. Ma cosa succede se vuoi margini più grandi su una sola pagina?
Per fortuna, puoi farlo inserendo interruzioni di sezione nel documento. Le interruzioni di sezione consentono di variare la formattazione della pagina da una sezione all'altra.
In_content_1 all: [300x250] / dfp: [640x360]->Per fare ciò, posiziona il cursore nella parte superiore della pagina in cui desideri iniziare con un formato di margine diverso. Quindi seleziona il menu Inserisci, seleziona Interrompi, quindi seleziona Interruzione di sezione (continua).
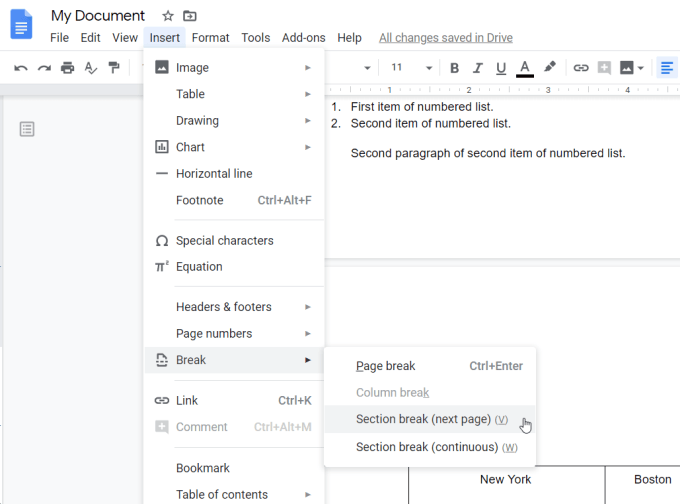
Il L'opzione "pagina successiva" spingerà il testo sotto il cursore verso il basso fino alla pagina successiva. L'opzione "continua" mantiene tutto il testo nella stessa posizione, ma inserisce l'interruzione di formattazione in cui si trova il cursore.
Ora, con il cursore posizionato all'interno della seconda sezione del testo dopo l'interruzione di sezione, ripetere la Processo di impostazione della pagina sopra per regolare i margini.
Quando arrivi alla finestra di impostazione della Pagina, vedrai che ora viene visualizzato un menu a discesa in cui puoi selezionare la sezione del documento che desideri formattare.
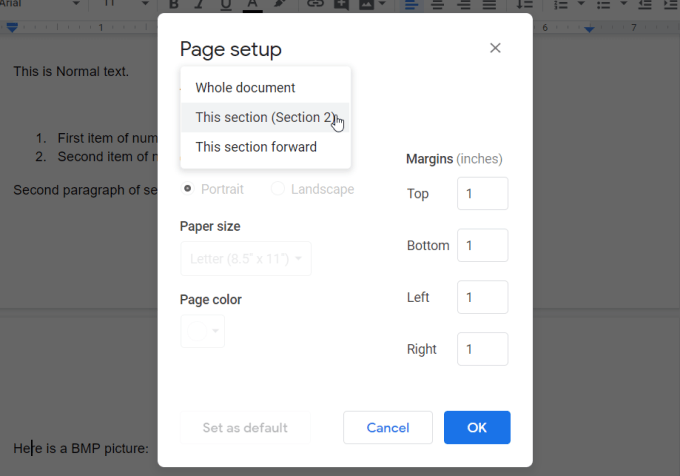
Al termine, noterai che la diversa formattazione dei margini inizia nella nuova sezione e lascia invariata la formattazione nella sezione precedente.
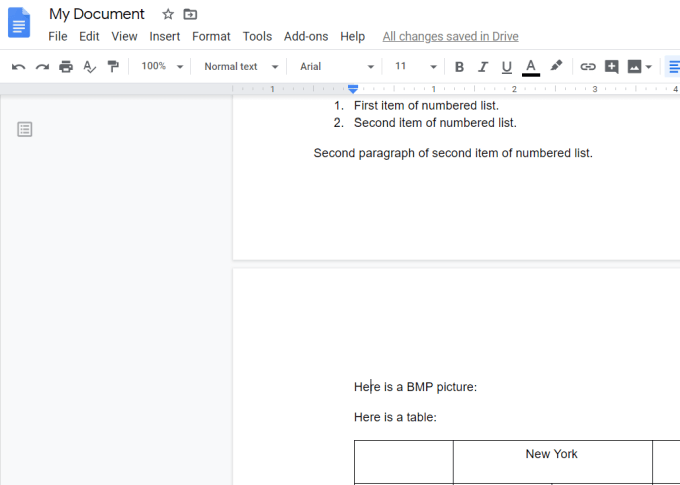
A imposta la formattazione nella pagina successiva torna alla normalità, basta creare una nuova interruzione di sezione continua e impostare i margini della sezione successiva sugli stessi margini della sezione originale.
Modifica i margini in Google Documenti per il rientro
Quando la maggior parte delle persone desidera modificare i margini degli elenchi puntati (noti come "rientri"), utilizzerà uno dei due pulsanti di rientro in la barra multifunzione.
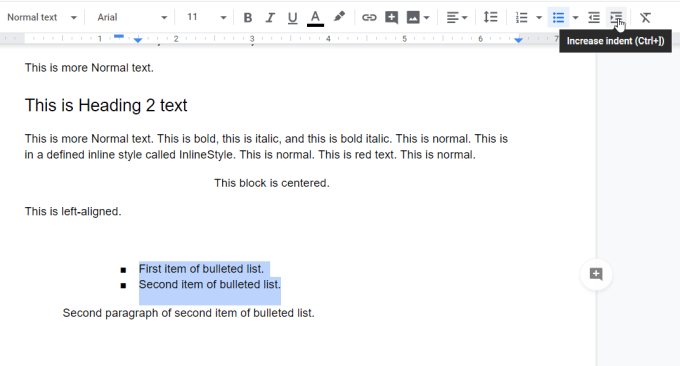
Il pulsante rientro sinistro sposta la lista evidenziata t a sinistra e il pulsante di rientro destro lo sposta a destra.
Il problema con l'utilizzo dei pulsanti rientro per fare ciò è che modifica anche la formattazione del punto elenco. Devi anche farlo per ogni elenco.
Puoi aggirare questo problema modificando la formattazione del rientro per tutti gli elenchi puntati nel tuo documento. Per fare ciò, seleziona Formatodal menu. Quindi seleziona Allinea e rientrae seleziona Opzioni di rientro.
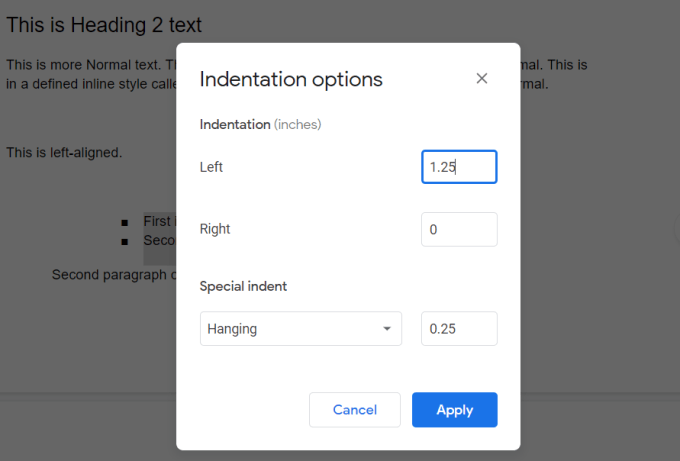
Nella finestra a comparsa Opzioni di rientro, usa i campi Sinistrao Destra(visualizzati in pollici) per impostare la distanza da il margine su cui vorresti andare gli elenchi puntati.
Questa sarà anche la distanza che gli elenchi proiettili si spostano quando usi i pulsanti di rientro sinistro o destro.
Imposta doppio Spazio e paragrafo Spazio in Google Documenti
Potrebbero esserci diversi motivi per cui qualcuno potrebbe pensare di voler impostare la doppia distanza spaziale in Google Documenti. Forse le linee nel documento sono già troppo vicine tra loro. Forse lo spazio tra i paragrafi è troppo grande.
In questa sezione, imparerai non solo come impostare il doppio spazio in Google Documenti, ma anche come regolare la spaziatura delle linee e la spaziatura dei paragrafi.
Imposta doppio spazio in Google Documenti
Impostare la modalità doppio spazio in Google Documenti è facile.
Basta selezionare Formatodal menu. Quindi seleziona Interlineae Doppia.
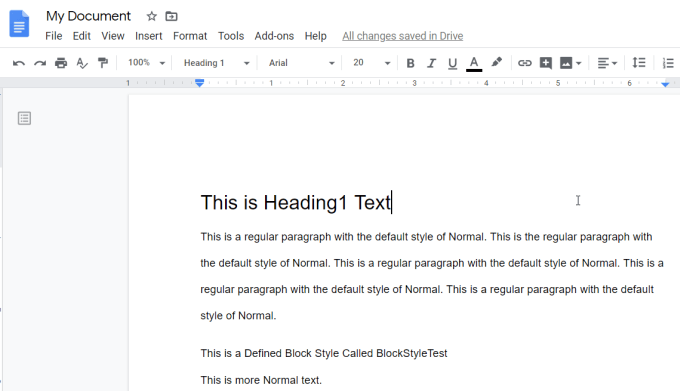
In questo modo tutte le singole linee distanziate presenti nel documento verranno raddoppiate. Non è necessario selezionare il testo che vuoi raddoppiare, poiché si applica all'intero documento.
Se non ti piace la distanza della doppia spaziatura preimpostata, puoi personalizzare il tuo. Per fare ciò, seleziona Formatodal menu, seleziona Interlinea, quindi seleziona Spaziatura personalizzata.
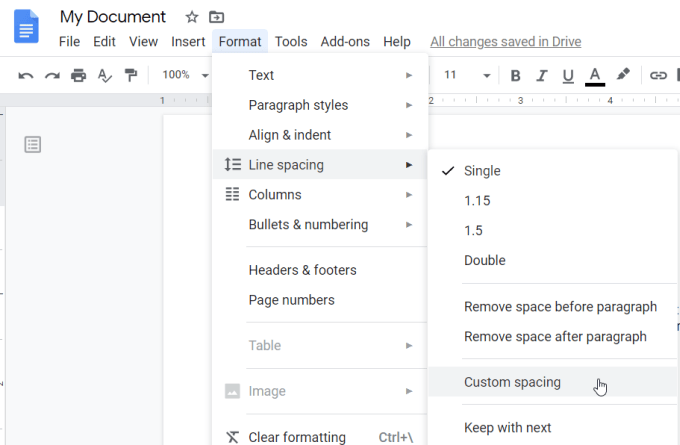
Si apre una nuova finestra di spaziatura personalizzata in cui è possibile impostare la spaziatura specifica tra singole righe o paragrafi nel documento.

Il la misurazione della spaziatura di linea è in pollici e la spaziatura di paragrafo è in punti (72 punti sono 1 pollice).
Dopo aver selezionato Applica, la nuova spaziatura si applicherà all'intero documento.
Ora sai come applicare i margini alle sezioni del documento e la spaziatura fissa o personalizzata alle linee nelle pagine. Con questa conoscenza dovresti essere in grado di personalizzare completamente l'aspetto di tutti i tuoi documenti di Google Documenti.
Puoi anche risparmiare tempo usando modelli per i tuoi documenti, come riprendere modelli o modelli dei minuti di incontro.