Lo strumento pennello in Photoshop è una funzione versatile che ti consente di creare alcuni elementi interessanti con solo un paio di clic del mouse I pennelli Photoshop utilizzano i tratti per disegnare linee e forme nel tuo progetto. migliorare le immagini in PhotoShop e correggono i difetti.
Sono preimpostati che controllano la forma e il tratto delle linee utilizzate per aggiungere effetti speciali come la creazione di arte digitale, il disegno a mano di un disegno o la realizzazione grafica o disegni personalizzati.
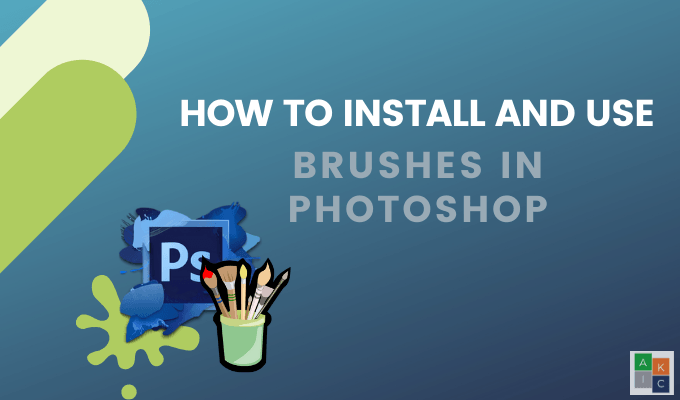
Photoshop viene fornito con diversi pennelli predefiniti per stili generali. Ci sono anche pennelli che puoi scaricare per aggiungere alla tua casella degli strumenti creativi. In questo articolo imparerai come installare e usare i pennelli in Photoshop.
Dove sono i set di pennelli classici?
Se stai usando il ultima versione di Photoshop e non riesci a trovare i pennelli assortiti e altri set di pennelli classici, non sei solo. Molti tutorial mostrano come accedervi da una versione precedente. Di seguito è riportato come trovare dove si nascondono.
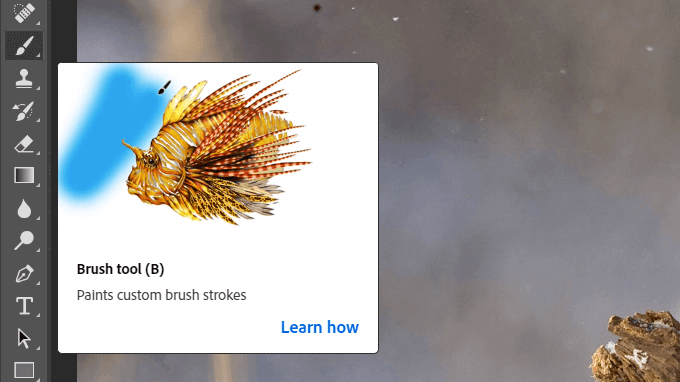
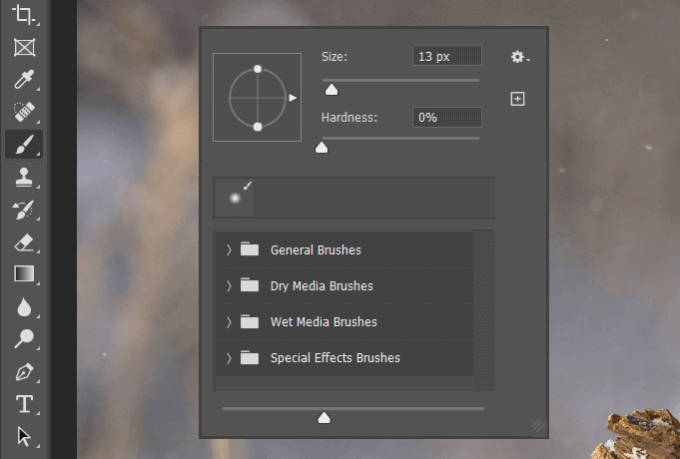
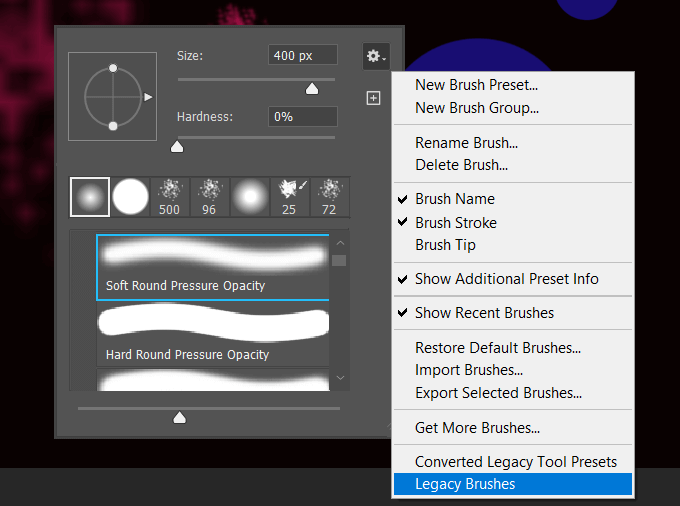
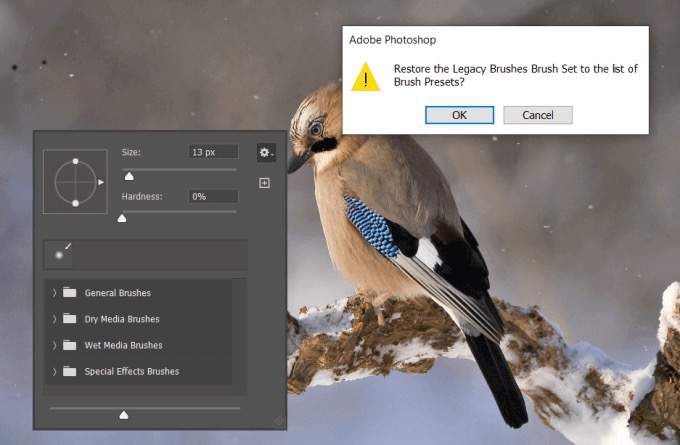
Come installare i pennelli in Photoshop da Photoshop
Segui gli stessi passaggi di cui sopra facendo clic su Strumento pennelloe fai clic con il pulsante destro del mouse in qualche punto della tela.
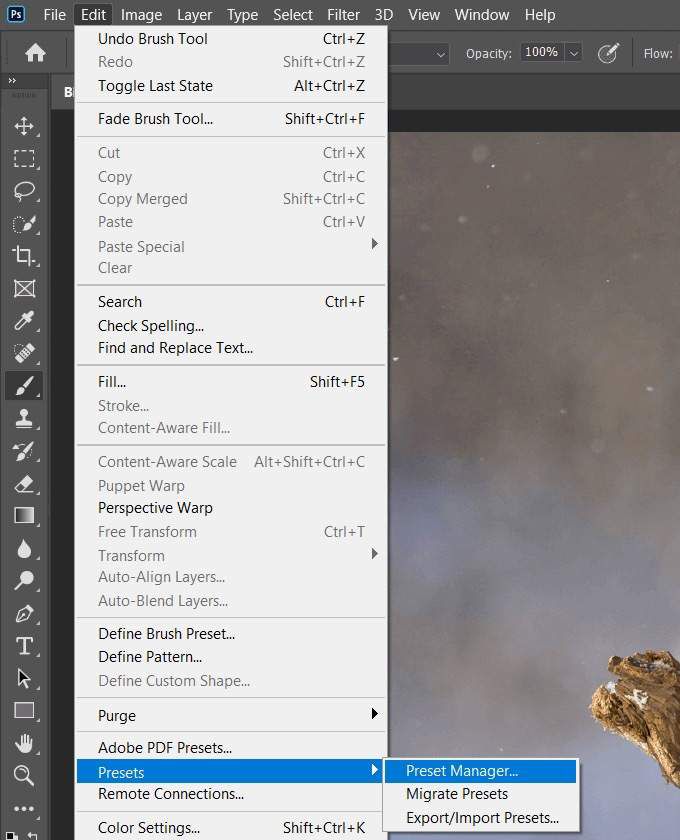
Fai clic destro sulla tua finestra per aprire il Preset Managere fare clic sull'icona Gearproprio come abbiamo fatto sopra. Questa volta fai clic su Ottieni più pennelli.
In_content_1 all: [300x250] / dfp: [640x360]->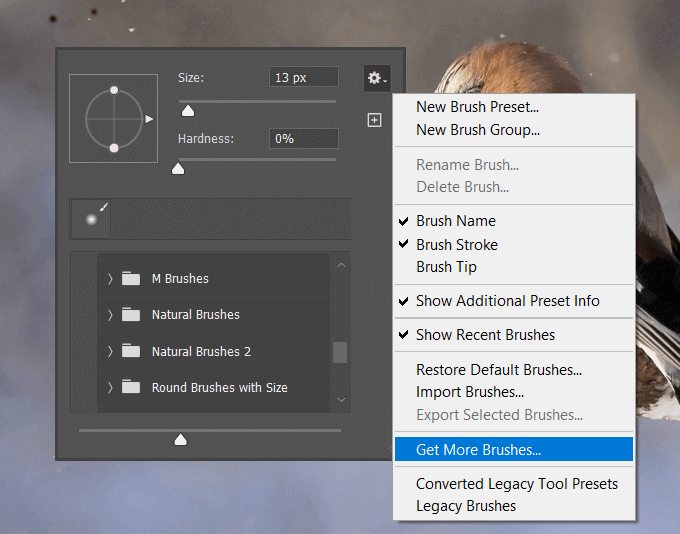
Dopo aver fatto clic, verrai indirizzato a una finestra del browser che apre la Nuove uscite per i pennelli della primavera 2020 di Adobe.
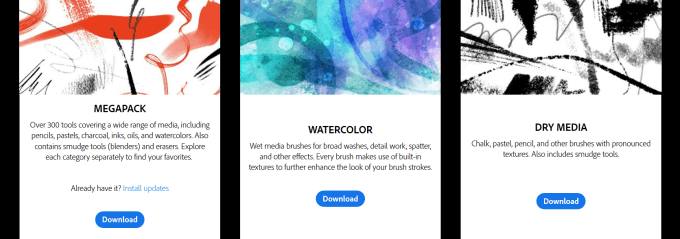
Scarichiamo il secondo pennello chiamato Acquerello.
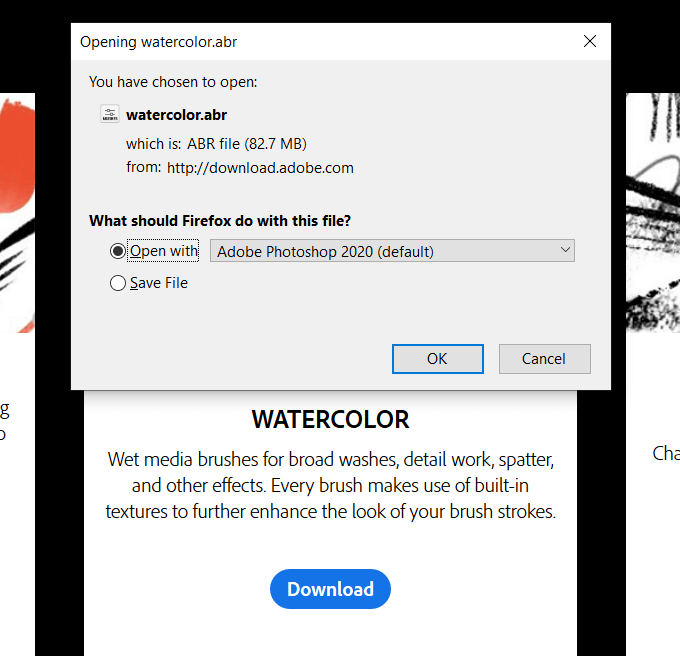
Nota che il tipo di file è un ABR. Fai clic su OKper scaricare il file. Quando aggiungete i pennelli da questa posizione, Photoshop aggiungerà il download nella parte inferiore del pannello Pennelli.
Per individuarli, seguite gli stessi passaggi. Fai clic sullo strumento Pennello, fai clic con il pulsante destro del mouse all'interno della finestra di Photoshop e scorri verso il basso fino alla fine dell'elenco dei pennelli. L'acquerello sarà in fondo all'elenco.
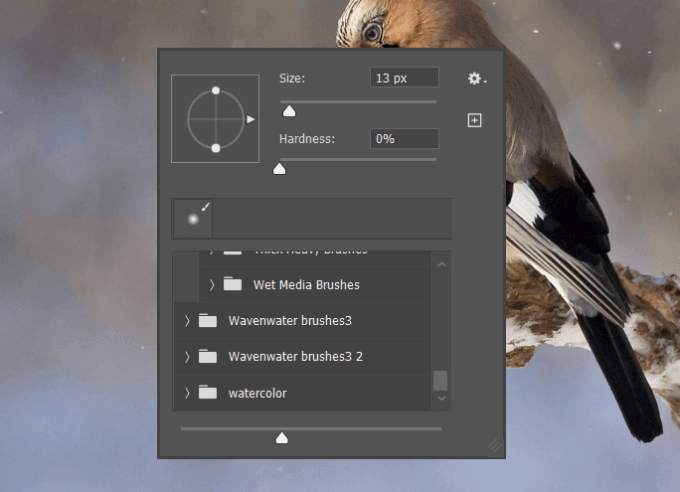
Come installare pennelli personalizzati non da Photoshop
Scarica il file zip da qualsiasi luogo prendilo. Ce ne sono molti disponibili su Mercato Creativo come componenti aggiuntivi.
Decomprimilo e cerca il file .ABR. Da Photoshop, vai su Modifica>Preimpostazioni>Gestione preimpostazioni.
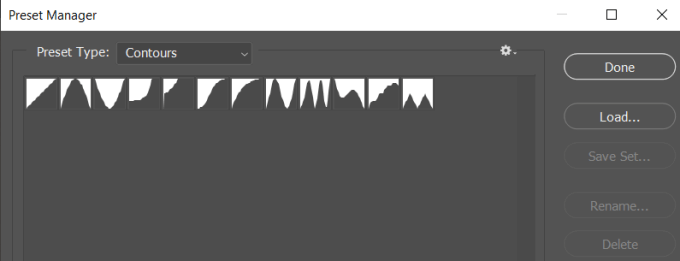
Fai clic su Carica ,vai al tuo nuovo file di pennello (assicurati che sia un file .ABR) e fai clic su Apri.Il tuo nuovo file pennello apparirà alla fine dell'elenco dei pennelli.
Puoi spostare i pennelli che usi più spesso in una posizione più alta nell'elenco trascinandoli verso l'alto.
Un modo alternativo per accedere ai tuoi pennelli è fare clic sull'icona Strumento pennellonella barra di navigazione a sinistra. Scansiona la barra di navigazione in alto per familiarizzare con le varie impostazioni dello strumento pennello.
Fai clic sulla freccia accanto al pennello nella barra in alto.
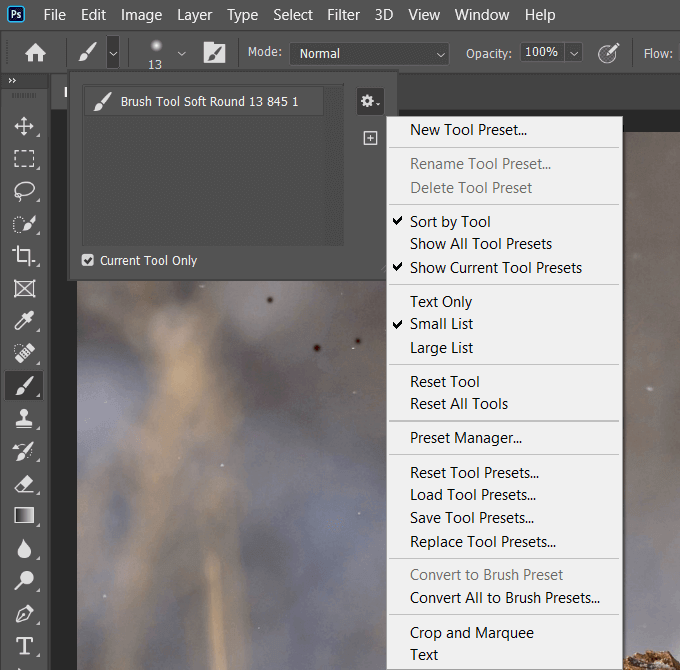
Il numero sotto il starburst nella barra di navigazione in alto aprirà l'elenco dei pennelli.
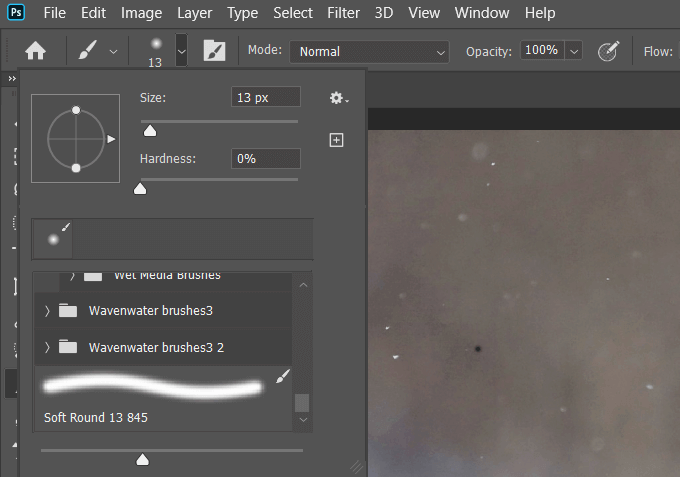
Il pannello laterale mostra le impostazioni del pennello e tutti i pennelli disponibili.
Come usare Pennelli in Photoshop
Lo strumento pennello ti consente di fare cose straordinarie con i tuoi progetti Photoshop. Per iniziare, fai clic su Strumento pennellodalla barra degli strumenti a sinistra.
Scegli un pennello con cui iniziare e fai clic sull'immagine che stai creando. Nota che facendo clic una volta, vedrai un singolo posizionamento della pennellata.
Oppure puoi tenere premuto il mouse e trascinare il cursore per creare più pennellate.
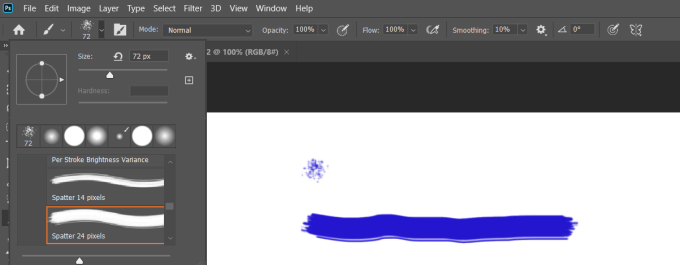
La barra degli strumenti in alto ti consente di controllare la modalità, opacità, flussoe dimensionidi qualsiasi pennello tramite cambiando le impostazioni. Nota che devi apportare le modifiche prima di applicare il pennello.
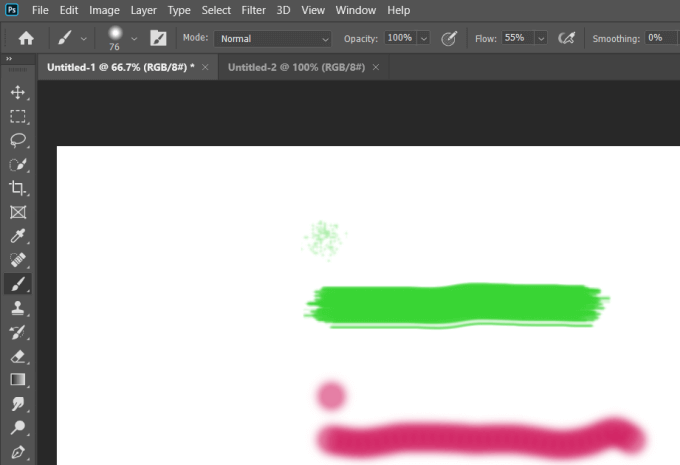
Per accedere a impostazioni più avanzate, apri il pannello del pennello facendo clic sull'icona del pennello nel riquadro nella navigazione superiore.

Ottimizzare queste impostazioni ti aiuterà a imparare come ognuno influisce sul funzionamento di diversi pennelli.
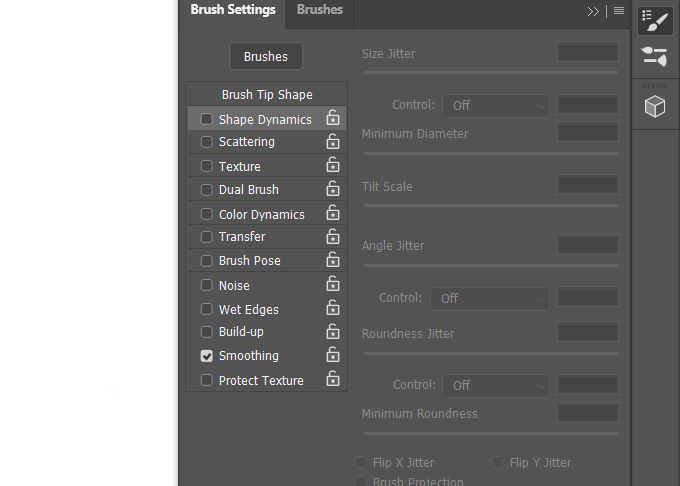
Di seguito uno screenshot di diversi tratti di pennello in vari colori e dimensioni.
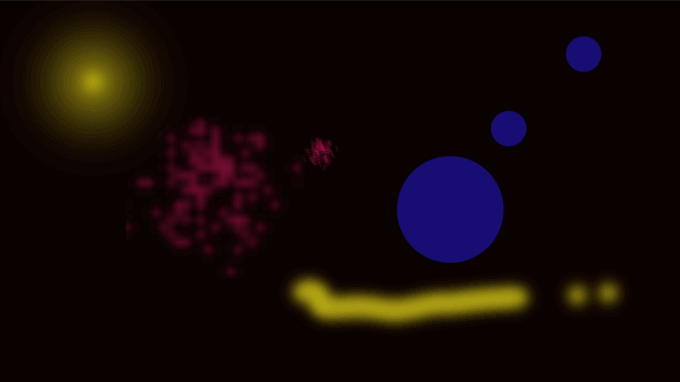
Modifica le dimensioni di un pennellata utilizzando le impostazioni nella barra di navigazione o utilizzare il collegamento. Per ingrandire un tratto, fai clic sulla parentesi destra della tastiera. Per ridurlo, usa la parentesi sinistra.
Per cambiare i colori, usa la tavolozza dei colori sul lato destro accanto alla finestra delle impostazioni avanzate pop-up.
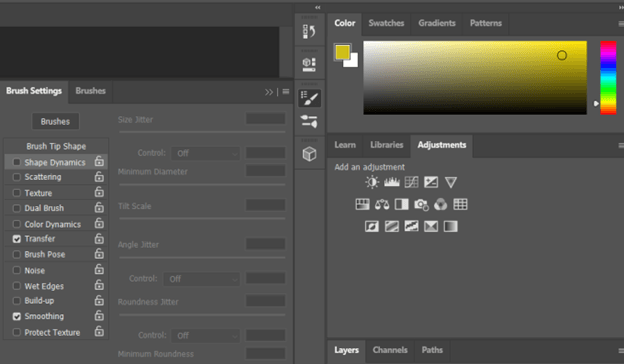
Come usare il pennello a punta tonda
Questo pennello ha bordi duri e duri. È un buon strumento da utilizzare per riempire i livelli base o creare trame.
Inizia facendo clic sul Strumento pennello. Quindi utilizza il menu a discesa in alto accanto all'icona del pennello per visualizzare i pennelli disponibili. Seleziona il pennello Hard Round.
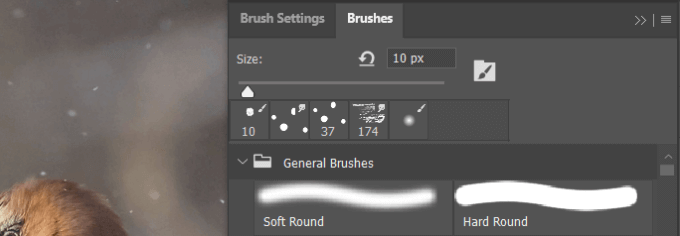
Nell'immagine seguente, ho usato il pennello Hard Round per aggiungere texture a uno schizzo esistente.
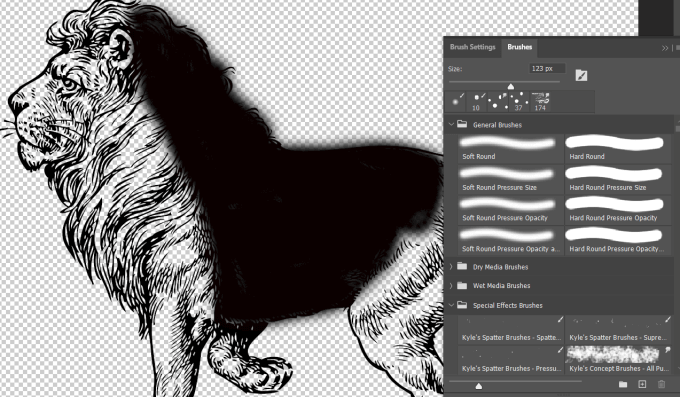
Usa il pennello tondo morbido
I pennelli tondi morbidi variano in durezza. È possibile impostarli su 0 ° per un bordo completamente morbido. Oppure regola il livello di indurimento più in alto per un maggiore equilibrio.
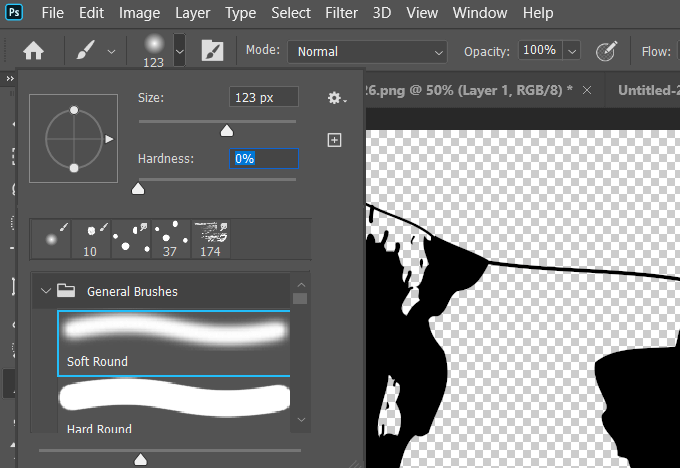
Usa il pennello Soft Round per sfumare in generale, aggiungere dettagli e migliorare luci e ombre come mostrato nello schizzo qui sotto.
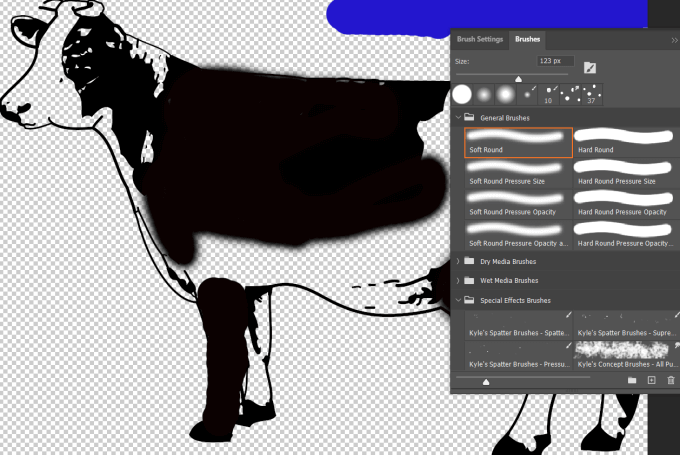
Acquisisci familiarità con i termini dei pennelli
Esistono un numero enorme di opzioni quando si tratta di pennelli diversi e come usarli. Imparare le impostazioni e i termini di Photoshop ti aiuterà a capire come utilizzare al meglio i pennelli di Photoshop per i tuoi progetti.
Alcuni termini chiave del pennello includono:
Divertiti a giocare e testare tutte le cose interessanti e creative che puoi fare con i pennelli Photoshop. I risultati migliori richiedono una sperimentazione e una pratica approfondite.